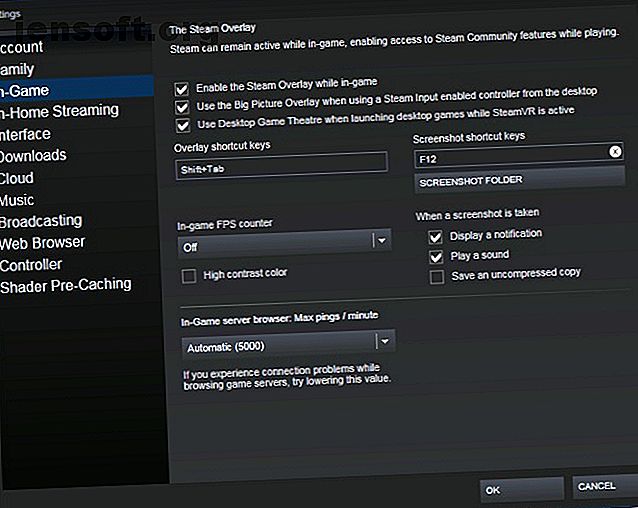
Πώς να δημιουργήσετε αντίγραφα ασφαλείας για τα στιγμιότυπα του Steam
Διαφήμιση
Ο ατμός παραμένει σταθερά αγαπημένος σε μεγάλο μέρος της κοινότητας τυχερών παιχνιδιών PC. Ο πλούτος των διαθέσιμων τίτλων, ο συνολικός σχεδιασμός της πλατφόρμας και η σταθερή αξιοπιστία προσφέρουν μια απαράμιλλη εμπειρία χρήστη. Σε σύγκριση με άλλες δημοφιλείς διαθέσιμες επιλογές, ο ατμός βασιλεύει υπέρτατος.
Πολλοί άνθρωποι χρησιμοποιούν το Steam για να τραβήξουν στιγμιότυπα οθόνης. Σε αυτό το άρθρο θα μάθετε πώς να δημιουργείτε σωστά αντίγραφα ασφαλείας των στιγμιότυπων του Steam τόσο στο νέφος όσο και τοπικά στον υπολογιστή σας. Θα σας δείξουμε επίσης πώς μπορείτε να μετακινήσετε τα τοπικά αποθηκευμένα screenshots του Steam σε έναν άλλο υπολογιστή χωρίς να χάσετε τα μεταδεδομένα σας.
Λήψη: Steam για Windows | Mac | Linux (δωρεάν)
Πώς να δημιουργήσετε αντίγραφα ασφαλείας των στιγμιότυπων στο Steam Cloud
Η δημιουργία αντιγράφων ασφαλείας των στιγμιότυπων οθόνης σας στο Steam Cloud είναι απλή. Αρχικά, ανοίξτε το Steam και περιηγηθείτε στις Ρυθμίσεις επιλέγοντας την καρτέλα Steam στην επάνω δεξιά γωνία της οθόνης σας. Στη συνέχεια, επιλέξτε In-Game από τις διαθέσιμες επιλογές. Αυτό το μενού θα εμφανίσει το τρέχον κλειδί συντόμευσης για λήψη ενός συμπληρωματικού παιχνιδιού. Επιπλέον, σας παρέχει τη δυνατότητα να αλλάξετε τον προεπιλεγμένο φάκελο στιγμιότυπου του Steam.

Τώρα που καταλαβαίνετε πώς να τραβήξετε ένα στιγμιότυπο οθόνης, ξεκινήστε ένα παιχνίδι και πατήστε το F-12 για να τραβήξετε ένα στιγμιότυπο. Ένα pop-up Steam που περιέχει όλα τα στιγμιότυπα που έχετε τραβήξει θα εμφανιστεί κατά την έξοδο από το παιχνίδι. Θα σας δοθεί η επιλογή να μεταφορτώσετε όλα ή ορισμένα από τα στιγμιότυπα οθόνης σας στο Steam Cloud.
Εάν επιλέξετε να μεταφορτώσετε τις φωτογραφίες σας σε αυτό το σημείο, λάβετε υπόψη ότι αυτή θα είναι η μόνη σας ευκαιρία να προσθέσετε υπότιτλους στα screenshot σας. Δεν θα μπορείτε να προσθέσετε υπότιτλους στα στιγμιότυπα οθόνης του Steam μετά τη μεταφόρτωσή τους στο Steam Cloud.
Επιπλέον, κατά τη μεταφόρτωση εικόνων στο Steam Cloud, μπορείτε να επιλέξετε αν θα παραμείνουν ιδιωτικά, θα είναι ορατά μόνο για φίλους ή θα είναι ορατά στο κοινό. Τα στιγμιότυπα οθόνης σας θα είναι διαθέσιμα τοπικά στον υπολογιστή σας και στο Steam Cloud μόλις μεταφορτώσετε τις φωτογραφίες σας.

Μπορείτε να δείτε τα snaps σας στο Steam Cloud επιλέγοντας το όνομα χρήστη και κάνοντας κλικ στο Screenshots στο μενού στα δεξιά της οθόνης. Σε περίπτωση που επιλέξετε να διαγράψετε ή αν διαγράψετε κατά λάθος τις τοπικά αποθηκευμένες εικόνες Steam, λάβετε υπόψη ότι δεν μπορείτε να κάνετε ξανά λήψη των screenshots του Steam στην τοπική βιβλιοθήκη σας.
Επιπλέον, δεν θα περιέχουν τα αρχικά μεταδεδομένα ημερομηνίας και ώρας. Αντιθέτως, αν κατεβάσετε ένα στιγμιότυπο οθόνης Steam από το cloud, θα εμφανιστεί ως JPEG στις εικόνες του υπολογιστή σας ή στο φάκελο λήψεων. Τέλος, εάν θέλετε να ανεβάσετε στιγμιότυπα οθόνης ενός διαφορετικού παιχνιδιού, απλά επιλέξτε Προβολή βιβλιοθήκης και φόρτωσης οθόνης.

Το Steam Cloud σας έχει όριο 20GB για στιγμιότυπα οθόνης. Αν θέλετε να διαγράψετε οποιοδήποτε από τα στιγμιότυπα οθόνης Steam που έχετε μεταφορτώσει στο Steam Cloud, μπορείτε να το κάνετε μόνο μία φορά. Τέλος, θυμηθείτε ότι μπορείτε να δείτε τις φωτογραφίες που έχετε μεταφορτώσει στο Steam σχεδόν οπουδήποτε.
Λήψη: Steam για iOS | Android (δωρεάν)
Μεταφόρτωση εικόνων οθόνης εκτός του Steam στο Steam Cloud
Οι εικόνες που δημιουργούνται μέσω λογισμικού τρίτου μέρους δεν μπορούν να μεταφορτωθούν εγγενώς στο Steam Cloud αφού κάθε στιγμιότυπο οθόνης Steam έχει καταχωριστεί στο αρχείο κειμένου screenshots.vdf. Αυτό το αρχείο μπορεί να βρεθεί στο Steam \ Userdata \ [Unique User ID Number] \ 760 \ remote \ screenshots.vdf.
Ωστόσο, ένα δωρεάν πρόγραμμα που ονομάζεται SteaScree επιλύει αυτό το πρόβλημα. Το SteaScree θα δημιουργήσει αντίγραφα ασφαλείας του τοπικού αρχείου screenshots.vdf του Steam πριν από την πρώτη χρήση. Ωστόσο, δεν δημιουργεί αντίγραφα ασφαλείας των στιγμιότυπων οθόνης Steam. Επομένως, σας συνιστούμε να διαβάσετε την επόμενη κεφαλίδα πριν δοκιμάσετε το SteaScree για λόγους απόλυτης ασφάλειας.
Το SteaScree παρέχει εξαιρετικές οδηγίες σχετικά με τη χρήση του προγράμματος. Αφού κατευθυνθείτε προς τους κατάλληλους καταλόγους, το SteaScree θα έχει πρόσβαση στις φωτογραφίες που θέλετε να ανεβάσετε στο Steam Cloud και θα τις καταχωρήσετε σωστά μέσα στο φάκελο screenshots.vdf.
Ως αποτέλεσμα, ο Steam θα δει αυτά τα στιγμιότυπα οθόνης ως δικά του και θα σας επιτρέψει να τα ανεβάσετε στο Steam Cloud. Θα παρατηρήσετε ότι τα μεταδεδομένα που συνδέονται με κάθε στιγμιότυπο οθόνης θα είναι της στιγμής που το Steascree τα έχει καταχωρίσει στο αρχείο screenshots.vdf.

Λήψη: SteaScree για Windows | Mac | Linux (δωρεάν)
Πώς να δημιουργήσετε αντίγραφα ασφαλείας για τα στιγμιότυπα οθόνης του Steam στον υπολογιστή σας
Η δημιουργία αντιγράφων ασφαλείας των τοπικών αποθηκευμένων στιγμιότυπων οθόνης Steam είναι επίσης απλή. Σε έναν υπολογιστή, πρέπει πρώτα να βρείτε τον φάκελο Steam. Ο ατμός, από προεπιλογή, μεταφορτώνει στο φάκελο του αρχείου προγραμματισμού (x86) . Αφού εισέλθετε στο φάκελο Steam, μεταβείτε στο Userdata και, στη συνέχεια, στο φάκελο User ID .
Ο φάκελος UserID ονομάζεται με ένα μοναδικό αριθμητικό όνομα που συνδέεται με το λογαριασμό σας. Επομένως, αυτός ο φάκελος ονομάζεται διαφορετικά για κάθε χρήστη. Ωστόσο, δεδομένου ότι υπάρχει μόνο ένας ριζικός φάκελος μέσα στο φάκελο Userdata, θα είναι η μόνη σας επιλογή.
Αφού εισέλθετε στο φάκελο User ID, πληκτρολογήστε τον φάκελο 760 . Μέσα στο φάκελο 760, ανοίξτε τον απομακρυσμένο φάκελο. Αφού εισέλθετε στον απομακρυσμένο φάκελο, θα βρείτε πολλούς αριθμητικούς φακέλους. Κάθε ένας από αυτούς τους φακέλους περιέχει στιγμιότυπα για τα αντίστοιχα παιχνίδια και ένα φάκελο που κρατά τις αντίστοιχες αντίστοιχες μικρογραφίες.
Όσον αφορά τη δημιουργία αντιγράφου ασφαλείας, συνιστώ την εβδομαδιαία αντιγραφή και επικόλληση του φακέλου 760 σε μια ειδική μονάδα flash USB. Ακόμα και με 1000s screenshots, ο φάκελός σας 760 θα εξακολουθεί να καταλαμβάνει λιγότερο από 10GB χώρο.
Επιπλέον, θα μπορούσατε να μάθετε να χρησιμοποιείτε προγράμματα που δημιουργούν απομακρυσμένα αντίγραφα ασφαλείας των σημαντικών αρχείων σας. Διασφαλίστε τα αρχεία σας Mac με απομακρυσμένες αντιγραφές στο διαδίκτυο Αποθηκεύστε τα αρχεία Mac με απομακρυσμένα αντίγραφα ασφαλείας Online Time Machine είναι μια μεγάλη πρώτη γραμμή άμυνας, αλλά ο καλύτερος τρόπος για να διατηρήσετε ασφαλή τα αρχεία σας είναι να χρησιμοποιήσετε ένα αντίγραφο ασφαλείας εκτός του ιστότοπου. Διαβάστε περισσότερα όπως Carbonite ή Backblaze. Με Carbonite ή Backblaze, θα μπορούσατε να επιλέξετε να αποθηκεύετε αυτόματα το φάκελο 760 σας αυτόματα στο εβδομαδιαίο σύννεφο.
Πώς να δημιουργήσετε αντίγραφα ασφαλείας για τα στιγμιότυπα του Steam σε νέο υπολογιστή
Αν ενδιαφέρεστε να μετακινήσετε τη βιβλιοθήκη οθόνης Steam σε έναν νέο υπολογιστή, είναι εξαιρετικά απλή. Το μόνο που έχετε να κάνετε είναι να κατεβάσετε το Steam και ένα μόνο παιχνίδι στον νέο υπολογιστή σας. Ξεκινήστε το παιχνίδι και τραβήξτε ένα στιγμιότυπο οθόνης που δεν σας πειράζει να διαγράψετε. Λαμβάνοντας ένα στιγμιότυπο οθόνης, θα έχετε δημιουργήσει ένα νέο φάκελο 760 στον νέο υπολογιστή σας.
Στη συνέχεια, αντιγράψτε το φάκελο 760 στον παλιό σας υπολογιστή σε μια μονάδα flash. Τέλος, αντικαταστήστε το φάκελο 760 στον νέο σας υπολογιστή με αυτόν στον δίσκο flash. Αυτό είναι! Μετακινήσατε επιτυχώς τη βιβλιοθήκη οθόνης Steam σε νέο υπολογιστή. Επιπλέον, ο Steam θα αναγνωρίσει ακόμα ποιες από τις εικόνες έχουν ήδη μεταφορτωθεί στο Steam Cloud. Ο Steam αναγνωρίζει τις φωτογραφίες σωστά από τη στιγμή που το πρωτότυπο αρχείο screenshots.vdf μεταφέρθηκε ως μέρος του φακέλου σας 760 .
Πώς να συνδυάσετε πολλαπλές βιβλιοθήκες σε έναν υπολογιστή
Τι πρέπει να κάνετε εάν προσπαθείτε να συνδυάσετε πολλές βιβλιοθήκες οθόνης Steam από διαφορετικούς υπολογιστές μαζί σε έναν υπολογιστή; Όσο τα screenshots προέρχονται από τον ίδιο λογαριασμό, υπάρχει ένας τρόπος. Η GameSave Manager, μια δωρεάν δημοφιλής πλατφόρμα που υποστηρίζει περιεχόμενο παιχνιδιών για εκατοντάδες παιχνίδια, είναι επίσης ικανή να δημιουργήσει ένα αντίγραφο ασφαλείας των screenshots του Steam.
Αφού φορτωθεί, το πρόγραμμα είναι έτοιμο για εκτέλεση. Δεν χρειάζεται να εγκαταστήσετε το GameSave Manager. Απλά επιλέξτε Δημιουργία αντιγράφου ασφαλείας, επιλέξτε Steam-Screenshot από τη λίστα επιλογών στη δεξιά πλευρά του προγράμματος. Και αφήστε το χρόνο σας για να δημιουργήσετε αντίγραφα ασφαλείας των φωτογραφιών του Steam σε ένα ειδικό αρχείο.
Στη συνέχεια, αντιγράψτε το αρχείο σε μια μονάδα flash USB και εγκαταστήστε το GameSave Manager στον υπολογιστή που συγχωνεύετε και τα screenshot σας. Τέλος, επιλέξτε Επαναφορά αντιγράφων ασφαλείας στον υπολογιστή στον οποίο μετακινείτε τις φωτογραφίες. Επιλέξτε το αρχείο που μετακινήθηκε από τον άλλο υπολογιστή σας.
Αφού τελειώσει το πρόγραμμα, θα έχετε συγχωνεύσει τα στιγμιότυπα οθόνης στον υπολογιστή σας. Εφόσον ο GameSave Manager παίζει ωραία με το αρχείο screenshots.vdf, ο Steam θα σας επιτρέψει να ανεβάσετε στιγμιότυπα οθόνης στο Steam Cloud. Επιπλέον, το Steam Cloud θα αναγνωρίσει φωτογραφίες που έχετε μεταφορτώσει προηγουμένως.




Η χρήση του GameSave Manager θα σας επιτρέψει να οργανώσετε όλα τα screenshot σας που παράγονται σε πολλούς υπολογιστές σε έναν υπολογιστή. Όσο όλες οι φωτογραφίες προέρχονται από τον ίδιο λογαριασμό Steam.
Λήψη: Gamesave Manager για Windows (δωρεάν)
Δημιουργία ατμού για εσάς
Αυτό το άρθρο θα σας βοήθησε να δημιουργήσετε αντίγραφα ασφαλείας των στιγμιότυπων οθόνης του Steam και πολλά άλλα. Ωστόσο, υπάρχουν περισσότερα για το Steam από απλά στιγμιότυπα οθόνης. Έτσι, αν η συλλογή παιχνιδιών σας απομακρύνεται, μπορείτε να οργανώσετε τη βιβλιοθήκη ατμού σας Ο καλύτερος τρόπος να οργανώσετε την τεράστια βιβλιοθήκη ατμού σας Ο καλύτερος τρόπος να οργανώσετε την τεράστια βιβλιοθήκη ατμού Η βιβλιοθήκη ατμού σας ξεχειλίζει με παιχνίδια που δεν θα παίξετε ποτέ. Αν έχετε περισσότερα παιχνίδια από ό, τι ξέρετε τι να κάνετε, αυτό το δωρεάν εργαλείο θα σας βοηθήσει να τα ελέγξετε. Διαβάστε περισσότερα .
Εξερευνήστε περισσότερα σχετικά με: Στιγμιότυπα, Steam.

