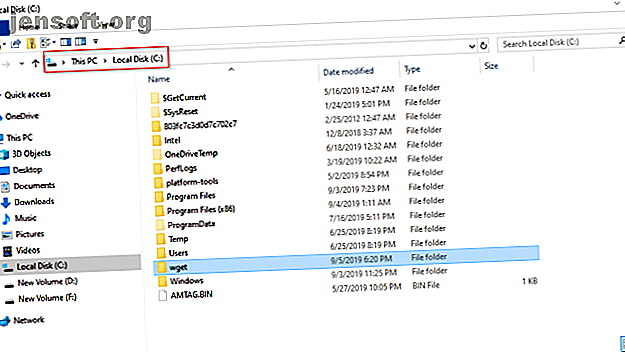
Πώς να μετατρέψετε πολλαπλές ιστοσελίδες σε αρχεία PDF με Wget
Διαφήμιση
Υπάρχουν πολλά ηλεκτρονικά εργαλεία, επεκτάσεις προγράμματος περιήγησης και πρόσθετα επιφάνειας εργασίας για να μετατρέψετε μια ιστοσελίδα σε ένα PDF. Εάν χρησιμοποιείτε τακτικά αυτά τα εργαλεία, ίσως συναντήσετε μια κατάσταση όταν πρέπει να μετατρέψετε πολλαπλούς συνδέσμους με μία κίνηση. Κάνοντας τους ένα-ένα είναι χάσιμο χρόνου και κουραστική.
Μπορείτε να αυτοματοποιήσετε αυτήν την εργασία μέσω ενός απλού, βοηθητικού προγράμματος γραμμής εντολών που ονομάζεται Wget. Με τη βοήθεια μερικών σεναρίων ή εφαρμογών και αυτού του εργαλείου, θα σας δείξουμε πώς μπορείτε να αποθηκεύσετε πολλές ιστοσελίδες σε ένα αρχείο PDF.
Γιατί ο Wget;
Το Wget είναι ένα δωρεάν πακέτο λογισμικού για τη λήψη αρχείων από τον ιστό. Αλλά είναι επίσης ένα τέλειο εργαλείο για να αντικατοπτρίζει ολόκληρη την ιστοσελίδα στον υπολογιστή σας. Εδώ είναι οι λόγοι:
- Είναι μη διαδραστικό, που σημαίνει ότι μπορεί να λειτουργεί στο παρασκήνιο και σας επιτρέπει να μεταφέρετε δεδομένα χωρίς να απαιτείται η παρουσία σας.
- Ο Wget κατανοεί τη δομή του καταλόγου του ιστότοπου. Μπορεί να ακολουθήσει συνδέσμους στη σελίδα HTML, για να δημιουργήσει μια τοπική έκδοση απομακρυσμένης ιστοσελίδας. Κατά τη διαδικασία, σέβεται επίσης το αρχείο robots.txt.
- Μπορεί ακόμη και να λειτουργεί σε αργές ή ασταθείς συνδέσεις δικτύου. Αν ο διακομιστής υποστηρίζει την επαναφορά, θα συνεχίσει να επαναλαμβάνει τη διαδικασία μέχρι να μεταφερθεί ολόκληρος ο φάκελος στον υπολογιστή σας.
- Η Wget υποστηρίζει διακομιστές μεσολάβησης. Βοηθά να ελαφρύνει το φορτίο του δικτύου, να επιταχύνει τη διαδικασία ανάκτησης και να παρέχει πρόσβαση πίσω από τα τείχη προστασίας.
Εγκατάσταση του Wget
Στο macOS
Ο πιο γρήγορος τρόπος για να εγκαταστήσετε το Wget είναι μέσω του Homebrew. Είναι ένας διαχειριστής πακέτων για το macOS να εγκαθιστά χρήσιμα βοηθητικά προγράμματα και εφαρμογές Unix. Ανατρέξτε σε αυτό το άρθρο σχετικά με τον τρόπο εγκατάστασης εφαρμογών macOS μέσω του Homebrew. Στη συνέχεια, πληκτρολογήστε
brew install wget Θα λάβετε πρόοδο σε πραγματικό χρόνο από την εγκατάσταση όλων των εργαλείων (εάν υπάρχουν) που απαιτούνται για την εκτέλεση του Wget στο Mac σας. Εάν έχετε ήδη εγκαταστήσει το Homebrew, βεβαιωθείτε ότι έχετε τρέξει την αναβάθμιση της παρασκευής για να λάβετε την τελευταία έκδοση αυτού του βοηθητικού προγράμματος.
Στα Windows 10
Υπάρχουν πολλές εκδόσεις του Wget που είναι διαθέσιμες για τα Windows 10. Head to Eternalally Board για να κατεβάσετε την τελευταία έκδοση 64-bit. Τοποθετήστε το εκτελέσιμο αρχείο σε ένα φάκελο και αντιγράψτε το στη μονάδα C:

Τώρα θα προσθέσουμε τη διαδρομή Wget στη μεταβλητή περιβάλλοντος του συστήματός σας για να εκτελέσετε αυτό το εργαλείο από οποιονδήποτε κατάλογο. Μεταβείτε στον Πίνακα Ελέγχου> Σύστημα και κάντε κλικ στην επιλογή Σύνθετες ρυθμίσεις συστήματος . Στο παράθυρο που ανοίγει, κάντε κλικ στην επιλογή Μεταβλητές περιβάλλοντος .

Επιλέξτε Διαδρομή κάτω από τις μεταβλητές συστήματος και κάντε κλικ στην επιλογή Επεξεργασία . Στη συνέχεια, κάντε κλικ στο κουμπί Νέο που βρίσκεται στην επάνω δεξιά γωνία του παραθύρου. Πληκτρολογήστε C: \ wget και κάντε κλικ στο OK .

Ανοίξτε τη Γραμμή εντολών και πληκτρολογήστε wget-h για να ελέγξετε αν όλα λειτουργούν. Στον τύπο PowerShell wget.exe -h για να φορτώσετε το μενού βοήθειας του Wget.

Αποθηκεύστε τους συνδέσμους σας σε ένα αρχείο κειμένου
Δεδομένου ότι έχουμε να κάνουμε με πολλαπλούς συνδέσμους, η επικόλληση συνδέσεων ένα-ένα είναι ένα δύσκολο έργο. Ευτυχώς, υπάρχουν επεκτάσεις του προγράμματος περιήγησης για να σας βοηθήσουν να ολοκληρώσετε αυτήν την εργασία.
Link Klipper: Εξάγει όλους τους συνδέσμους μιας ιστοσελίδας ως αρχείο CSV ή TXT. Μπορείτε ακόμα να σύρετε μια ορθογώνια περιοχή στην ιστοσελίδα για να αντιγράψετε επιλεκτικά συνδέσμους. Το αρχείο αποθηκεύεται στο φάκελο " Λήψη ".

Snap Links Plus: Αυτό σας επιτρέπει να κάνετε τα στοιχεία lasso σε μια σελίδα και να κάνετε τα πράγματα μαζί τους. Κρατήστε πατημένο το δεξί κουμπί του ποντικιού και σύρετε ένα ορθογώνιο επιλογής γύρω από τους συνδέσμους. Πατήστε το πλήκτρο ελέγχου και αντιγράψτε τους συνδέσμους σας στο πρόχειρο.
Ρύθμιση καταλόγου
Το Wget λειτουργεί σαν ανιχνευτής ιστού, εξάγοντας στοιχεία περιουσιακών στοιχείων από τα αρχεία HTML, όπως λογότυπο, γραμματοσειρές, μικρογραφίες εικόνων, CSS και αρχεία JavaScript. Προσπαθεί επίσης να δημιουργήσει μια δομή καταλόγου που μοιάζει με τον απομακρυσμένο διακομιστή. Δημιουργήστε έναν ξεχωριστό κατάλογο για λήψεις Wget για να αποθηκεύσετε ιστοσελίδες και επίσης για να αποφύγετε ακαταστασία.
Στο τερματικό Mac ή σε μια γραμμή εντολών στα Windows, εισαγάγετε
mkdir Wgetdown Αυτό δημιουργεί ένα νέο φάκελο στον αρχικό κατάλογο. Μπορείτε να το ονομάσετε οτιδήποτε θέλετε. Στη συνέχεια, πληκτρολογήστε
cd Wgetdown Αλλαγή καταλόγου. Αυτό αλλάζει τον παρόντα κατάλογο εργασίας στο Wgetdown.
Λεπτομέρειες για τις εντολές Wget
Μετά τη δημιουργία του καταλόγου, θα χρησιμοποιήσουμε την πραγματική εντολή Wget
wget -E -H -k -K -p -i [Path to Your Text File] Ο Wget χρησιμοποιεί το GNU getopt για να επεξεργάζεται τα επιχειρήματα της γραμμής εντολών. Κάθε επιλογή έχει μια μακρά μορφή μαζί με τα σύντομα. Οι μακριές επιλογές είναι χρήσιμες για να θυμάστε, αλλά χρειάζεστε χρόνο για να πληκτρολογήσετε. Μπορείτε επίσης να αναμίξετε διαφορετικά στυλ επιλογών. Ας δούμε τις λεπτομέρειες αυτών των επιλογών:
- -E (-adjust-extension) : Εάν ληφθεί ένα αρχείο τύπου "app / xhtml + xml" ή "text / html" και η διεύθυνση URL δεν τελειώνει με το HTML, αυτή η επιλογή θα προσθέσει HTML στο όνομα αρχείου.
- -H (-span-hosts) : Όταν προσπαθείτε να ανακτήσετε συνδέσμους αναδρομικά, κάποιος δεν επιθυμεί να ανακτήσει τα φορτία των περιττών δεδομένων. Θέλετε ο Wget να ακολουθεί μόνο συγκεκριμένους συνδέσμους. Αυτή η επιλογή ενεργοποιεί τον ξενιστή, ο οποίος επιτρέπει την επαναληπτική εκτέλεση του Wget για να επισκεφτεί οποιονδήποτε κεντρικό υπολογιστή αναφέρεται από έναν σύνδεσμο. Για παράδειγμα, οι εικόνες που προβάλλονται από διαφορετικό κεντρικό υπολογιστή.
- -p (-page-requisites) : Αυτή η επιλογή κάνει λήψη όλων των αρχείων που είναι απαραίτητα για την εμφάνιση μιας σελίδας HTML. Περιλαμβάνει ενσωματωμένες εικόνες, ήχου και φύλλα στυλ αναφοράς.
- -k (-convert-links) : Μετατρέπει τους συνδέσμους στο έγγραφο για να τις κάνει κατάλληλες για offline προβολή. Περιλαμβάνει ενσωματωμένες εικόνες, συνδέσμους σε φύλλα στυλ, υπερσυνδέσεις σε περιεχόμενο μη HTML και πολλά άλλα.
- -K (-backup-converted) : Κατά τη μετατροπή ενός αρχείου, αυτή η επιλογή υποστηρίζει την αρχική έκδοση με ένα suffix .orig .
- -i (-αρχείο εισαγωγής) : Διαβάστε τις διευθύνσεις URL από μια διαδρομή προς το τοπικό ή εξωτερικό σας αρχείο.
Κάνοντας τις εντολές σε χρήση
Για να επιδείξετε αυτές τις εντολές στην πράξη, εξετάστε ένα εγχειρίδιο ιστότοπου που ονομάζεται "Γραφή ροές εργασιών". Αυτό το εγχειρίδιο αποτελείται από έναν πίνακα περιεχομένων με σύνδεση σε μεμονωμένα κεφάλαια. Ο τελικός στόχος είναι να δημιουργήσετε ένα ξεχωριστό αρχείο PDF αυτών των ενοτήτων.
Βήμα 1 : Ανοίξτε το Terminal και δημιουργήστε ένα νέο φάκελο, όπως αναφέρθηκε παραπάνω.

Βήμα 2 : Χρησιμοποιήστε την επέκταση Link Klipper για να αποθηκεύσετε τους συνδέσμους σας ως αρχείο κειμένου. Αποθηκεύστε το αρχείο σας στο φάκελο " Λήψεις ".

Βήμα 3 : Ενώ βρίσκεστε στο φάκελο Wgetdown, πληκτρολογήστε
wget -E -H -k -K -p -i /Users/rahulsaigal/Downloads/links.txt 
Βήμα 4 : Πατήστε Enter. Περιμένετε μέχρι να ολοκληρωθεί η διαδικασία.

Βήμα 5 : Περιηγηθείτε στο φάκελο Wgetdown. Θα δείτε τον φάκελο primaryword processedword.net με όλα τα στοιχεία της ιστοσελίδας και το κεφάλαιο1.html.

Μετατροπή HTML σε PDF
Η μετατροπή μιας ιστοσελίδας σε ένα PDF φαίνεται απλή. Αλλά το να τους μοιάζεις με την αρχική ιστοσελίδα είναι ένα δύσκολο έργο. Η παραγωγή ενός επιθυμητού αποτελέσματος εξαρτάται από:
- Διαθέσιμες γραμματοσειρές συστήματος.
- Η ακεραιότητα της σήμανσης HTML.
- Απαιτούνται λειτουργίες που υποστηρίζουν τραπέζια ή πλωτές εικόνες.
- Προαιρετικά πίνακας περιεχομένων.
Windows 10
Το PrinceXML είναι μια εφαρμογή για τη γρήγορη μετατροπή των αρχείων HTML σε PDF. Σας δίνει τη δυνατότητα να μορφοποιείτε, να μορφοποιείτε και να εκτυπώνετε περιεχόμενο HTML με υποστήριξη ρυθμίσεων διαμόρφωσης και web standards. Έρχεται με πολλές χρήσιμες γραμματοσειρές και σας επιτρέπει επίσης να προσαρμόσετε την έξοδο PDF. Η εφαρμογή είναι δωρεάν για μη εμπορική χρήση.

macOS
Στο Mac σας, μπορείτε να δημιουργήσετε μια υπηρεσία Automator για να μετατρέψετε μια παρτίδα αρχείων HTML σε PDF. Ανοίξτε τον Αυτοματισμό και δημιουργήστε ένα έγγραφο Γρήγορης Δράσης . Ορίστε την επιλογή υπηρεσίας για να λαμβάνετε αρχεία ή φακέλους από το Finder. Στη συνέχεια, σύρετε το Run Shell Script και ορίστε την επιλογή Pass pass ως argument . Στη συνέχεια, επικολλήστε αυτό το σενάριο στο σώμα
for theFileToProcess in " " do cupsfilter "$theFileToProcess" > "${theFileToProcess%.*}.pdf" done Αποθηκεύστε το αρχείο ως HTML2PDF.

Τώρα επιλέξτε όλα τα αρχεία HTML στο Finder. Κάντε δεξί κλικ και επιλέξτε Υπηρεσίες> HTML2PDF . Περιμένετε λίγα λεπτά για να μετατρέψετε όλα τα αρχεία σας.

Τρόποι μετατροπής μιας ενιαίας ιστοσελίδας σε μορφή PDF
Εκ πρώτης όψεως, τα βήματα που σχετίζονται με τη μετατροπή πολλών ιστοσελίδων σε PDF φαίνονται περίπλοκα. Αλλά μόλις καταλάβετε τα βήματα και τη διαδικασία, θα εξοικονομήσετε χρόνο μακροπρόθεσμα. Δεν χρειάζεται να ξοδεύετε χρήματα σε συνδρομές ιστού ή ακριβούς μετατροπείς PDF.
Αν ψάχνετε τρόπους για να μετατρέψετε μια ιστοσελίδα σε PDF, διαβάστε αυτό το κομμάτι για το πώς να μετατρέψετε τις ιστοσελίδες σε PDF 3 Εύκολοι τρόποι για να μετατρέψετε τις ιστοσελίδες σε PDFs 3 Εύκολοι τρόποι για να μετατρέψετε τις ιστοσελίδες σε PDFs Μπορείτε να μετατρέψετε μια ιστοσελίδα σε ένα PDF και διαβάστε το offline. Εδώ είναι τα ευκολότερα εργαλεία που κάνουν την εργασία σε οποιαδήποτε συσκευή. Διαβάστε περισσότερα .
Εξερευνήστε περισσότερα σχετικά με: PDF, Wget.

