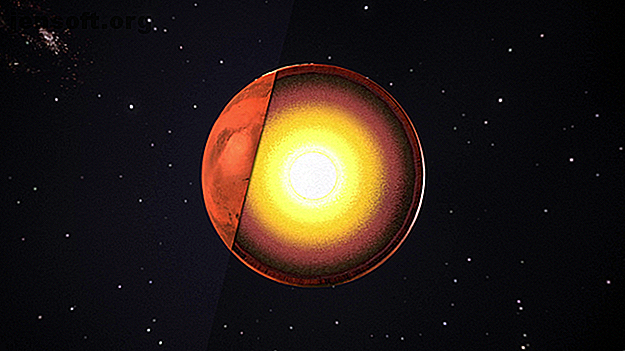
Πώς να δημιουργήσετε μια κάλυψη Podcast χρησιμοποιώντας το Photoshop
Διαφήμιση
Φαίνεται ότι όλοι ξεκινούν ένα podcast αυτές τις μέρες. Και για να ξεχωρίσετε από το πλήθος, το κάλυμμα του podcast σας είναι εξίσου σημαντικό με το ίδιο το podcast.
Ευτυχώς, είναι εύκολο να δημιουργήσετε το δικό σας κάλυμμα podcast. Αυτό το άρθρο θα σας καθοδηγήσει στο πώς να σχεδιάσετε και να δημιουργήσετε μια κάλυψη podcast από το μηδέν χρησιμοποιώντας το Photoshop.
Βήμα 1: Γνωρίστε το θέμα του podcast σας

Πριν σχεδιάσετε το εξώφυλλο σας, πρέπει να ρωτήσετε τον εαυτό σας: "Ποια είναι η εμφάνισή μου;" Το θέμα της εκπομπής σας θα ενημερώσει το σχέδιο. Η αναφορά της εικόνας σας πίσω στο περιεχόμενό σας θα δώσει επίσης στους ακροατές σας μια ιδέα για το πού επικεντρώνεται το podcast. Για αυτό το σεμινάριο, ας υποθέσουμε ότι το podcast είναι αφιερωμένο στον πλανήτη Άρη.
Βήμα 2: Δημιουργήστε τον καμβά σας

Για να ξεκινήσετε στο Photoshop CC, ανοίξτε το πρόγραμμα και κάντε κλικ στην επιλογή Δημιουργία νέου . Θέλετε προσαρμοσμένες προδιαγραφές και είναι καλύτερο να ρυθμίσετε τον καμβά σας σε 1000 × 1000 pixels, 300 pixels / inch.
Σημείωση: Εάν δημιουργείτε συγκεκριμένα ένα εικονίδιο για τη ροή του iTunes, θα πρέπει να ορίσετε ελάχιστες διαστάσεις στα 1400 × 1400 εικονοστοιχεία.

Αυτές οι προδιαγραφές είναι μεγαλύτερες από αυτές που χρειάζεστε. Οι εικόνες Web ορίζονται σε 72 εικονοστοιχεία / ίντσα και τα περισσότερα καλύμματα podcast πρέπει να είναι μόνο 500 × 500 εικονοστοιχεία. Ωστόσο, αν θέλετε να χρησιμοποιήσετε το εξώφυλλο σας σε μια θέση στο blog, είναι καλύτερο να εργαστείτε μεγάλος και να το συρρικνωθεί. Με τον τρόπο αυτό το κάλυμμα σας δεν θα φαίνεται θολωτό αν χρειάζεστε μεγαλύτερη διάσταση.
Σημείωση: Εάν είστε νέοι στο Photoshop CC αλλά είστε εξοικειωμένοι με παλαιότερες εκδόσεις του προγράμματος, ίσως έχετε παρατηρήσει ότι η οθόνη ανοίγματος έχει αλλάξει. Δείτε το άρθρο μας σχετικά με τις νέες λειτουργίες που έχουν προστεθεί στο Photoshop CC Adobe Photoshop CC 2018: 9 Νέες δυνατότητες Νέες λειτουργίες Adobe Photoshop CC 2018: 9 Νέες δυνατότητες Το Photoshop CC 2018 είναι εδώ! Και έχει κάποια εκπληκτικά νέα χαρακτηριστικά. Κάντε κλικ για να δείτε εννέα χαρακτηριστικά που θα αλλάξουν τον τρόπο με τον οποίο χρησιμοποιείτε το Photoshop. Διαβάστε περισσότερα για περισσότερες πληροφορίες.
Βήμα 3: Εφαρμογή χρώματος στο φόντο σας

Στη συνέχεια, εφαρμόστε κάποιο χρώμα στο παρασκήνιο. Για αυτό το σεμινάριο πρόκειται να χρησιμοποιήσουμε ένα πορτοκαλί φόντο. Θα χρησιμοποιήσουμε επίσης κάποιο είδος κλίσης, για να προσθέσουμε οπτικό ενδιαφέρον.
Συνιστάται πάντα να δουλεύετε σε "στρώματα" όταν χρησιμοποιείτε το Photoshop, επειδή τα στρώματα σας δίνουν μεγάλη ευελιξία. μπορείτε εύκολα να διαγράψετε ένα, αν σας χάλι.
Για να ξεκινήσετε ένα νέο στρώμα, μεταβείτε στον πίνακα " Επίπεδα" στην κάτω δεξιά γωνία του χώρου εργασίας σας. Κάντε κλικ στο εικονίδιο Νέο στρώμα, που επισημαίνεται με κόκκινο χρώμα.

Κάντε διπλό κλικ στο όνομα του στρώματος για να το αλλάξετε σε κάτι που έχει νόημα. Για αυτό το φροντιστήριο θα το ονομάσω "Gradient".
Αφού ρυθμίσετε το στρώμα σας, μετακινηθείτε στη γραμμή εργαλείων στα αριστερά σας. Εντοπίστε το εικονίδιο του κουβά χρώματος . Κάντε κλικ στο μικρό λευκό βέλος στη γωνία του εικονιδίου για να αποκτήσετε πρόσβαση στο εργαλείο Gradient Tool και βεβαιωθείτε ότι το εργαλείο είναι ενεργό.

Στη συνέχεια, μεταβείτε στα κουμπιά χρώματος για να επιλέξετε τα χρώματα για την κλίση σας. Κάντε κλικ πρώτα στο μαύρο δείγμα και επιλέξτε ένα νέο χρώμα από τον επιλογέα χρωμάτων . Στη συνέχεια, κάντε κλικ στο κουμπί OK .

Στη συνέχεια, κάντε κλικ στο λευκό δείγμα και επαναλάβετε τη διαδικασία. Μετά από αυτό, θα έχετε δύο νέα χρώματα.
Αφού επιλέξετε τα χρώματα σας, επιστρέψτε στην πλήρη εικόνα σας. Βεβαιωθείτε ότι το εργαλείο κλίσης είναι ενεργό. Κάντε κλικ και σύρετε τη διαδρομή κλίσης στη σελίδα, όπως παρακάτω:

Θα εμφανιστεί μια γραμμή που εμφανίζεται. Μόλις το μονοπάτι είναι αρκετά μακρύ, αφήστε το χέρι σας στο ποντίκι.

Το Photoshop έχει πλέον δημιουργήσει μια κλίση στην κατεύθυνση που υποδείξατε χρησιμοποιώντας τα χρώματα που επιλέξατε. Είναι τόσο εύκολο.
Βήμα 4: Προσθέστε ένα στοιχείο πρωτοποριακού στοιχείου

Αφού ολοκληρώσετε το ιστορικό σας, ήρθε η ώρα να προσθέσετε τα νέα σας στοιχεία. Το προσκήνιο σας θα είναι το σημείο ενδιαφέροντος σας-το πράγμα που προσελκύει τους ανθρώπους και τους θυμίζει τι είναι το podcast σας. Επειδή αυτή η εικόνα θα συρρικνωθεί και οι λεπτομέρειες θα μπορούσαν να χαθούν, είναι καλύτερο να πάτε με ένα απλό σχήμα.
Πριν να δημιουργήσετε αυτό το σχήμα, μεταβείτε στον πίνακα " Επίπεδα" και κάντε κλικ στο " Νέο επίπεδο", για να προσθέσετε ένα ξεχωριστό επίπεδο για τα νέα στοιχεία. Δώστε του ένα νόημα.
Επειδή θέλουμε αυτό το εξώφυλλο να αναφέρεται στον Άρη, πηγαίνουμε στο ποντίκι στην αριστερή γραμμή εργαλείων και κάνουμε κλικ στο Marquee Tool> Elliptical Marquee Tool, για να δημιουργήσουμε έναν κύκλο. Μπορείτε να έχετε πρόσβαση στο εργαλείο Elliptical Marquee κάνοντας κλικ στο λευκό βέλος στη γωνία του εικονιδίου Marquee :

Σύρετε το εργαλείο Elliptical Marquee σε ολόκληρη τη σελίδα, για να δημιουργήσετε μια επιλογή κύκλου. Μόλις δείτε τη διακεκομμένη γραμμή, κάντε κλικ στο κορυφαίο δείγμα χρώματος για να επιλέξετε ένα χρώμα προσκηνίου για τον κύκλο σας. Μετά την επιλογή του χρώματος, κάντε κλικ στο OK .

Μεταβείτε στο εργαλείο βαθμίδων σας στην αριστερή γραμμή εργαλείων. Κάντε κλικ στο άσπρο βέλος στη γωνία του εικονιδίου για να επιστρέψετε στο εργαλείο Paint Bucket Tool :

Βεβαιωθείτε ότι η επιλογή σας εξακολουθεί να είναι επιλεγμένη και στη συνέχεια κάντε κλικ μέσα στον κύκλο σας για να την γεμίσετε με ένα νέο χρώμα. Μόλις γεμίσετε, πατήστε Cmd + D / Ctrl + D για να καταργήσετε την επιλογή.
Βήμα 5: Προσθήκη κειμένου, αν χρειαστεί

Αφού τελειώσετε το προσκήνιο σας, ήρθε η ώρα να προσθέσετε κάποιο κείμενο. Όχι όλα τα podcasts χρησιμοποιούν κείμενο στα εξώφυλλα τους, αλλά αν αποφασίσετε να πάτε αυτή τη διαδρομή, θα πρέπει να σκεφτείτε πώς θα εμφανιστεί το κείμενό σας, όταν θα μειωθεί.
Είναι καλύτερο να πάτε με μια γραμματοσειρά που φαίνεται καλύτερα από μακριά, οπότε οι λεπτομέρειες δεν χάνονται. Πρέπει επίσης να σκεφτείτε τι θέλετε να πείτε. Χρησιμοποιείτε μια επιστολή που αντιπροσωπεύει το podcast ή τον πλήρη τίτλο;

Για να προσθέσετε κείμενο, δημιουργήστε ένα άλλο επίπεδο. Στη συνέχεια, μεταβείτε στο εργαλείο οριζόντιου τύπου που βρίσκεται στην αριστερή γραμμή εργαλείων. Όταν κάνετε κλικ σε αυτό, το Photoshop ρίχνει αυτόματα κείμενο με σύμβολο κράτησης θέσης στο νέο σας επίπεδο.
Κάντε διπλό κλικ σε αυτό το σύμβολο κράτησης θέσης για να ενεργοποιήσετε το πλαίσιο κειμένου. Διαγράψτε το σύμβολο κράτησης θέσης και ξεκινήστε να πληκτρολογείτε.
Για αυτό το podcast, πρόκειται να πάμε με τον "Άρη". Αλλά όπως μπορείτε να δείτε, η γραμματοσειρά δεν λειτουργεί:

Για να αλλάξετε αυτό, επισημάνετε τη λέξη και, στη συνέχεια, μεταβείτε στο αναπτυσσόμενο μενού γραμματοσειράς στην επάνω αριστερή γωνία του χώρου εργασίας σας. Επιλέξτε ένα στυλ γραμματοσειράς που λειτουργεί για εσάς:

Δίπλα σε αυτό είναι το αναπτυσσόμενο μενού για το μέγεθος της γραμματοσειράς:

Χρησιμοποιήστε αυτό για να προσαρμόσετε το κείμενο σας και να το κάνετε μεγαλύτερο. Για να χρησιμοποιήσετε ένα προσαρμοσμένο μέγεθος γραμματοσειράς, πληκτρολογήστε το στο πλαίσιο μεγέθους και πατήστε το πλήκτρο επιστροφής / εισαγωγής στο πληκτρολόγιό σας.
Βήμα 6: Ελέγξτε τα χαρακτηριστικά σας

Πριν να εξαγάγετε αυτήν την εικόνα στον ιστό, θα θέλετε να αποθηκεύσετε ένα "πρωτότυπο αντίγραφο". Αυτό το πρωτότυπο αντίγραφο είναι ένα αρχείο hi-res του εξωφύλλου σας σε μορφή .psd από το οποίο μπορείτε να εργαστείτε εάν χρειάζεται να προσαρμόσετε ξανά την εικόνα σας.
Για να αποθηκεύσετε ένα κύριο αντίγραφο, μεταβείτε στο Αρχείο> Αποθήκευση ως . Αποθηκεύστε το έγγραφό σας ως αρχείο .psd με ένα νόημα.
Αφού αποθηκεύσετε το κύριο αρχείο σας, ελέγξτε τις προδιαγραφές και προσαρμόστε τις εάν χρειάζεται. Μεταβείτε στην επιλογή Εικόνα> Μέγεθος εικόνας για να βεβαιωθείτε ότι η εικόνα σας είναι 1000 × 1000 εικονοστοιχεία, 300 εικονοστοιχεία / ίντσα.
Συνήθως δεν χρειάζεται να αλλάξετε το μέγεθος αυτής της εικόνας κάτω από τα 500 × 500 εικονοστοιχεία, εκτός εάν σας το ζητήσει ειδικά η πλατφόρμα. Εάν χρειάζεται να συρρικνώσετε τις προδιαγραφές εικόνας, τότε αυτή είναι η οθόνη που θα χρησιμοποιούσατε για να την αλλάξετε.
Για να αλλάξετε τις προδιαγραφές, πληκτρολογήστε τις νέες σας διαστάσεις δίπλα στο πλάτος και ύψος . Στη συνέχεια, κάντε κλικ στο OK .
Τώρα που το σχέδιό σας έχει ολοκληρωθεί, είστε έτοιμοι να το εξάγετε στον ιστό.
Βήμα 7: Εξαγωγή για τον Ιστό

Για να εξαγάγετε την εικόνα σας, μεταβείτε στο Αρχείο> Εξαγωγή> Αποθήκευση για Web (Legacy) . Υπάρχουν μερικοί διαφορετικοί τρόποι που μπορείτε να αποθηκεύσετε για τον ιστό, αλλά βρίσκουμε αυτόν τον τρόπο να είναι ο ευκολότερος και πιο ολοκληρωμένος.
Αφού κάνετε κλικ στο Save for Web (Legacy), εμφανίζεται μια νέα οθόνη. Αυτή η οθόνη θα σας δώσει τη δυνατότητα να αποθηκεύσετε την εικόνα σας σε διάφορες μορφές αρχείων, μαζί με την επιλογή να συμπεριλάβετε τη διαφάνεια, το προφίλ χρωμάτων και τα μεταδεδομένα. Μπορείτε επίσης να κάνετε προεπισκόπηση της εικόνας σας για να δείτε τι φαίνεται σε διαφορετικούς τύπους προγραμμάτων περιήγησης.
Βεβαιωθείτε ότι έχετε αποθηκεύσει το αρχείο σας ως PNG ή JPEG. Τα προφίλ χρωμάτων και τα μεταδεδομένα είναι προαιρετικά.

Μόλις έχετε τις σωστές ρυθμίσεις, κάντε κλικ στην επιλογή Αποθήκευση . Η οθόνη αποθήκευσης θα εμφανιστεί και θα σας ζητήσει να αποθηκεύσετε το αρχείο βελτιστοποιημένο από το web σας σε μια εύκολη στη διάθεσή σας τοποθεσία.
Αφού αποθηκεύσετε το αρχείο σας, το πλαίσιο Αποθήκευση για Web (Legacy) θα κλείσει. Το αρχείο Photoshop θα παραμείνει στη σελίδα.
Μπορείτε να κλείσετε αυτό το αρχείο Photoshop χωρίς να το αποθηκεύσετε - έχετε ήδη αποθηκεύσει το κύριο αντίγραφο και το αντίγραφο ιστού έχει αποθηκευτεί σε άλλη μορφή.
Τι παίρνει για να ξεκινήσει ένα podcast;
Έτσι, εκεί έχουμε. Έχετε πλέον σχεδιάσει και δημιουργήσει μια κάλυψη για το podcast σας από το μηδέν. Και ήταν μάλλον πολύ πιο εύκολο από ό, τι νομίζατε ότι θα ήταν χάρη στην απλότητα χρήσης του Photoshop CC.
Τώρα που έχετε ταξινομήσει το κάλυμμα του podcast σας, ίσως να αναρωτιέστε τι άλλο εμπλέκεται στο podcasting. Ευτυχώς, έχουμε ήδη αναλυθεί πώς να ξεκινήσετε ένα επιτυχημένο podcast Πώς να ξεκινήσετε το δικό σας επιτυχημένο podcast Πώς να ξεκινήσετε το δικό σας επιτυχημένο Podcast Podcasts μπορούν να ακουστούν από εκατομμύρια ανθρώπους σε όλο τον κόσμο. Τώρα είναι πιο εύκολο από ποτέ να συνεργαστείτε, να καταγράψετε, να επεξεργαστείτε, να δημοσιεύσετε και να προωθήσετε τη δική σας εκπομπή. Σας δείχνουμε πώς. Διαβάστε περισσότερα για να σας βοηθήσει.
Εξερευνήστε περισσότερα σχετικά με: Photoshop Tutorial, Podcasts.

