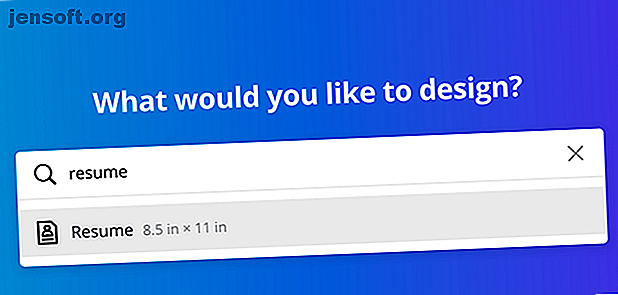
Πώς να δημιουργήσετε ένα βιογραφικό από το μηδέν χρησιμοποιώντας το Canva
Διαφήμιση
Η δημιουργία ενός βιογραφικού είναι ένας νεροχύτης χρόνου. Ένα εργαλείο που μπορεί να σας βοηθήσει με αυτό είναι το Resume Builder Tool από την Canva. Ενώ η Canva έχει πολλά προ-κατασκευασμένα πρότυπα για να διαλέξετε, τι γίνεται αν κανένας από αυτούς δεν ταιριάζει στις ανάγκες σας;
Σε αυτό το άρθρο, θα σας δείξουμε πώς μπορείτε να δημιουργήσετε ένα βιογραφικό από την αρχή χρησιμοποιώντας το Canva. Και όταν τελειώσετε, θα πρέπει να έχετε ένα βιογραφικό σημείωμα ικανό να ξεχωρίσει από το πλήθος.
Βήμα 1: Ξεκινήστε με μια νέα σελίδα

Πρώτα, μεταβείτε στη γραμμή αναζήτησης και πληκτρολογήστε το Συνέχιση . Αυτό θα εμφανίσει μια λίστα προκαθορισμένων σχεδίων, αλλά αναζητάτε αυτή τη κενή σελίδα στο κέντρο. Συγκεκριμένα, θέλετε η Canva να εμφανίσει τις μετρήσεις εγγράφων για ένα βιογραφικό: 8, 5 x 11 ίντσες. Έχοντας αυτό το προκαθορισμένο σάς σώζει το πρόβλημα να το κάνετε μόνοι σας.
Βήμα 2: Αλλάξτε το φόντο

Όλα τα πρότυπα Canva ξεκινούν με μια λευκή σελίδα. Αν θέλετε να αλλάξετε το χρώμα, κάντε κλικ στο Χρώμα φόντου, προς την επάνω αριστερή γωνία του χώρου εργασίας σας. Αυτό θα εμφανίσει μια λίστα χρωμάτων που μπορείτε να χρησιμοποιήσετε.

Μπορείτε επίσης να κάνετε κλικ στο σύμβολο + για να εμφανιστεί ο επιλογέας χρωμάτων, για να έχετε ακόμα μεγαλύτερη ποικιλία επιλογών.
Βήμα 3: Επιλέξτε τα στοιχεία σας

Στη συνέχεια, κάντε κλικ στο μενού Στοιχεία για να βρείτε τα σχήματα, τις γραμμές και τα γραφικά που μπορείτε να χρησιμοποιήσετε για να ξεδιπλώσετε το έγγραφό σας. Όπως τα προ-κατασκευασμένα πρότυπα της Canva, ορισμένα στοιχεία είναι δωρεάν ενώ άλλα πληρώνονται.
Χρησιμοποιώντας ένα βασικό σχήμα για να τονίσετε το βιογραφικό σας είναι πάντα ένα ασφαλές στοίχημα για να φτιάξετε ένα ελκυστικό σχέδιο. Για να βρείτε αυτά τα σχήματα, μεταβείτε στα Στοιχεία> Γραφικά> Σχήματα . Για αυτό το σεμινάριο πρόκειται να χρησιμοποιήσουμε ένα σχήμα στην κεφαλίδα.

Όπως μπορείτε να δείτε, αυτό το σχήμα είναι πολύ μεγάλο για το βιογραφικό σημείωμα. Πρόκειται να το επανατοποθετήσω και να το καταστήσω μικρότερο. Αν θέλετε να αλλάξετε το χρώμα, χρησιμοποιήστε τον επιλογέα χρωμάτων στην επάνω αριστερή γωνία του χώρου εργασίας σας για να το κάνετε.

Για να βγείτε από το μενού Σχήματα και να επιστρέψετε στα στοιχεία, κάντε κλικ στο x στη γραμμή αναζήτησης. Θα επανέλθει στην προηγούμενη οθόνη.
Βήμα 4: Προσθέστε την κεφαλίδα σας

Αφού τελειώσετε με τα Στοιχεία, κάντε κλικ στο Κείμενο . Θα δείτε πολλούς διαφορετικούς τρόπους για να εισαγάγετε γραπτό περιεχόμενο στο βιογραφικό σας σημείωμα.
Η Canva δημιουργεί συνδυασμούς κλάσεων / υποτίτλων για διαφορετικούς τύπους εγγράφων. Μπορείτε επίσης να επιλέξετε να εισαγάγετε ξεχωριστά μια επικεφαλίδα, μια υποκατηγορία ή ένα κείμενο κειμένου. Για αυτήν την άσκηση, έχω χρησιμοποιήσει ένα combo τίτλου / υποτίτλων, αλλά όπως μπορείτε να δείτε είναι πολύ μεγάλο για την κεφαλίδα. Είναι επίσης σε λάθος σημείο.

Για να διορθώσετε αυτό, κάντε κλικ σε ένα από τα σημεία αγκύρωσης του πλαισίου κειμένου και σύρετε το σημείο προς τα μέσα. Αφού έχει το σωστό μέγεθος, τοποθετήστε το ποντίκι πάνω από το πλαίσιο κειμένου, κάντε κλικ και κρατήστε πατημένο και, στη συνέχεια, μετακινήστε το κουτί στο σωστό σημείο. Όταν μετακινείτε το πλαίσιο κειμένου, ενδέχεται να εμφανιστούν ροζ γραμμές σε διαφορετικές θέσεις. Αυτές οι ροζ γραμμές είναι οδηγοί για να σας βοηθήσουν να ταξινομήσετε το κείμενό σας με τα σχήματα στη σελίδα σας.

Για να αλλάξετε την ευθυγράμμιση του κειμένου σας από το κέντρο στο αριστερό πλαίσιο, κάντε κλικ στο κουμπί Ευθυγράμμιση μέχρι να εμφανιστεί η κατάλληλη επιλογή.
Για να αλλάξετε το κείμενο για να δηλώσετε κάτι διαφορετικό, κάντε κλικ μέσα στο πλαίσιο και πληκτρολογήστε τι θέλετε να πείτε.
Βήμα 5: Αλλαγή της γραμματοσειράς σας

Αυτή η κεφαλίδα λειτουργεί, αλλά τι γίνεται αν δεν σας αρέσει η γραμματοσειρά; Για να το αλλάξετε, κάντε κλικ στο κείμενο που θέλετε να προσαρμόσετε, χωρίς να χρειαστεί να τονίσετε. Στη συνέχεια, κάντε κλικ στο αναπτυσσόμενο μενού γραμματοσειράς στην επάνω αριστερή γωνία. Επιλέξτε ένα στυλ γραμματοσειράς από τις διαθέσιμες επιλογές.
Για να αλλάξετε το μέγεθος της γραμματοσειράς σας, κάντε κλικ στο αναπτυσσόμενο μενού δίπλα της:

Για να αλλάξετε τη γραμματοσειρά σας σε ένα προσαρμοσμένο μέγεθος, πληκτρολογήστε τον αριθμό που θέλετε στο ίδιο το αναπτυσσόμενο πλαίσιο.
Βήμα 6: Προσθέστε το επαγγελματικό προφίλ σας

Έχοντας ένα επαγγελματικό προφίλ είναι πολύ σημαντικό για το βιογραφικό σας. Κάνε μια γρήγορη φράση φράσεων ενός και δύο για το γιατί είσαι τρομερός και γιατί πρέπει να προσληφθείς.
Για να προσθέσετε τη δική σας, κάντε κλικ στην επιλογή Προσθήκη υποτίτλων . Μετονομάστε τη διάκριση στο "Επαγγελματικό προφίλ" ή κάτι ουσιαστικό για τον κλάδο σας. Στη συνέχεια, επιλέξτε τη γραμματοσειρά που θέλετε. Τοποθετήστε το πλαίσιο κειμένου στη σελίδα όπου θα είναι ορατό και τραβήξτε το μάτι.
Στη συνέχεια, κάντε κλικ στην επιλογή Προσθήκη λίγο κειμένου σώματος . Αυτό θα ανοίξει ένα νέο πλαίσιο κειμένου όπου μπορείτε να συμπληρώσετε το προφίλ σας.
Αφού γίνει, τοποθετήστε το κάτω από τη διάκριση.
Βήμα 7: Προσθέστε έναν διαχωριστή

Μετά το επαγγελματικό προφίλ σας, ίσως θελήσετε να προσθέσετε ένα γραφικό στοιχείο για να διαχωρίσετε το προφίλ σας από το υπόλοιπο του βιογραφικού.
Για να δημιουργήσετε ένα, πηγαίνετε στο Elements> Lines και βρείτε τη γραμμή που θέλετε να χρησιμοποιήσετε. Κάτι απλό και μη ενοχλητικό συνιστάται, οπότε δεν τραβάει την προσοχή μακριά από το επάνω μέρος της σελίδας.
Επανατοποθετήστε το και αλλάξτε το μέγεθος / χρώμα ανάλογα με τις ανάγκες.
Βήμα 8: Συμπληρώστε τα τμήματα σας

Μετά από αυτό, θα θέλετε να συμπληρώσετε τα διάφορα τμήματα του βιογραφικού σας. Καταγράψτε τα στοιχεία επικοινωνίας σας, τα επιτεύγματά σας, το ιστορικό εργασίας σας και την εκπαίδευσή σας. Για να το κάνετε αυτό, ακολουθήστε τις ίδιες οδηγίες για τη δημιουργία πλαισίων κειμένου που περιγράψαμε στο βήμα 6: Προσθέστε το επαγγελματικό προφίλ σας .
Ένας εύκολος τρόπος να διατηρήσετε την ίδια μορφοποίησή σας σε κάθε ενότητα είναι να αντιγράψετε την υποδιαίρεση και το κείμενο από το επαγγελματικό προφίλ. Μόλις αντιγραφεί, απλά αλλάξτε το κείμενο μέσα στο κουτί.
Έχουμε ήδη αναφέρει τι πρέπει να συμπεριλάβετε στο βιογραφικό σας, αλλά τι γίνεται αν υπάρχουν άλλα στοιχεία για τα οποία δεν είστε σίγουροι; Εμείς προηγουμένως απαριθμούνται τα πράγματα που δεν πρέπει να θέσει το βιογραφικό σας 10 πράγματα που δεν πρέπει να βάλουν το βιογραφικό σας 10 πράγματα που δεν πρέπει να θέσει το βιογραφικό σας Το βιογραφικό σας είναι η πρώτη γεύση από εσάς που βλέπει ένας πιθανός εργοδότης. Κάντε την πρώτη σας εντύπωση τέλεια. Εδώ είναι τι να μην θέσει το βιογραφικό σας και γιατί. Διαβάστε περισσότερα, για να αποφύγετε τις συνήθεις παγίδες.
Βήμα 9: Προσθήκη οπτικού ενδιαφέροντος

Τι γίνεται αν θέλετε να προσθέσετε ένα infographic για να δείξετε το επίπεδο δεξιοτήτων που έχετε σε ορισμένα προγράμματα ή δραστηριότητες; Ο πιο γρήγορος τρόπος για να γίνει αυτό είναι η χρήση γραμμών .
Αρχικά, μεταβείτε στο κείμενο> προσθέστε λίγο κείμενο . Πληκτρολογήστε το όνομα της ικανότητάς σας, στην περίπτωση αυτή "Κολύμπι". Στη συνέχεια, τοποθετήστε το πλαίσιο κειμένου στη σελίδα.
Στη συνέχεια, μεταβείτε στο Shape> Lines και επιλέξτε ένα απλό μοτίβο γραμμής. Τοποθετήστε τη γραμμή που βρίσκεται δίπλα στη λεζάντα σας. Αλλάξτε το μέγεθος του μήκους σας για να τονίσετε το επίπεδο δεξιοτήτων σας. Οι βραχύτερες γραμμές συνήθως υποδηλώνουν λιγότερες δεξιότητες, ενώ η μεγαλύτερη διάρκεια σημαίνει "εμπειρογνώμονας". Αλλάξτε το χρώμα εάν χρειάζεται.
Κάτω από τη γραμμή και τη λεζάντα, δημιουργήστε μια άλλη γραμμή και μια λεζάντα για να καταχωρίσετε μια δεύτερη ομάδα δεξιοτήτων. Πλύνετε, ξεπλύνετε, επαναλάβετε, μέχρι να τελειώσετε.
Βήμα 10: Αναθεωρήστε τα χρώματα και ομαδοποιήστε τα στοιχεία

Μόλις ολοκληρώσετε την συμπλήρωση του βιογραφικού σας, μπορείτε να ελέγξετε διπλά το σχέδιό σας για να δείτε αν υπάρχει κάτι που χάσατε. Ξεχάσατε να αλλάξετε χρώμα; Απλά κάντε κλικ στο στοιχείο που θέλετε να αλλάξετε και, στη συνέχεια, χρησιμοποιήστε το εργαλείο επιλογής χρωμάτων για να το προσαρμόσετε. Αν έχετε ήδη χρησιμοποιήσει ένα προσαρμοσμένο χρώμα, η Canva θα έχει ένα αρχείο από αυτό στην παλέτα σας, οπότε δεν χρειάζεται να μαντέψετε.
"Ομαδοποίηση" σημαίνει ότι ξεχωριστά στοιχεία στη σελίδα σας θα διαβαστούν ως μονάδα. Στην Canva συγκεκριμένα, αυτό σημαίνει ότι μπορείτε να επεξεργαστείτε κάθε στοιχείο από μόνο του, αλλά να μετακινήσετε τα στοιχεία μαζί στη σελίδα σας. Αυτό είναι χρήσιμο αν θέλετε να αλλάξετε τον σχεδιασμό σας, αλλά να οργανώσετε μεμονωμένα τμήματα.
Για να ομαδοποιήσετε αντικείμενα, κάντε κλικ και σύρετε πάνω από τα στοιχεία που θέλετε να ομαδοποιήσετε έως ότου τα πλαίσια οριοθέτησης εμφανιστούν με μπλε χρώμα. Αφού επιλεγούν, κάντε κλικ στην επιλογή Ομάδα στην επάνω δεξιά γωνία του χώρου εργασίας σας. Και αυτό είναι!
Πάρτε ένα αρχικό κεφάλαιο με ένα πρότυπο Resume Resume
Αν ακολουθήσετε αυτά τα βήματα, θα πρέπει να είστε σε θέση να δημιουργήσετε ένα βασικό βιογραφικό από την αρχή. Το οποίο είναι τέλειο αν ψάχνετε για μια νέα θέση μετά από χρόνια που εγκαταστάθηκαν σε μια δουλειά.
Ωστόσο, η Canva διαθέτει επίσης προεγκατεστημένα πρότυπα που μπορείτε να χρησιμοποιήσετε αντ 'αυτού. Έτσι, αν θέλετε να τροποποιήσετε ένα προϋπάρχον σχέδιο και όχι να ξεκινήσετε από το μηδέν, εδώ είναι πώς να βρείτε το τέλειο βιογραφικό για σας σε Canva Πώς να βρείτε το τέλειο βιογραφικό για σας σε Canva Πώς να βρείτε το τέλειο βιογραφικό για σας σε Canva Σε αυτό άρθρο, σας παρουσιάζουμε πώς να βρείτε το τέλειο βιογραφικό σημείωμα στο Canva και πώς να το προσαρμόσετε ώστε να ταιριάζει στις ανάγκες σας. Διαβάστε περισσότερα .
Εξερευνήστε περισσότερα σχετικά με το: Canva, αναζήτηση εργασίας, συνέχιση.

