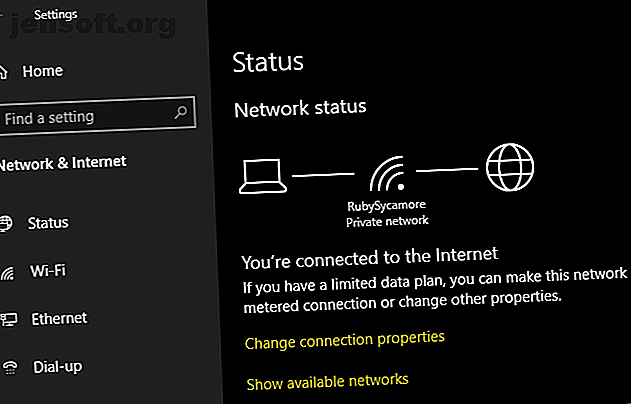
Πώς να βρείτε και να αλλάξετε τον κωδικό πρόσβασης Wi-Fi στα Windows 10
Διαφήμιση
Αφού ρυθμίσετε τον ασύρματο δρομολογητή σας και συνδέσετε όλες τις συσκευές σας, πιθανότατα μην ανησυχείτε πολύ για τον κωδικό πρόσβασης Wi-Fi. Αλλά τι συμβαίνει όταν πρέπει να πάρετε μια νέα συσκευή στο διαδίκτυο ή να αλλάξετε τον κωδικό πρόσβασης Wi-Fi;
Θα σας βοηθήσουμε να το καταλάβετε. Την επόμενη φορά που αναρωτιέστε ποιος είναι ο κωδικός σας Wi-Fi, ακολουθήστε αυτές τις μεθόδους για να το σκάψετε.
Πώς να βρείτε τον κωδικό πρόσβασης Wi-Fi χρησιμοποιώντας τη γραμμή εντολών
Η Γραμμή εντολών των Windows διευκολύνει την εκτέλεση όλων των ειδών εργασιών. Στην περίπτωσή μας, μπορείτε να το χρησιμοποιήσετε για να εκτελέσετε μια δέσμη ενεργειών που σας επιτρέπει να ελέγχετε τον κωδικό σας Wi-Fi ανά πάσα στιγμή.
Θα πρέπει να δημιουργήσετε ένα απλό αρχείο δέσμης Πώς να δημιουργήσετε ένα αρχείο Batch σε πέντε απλά βήματα Πώς να δημιουργήσετε ένα αρχείο BAT σε πέντε απλά βήματα Αυτό το άρθρο καλύπτει τον τρόπο δημιουργίας ενός αρχείου δέσμης χρησιμοποιώντας πέντε απλά βήματα για το λειτουργικό σύστημα των Windows. Διαβάστε περισσότερα που θα σας ενημερώσουν για τον κωδικό πρόσβασης Wi-Fi. Αυτό μπορεί να ακούγεται περίπλοκο, αλλά μην ανησυχείτε. Ακόμα και αν είστε νέοι στη γραμμή εντολών, η όλη διαδικασία διαρκεί λίγα μόνο λεπτά και δεν θα σπάσετε τίποτα κάνοντας αυτό.
Για να προχωρήσετε, θα πρέπει να γνωρίζετε το SSID του δικτύου σας, το οποίο είναι το όνομα της σύνδεσης Wi-Fi. Για να επιβεβαιώσετε αυτό, κάντε κλικ στο εικονίδιο δικτύου στο δίσκο του συστήματός σας και επιβεβαιώστε το όνομα δικτύου στο οποίο είστε συνδεδεμένοι. Μπορείτε επίσης να μεταβείτε στις Ρυθμίσεις> Δίκτυο & Διαδίκτυο> Κατάσταση για να το βρείτε.

Δημιουργία του αρχείου παρτίδας
Για να δημιουργήσετε ένα αρχείο δέσμης που βρίσκει τον κωδικό πρόσβασης Wi-Fi, αναζητήστε πρώτα το Σημειωματάριο στο μενού Έναρξη. Μόλις το έχετε ανοίξει, επικολλήστε το ακόλουθο κείμενο στο Σημειωματάριο. Αντικαταστήστε το YOUR_SSID με το όνομα του δικτύου σας που βρήκατε πριν από λίγο, βεβαιώνοντας ότι είναι σε εισαγωγικά.
παύση
Τώρα, επιλέξτε Αρχείο> Αποθήκευση ως . Στο κάτω μέρος του παραθύρου, θα δείτε ένα αναπτυσσόμενο πεδίο Αποθήκευση ως τύπου . Αλλάξτε το από τα έγγραφα κειμένου σε όλα τα αρχεία .
Στο πεδίο Όνομα αρχείου, μπορείτε να το ονομάσετε ό, τι θέλετε - ίσως Find-Wi-Fi-Password ή κάτι τέτοιο. Απλά βεβαιωθείτε ότι το αρχείο τελειώνει με .bat . Επιλέξτε μια βολική τοποθεσία για το σενάριο και, στη συνέχεια, κάντε κλικ στην επιλογή Αποθήκευση .
Τώρα, όταν συνδέεστε στο ασύρματο δίκτυό σας, κάντε διπλό κλικ σε αυτό το αρχείο. Με αυτόν τον τρόπο θα ενεργοποιηθεί ένα παράθυρο γραμμής εντολών που εμφανίζει ορισμένες πληροφορίες σχετικά με το δίκτυό σας. Θα βρείτε τον κωδικό πρόσβασής σας δίπλα στο Βασικό Περιεχόμενο .

Σημειώστε ότι αυτή η μέθοδος δεν σας επιτρέπει να αλλάξετε τον κωδικό πρόσβασης Wi-Fi. Θα δούμε πώς να το κάνουμε αυτό σύντομα.
Πώς να βρείτε τον κωδικό πρόσβασης Wi-Fi σας μέσω των ρυθμίσεων των Windows
Αν δεν θέλετε να δημιουργήσετε ένα αρχείο δέσμης, μπορείτε να πλοηγηθείτε σε μερικά μενού των Windows για να βρείτε τον κωδικό πρόσβασης Wi-Fi. Το μειονέκτημα είναι ότι απαιτεί πολλά κλικ κάθε φορά που θέλετε να το κάνετε.
Για να ξεκινήσετε, επιλέξτε Ρυθμίσεις> Δίκτυο και Internet> Κατάσταση . Στη σελίδα αυτή, μετακινηθείτε προς τα κάτω και επιλέξτε Κέντρο δικτύου και κοινής χρήσης . Μπορείτε επίσης να αποκτήσετε πρόσβαση σε αυτό μέσω του Πίνακα Ελέγχου, αν το προτιμάτε - απλά αναζητήστε το από το μενού Έναρξη.
Στο παράθυρο Κέντρου δικτύου και κοινής χρήσης, θα πρέπει να δείτε ένα σύνδεσμο με το τρέχον όνομα δικτύου δίπλα στο στοιχείο Συνδέσεις . Επιλέξτε αυτό για να ανοίξετε ένα νέο παράθυρο διαλόγου με πληροφορίες σχετικά με το δίκτυο Wi-Fi.

Επιλέξτε το κουμπί Wireless Properties για ένα ακόμη νέο παράθυρο. Εδώ, μεταβείτε στην καρτέλα Ασφάλεια . Θα δείτε ένα πεδίο με τίτλο Κλειδί ασφαλείας δικτύου .
Κάντε κλικ στο πλαίσιο ελέγχου Εμφάνιση χαρακτήρων για να αποκαλύψετε τον κωδικό πρόσβασης Wi-Fi. Ενδέχεται να σας ζητηθεί να λάβετε τα διαπιστευτήρια διαχειριστή.

Σημειώστε ότι μπορείτε να αλλάξετε το κείμενο στο πεδίο κλειδιού ασφαλείας δικτύου, αλλά με αυτόν τον τρόπο δεν θα αλλάξετε τον κωδικό πρόσβασης Wi-Fi . Αντ 'αυτού, η αλλαγή αυτού του πεδίου ρυθμίζει τον κωδικό πρόσβασης που χρησιμοποιεί το Παράθυρο για να συνδεθεί στο δίκτυό σας.
Αν υποτεθεί ότι η σύνδεσή σας λειτουργεί σωστά, θα πρέπει να αλλάξετε μόνο αυτό το κείμενο αν έχετε πληκτρολογεί εσφαλμένα ή αλλάξει τον κωδικό πρόσβασης Wi-Fi. Αν πραγματοποιήσετε αλλαγές στο πεδίο αυτό, δεν θα μπορείτε να συνδεθείτε στο Wi-Fi μέχρι να το διορθώσετε.
Πώς να αλλάξετε τον κωδικό πρόσβασης Wi-Fi σε οποιονδήποτε υπολογιστή ή φορητό υπολογιστή
Και οι δύο παραπάνω μέθοδοι είναι εξαιρετικές για τον υπολογισμό του κωδικού πρόσβασης Wi-Fi, αλλά δεν σας επιτρέπουν να το αλλάξετε. Αν θέλετε να αλλάξετε τον κωδικό πρόσβασης Wi-Fi, θα πρέπει να συνδεθείτε με το δρομολογητή σας και να κάνετε την προσαρμογή εκεί.
Υπάρχουν αρκετοί λόγοι για να αλλάξετε τον κωδικό πρόσβασης Wi-Fi. Ίσως έχετε χρησιμοποιήσει έναν αδύναμο κωδικό πρόσβασης στο παρελθόν και θέλετε να κάνετε κάτι πιο ισχυρό. Ίσως κάποιος που δεν εμπιστεύεστε πλέον να έχει τον κωδικό πρόσβασης και δεν θέλετε να έχει πρόσβαση στο δίκτυό σας. Όποια και αν είναι η περίπτωση, χρειάζονται μόνο λίγα λεπτά για να το θέσουμε σε κάτι διαφορετικό.
Για να συνδεθείτε στο δρομολογητή σας, θα πρέπει να γνωρίζετε τη διεύθυνση IP του. Ο ευκολότερος τρόπος είναι να κάνετε δεξί κλικ στο κουμπί Έναρξη και να επιλέξετε Γραμμή εντολών ή Windows PowerShell . Πληκτρολογήστε την εντολή ipconfig και θα δείτε μια λίστα πληροφοριών. Η διεύθυνση IP του δρομολογητή σας εμφανίζεται δίπλα στην προεπιλεγμένη πύλη .

Εισαγάγετε αυτή τη διεύθυνση IP στο πρόγραμμα περιήγησής σας, τότε θα πρέπει να συνδεθείτε. Αυτός είναι ένας διαφορετικός κωδικός πρόσβασης από αυτόν που χρησιμοποιείτε για να συνδεθείτε στο δίκτυό σας. Αν δεν το έχετε αλλάξει, είναι πιθανόν κάτι γενικό όπως ο κωδικός πρόσβασης ή ο διαχειριστής .
Μια γρήγορη αναζήτηση Google για τον αριθμό μοντέλου του δρομολογητή σας θα σας βοηθήσει να καταλάβετε τον προεπιλεγμένο κωδικό πρόσβασης. Εξαιτίας αυτού, θα πρέπει να αλλάξετε αμέσως τον κωδικό πρόσβασης για να γίνει το ασύρματο δίκτυό σας πιο ασφαλές 7 απλές συμβουλές για την ασφάλεια του δρομολογητή και του δικτύου Wi-Fi σε λεπτά 7 απλές συμβουλές για την ασφάλεια του δρομολογητή και του δικτύου Wi-Fi σε λεπτά Είναι κάποιος sniffing και να παρακολουθήσετε την επισκεψιμότητα Wi-Fi, κλέβοντας τους κωδικούς πρόσβασης και τους αριθμούς πιστωτικών καρτών σας; Θα μάθαινα καν αν κάποιος ήταν; Πιθανώς όχι, ασφαλίστε το ασύρματο δίκτυό σας με αυτά τα 7 απλά βήματα. Διαβάστε περισσότερα .
Μόλις είστε μέσα, οι ακριβείς οδηγίες θα εξαρτηθούν από το μοντέλο του δρομολογητή σας. Γενικά, μπορείτε να αναζητήσετε μια ενότητα όπως το Wireless ή WLAN, η οποία θα πρέπει να έχει τη δυνατότητα να αλλάξει τον κωδικό πρόσβασης δικτύου, μεταξύ άλλων χαρακτηριστικών. Μιλώντας για ποιο λόγο, γιατί να μην επιλέξετε ένα νέο αστείο όνομα Wi-Fi 50 Αστεία ονόματα Wi-Fi για να εντυπωσιάσετε τους γείτονές σας 50 Αστεία ονόματα Wi-Fi για να εντυπωσιάσετε τους γείτονές σας Ένα καλό όνομα WLAN σας διευκολύνει να βρείτε το δικό σας δίκτυο, Το όνομα Wi-Fi είναι διασκεδαστικό για όλους τους γύρω σας. Διαβάστε περισσότερα για να γελούν οι γείτονές σας;

Έχετε υπόψη ότι μόλις αλλάξετε τον κωδικό πρόσβασης Wi-Fi, θα πρέπει να εισαγάγετε ξανά τον νέο κωδικό πρόσβασης σε όλες τις συσκευές σας για να τις επανασυνδέσετε.
Αλλαγή του κωδικού πρόσβασης Wi-Fi, εύκολη
Τώρα ξέρετε πώς να βρείτε και να αλλάξετε τον κωδικό πρόσβασης Wi-Fi στα Windows. Δεν είναι δύσκολο να αποκαλύψετε τον κωδικό πρόσβασής σας αν τον ξεχάσατε και η αλλαγή του είναι εξίσου απλή. Φυσικά, αυτή η μέθοδος δεν θα λειτουργήσει αν δεν είστε ήδη συνδεδεμένοι στο δίκτυο με τον σωστό κωδικό πρόσβασης.
Θυμηθείτε ότι θα πρέπει να διατηρείτε τον κωδικό σας Wi-Fi αποθηκευμένο κάπου ασφαλή. Εάν αντιμετωπίζετε προβλήματα κατά την αποθήκευση των κωδικών πρόσβασης, σας συνιστούμε να χρησιμοποιήσετε έναν διαχειριστή κωδικών πρόσβασης. Μάθετε ποιος είναι ο καλύτερος για εσάς διαχειριστής κωδικών πρόσβασης Οι καλύτεροι διαχειριστές κωδικών πρόσβασης για κάθε περίπτωση Οι καλύτεροι διαχειριστές κωδικών πρόσβασης για κάθε περίσταση Αγωνιζόμενοι για να θυμάστε τους όλο και πιο περίπλοκους κωδικούς πρόσβασης; Ήρθε η ώρα να βασιστείτε σε έναν από αυτούς τους ελεύθερους ή πληρωμένους διαχειριστές κωδικών πρόσβασης! Διαβάστε περισσότερα .
Πιστοποίηση εικόνας: Shutter_M / Shutterstock
Εξερευνήστε περισσότερα σχετικά με: Password, Wi-Fi, Wireless Security.

