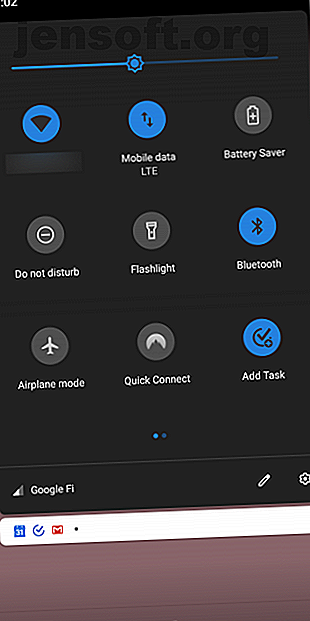
Πώς να ρυθμίσετε το Bluetooth για έναν υπολογιστή με Windows 7
Διαφήμιση
Το Bluetooth είναι μια βολική εναλλακτική λύση στα καλώδια. Με το Bluetooth, μπορείτε να συνδέσετε υποστηριζόμενα τηλέφωνα, ποντίκια, ακουστικά, εκτυπωτές, πληκτρολόγια, tablet και πολλές άλλες συσκευές στον υπολογιστή σας, εφόσον υποστηρίζει Bluetooth.
Συνολικά, το Bluetooth είναι αρκετά απλό στη χρήση, αλλά μπορεί να είναι λίγο συγκεχυμένο στους νέους χρήστες. Για να συνδέσετε δύο συσκευές Bluetooth μαζί, μία (ή και οι δύο) συσκευές πρέπει να είναι "ανακαλύψιμη". Και αυτή η αρχική διαδικασία σύνδεσης Bluetooth είναι γνωστή ως "αντιστοίχιση".
Ήχος συγχέει; Θα σας δείξουμε όλα όσα χρειάζεστε για να ρυθμίσετε το Bluetooth για Windows 7.
Σημείωση: Ήρθε η ώρα να κάνετε αναβάθμιση στα Windows 10 4 Καλύτεροι τρόποι αναβάθμισης από τα Windows 7 έως 10 πριν από το 2020 4 καλύτεροι τρόποι αναβάθμισης από τα Windows 7 έως 10 πριν από το 2020 Το τέλος της ζωής των Windows 7 πλησιάζει γρήγορα. Αναβαθμίστε από τα Windows 7 σε 10 πριν από τον Ιανουάριο του 2020, θα σας δείξουμε πώς. Διαβάστε περισσότερα ! Διαβάστε το άρθρο μας σχετικά με τον τρόπο διαχείρισης της λειτουργίας Bluetooth στα Windows 10 Πώς να ενεργοποιήσετε ή να επιδιορθώσετε το Bluetooth στα Windows 10 Πώς να ενεργοποιήσετε ή να επιδιορθώσετε το Bluetooth στα Windows 10 Χρειάζεται να αντιστοιχίσετε μια συσκευή Bluetooth με τα Windows 10; Δείτε πώς μπορείτε να ενεργοποιήσετε το Bluetooth στα Windows 10 και να αντιμετωπίσετε τυχόν προβλήματα. Διαβάστε περισσότερα όταν αναβαθμίζετε τον υπολογιστή σας!
Ενεργοποιήστε το Bluetooth στον υπολογιστή και τη συσκευή σας
Πρώτον, βεβαιωθείτε ότι είναι ενεργοποιημένο το Bluetooth στον υπολογιστή σας. Πολλοί φορητοί υπολογιστές έρχονται με υποστήριξη Bluetooth, αλλά ενδέχεται να απενεργοποιηθούν από προεπιλογή για εξοικονόμηση ενέργειας της μπαταρίας. Συχνά, μπορείτε να βρείτε ένα κουμπί στο πληκτρολόγιο του φορητού σας υπολογιστή που αλλάζει το Bluetooth. Ενδέχεται επίσης να έχετε ένα εικονίδιο στο συρτάρι συστήματος στο κάτω δεξιό μέρος της οθόνης ή μια επιλογή στο λογισμικό που περιλαμβάνεται στον κατασκευαστή του υπολογιστή σας.
Εάν ο υπολογιστής σας δεν υποστηρίζει Bluetooth (κάτι που συμβαίνει σε πολλούς υπολογιστές γραφείου), μπορείτε να αγοράσετε έναν φθηνό προσαρμογέα Bluetooth Πώς να προσθέσετε Bluetooth σε έναν υπολογιστή: 3 μεγάλοι προσαρμογείς Bluetooth για υπολογιστή Πώς να προσθέσετε Bluetooth σε έναν υπολογιστή: 3 Μεγάλη Οι προσαρμογείς Bluetooth για υπολογιστές PC και φορητούς υπολογιστές διαθέτουν ενσωματωμένο Bluetooth. Αλλά τι γίνεται αν δεν συμβαίνει; Ρυθμίστε τον υπολογιστή σας με ένα Bluetooth dongle. Διαβάστε περισσότερα . Πρόκειται για ένα μικρό dongle USB που παρέχει πρόσβαση Bluetooth σε οποιοδήποτε μηχάνημα.
Στη συνέχεια, βεβαιωθείτε ότι η λειτουργία Bluetooth είναι ενεργοποιημένη στη συσκευή που θέλετε να αντιστοιχίσετε με τον υπολογιστή σας. Το Bluetooth είναι ενεργοποιημένο από προεπιλογή σε ποντίκια Bluetooth και ακουστικά, αλλά μπορεί να απενεργοποιηθεί σε smartphones και tablet.
Η ακριβής τοποθεσία αυτής της επιλογής θα εξαρτηθεί από τη συσκευή σας.
Στο Android, σύρετε δύο φορές προς τα κάτω από το επάνω μέρος της οθόνης για να αποκτήσετε πρόσβαση στις Γρήγορες ρυθμίσεις, και στη συνέχεια βεβαιωθείτε ότι έχετε ενεργοποιήσει την τεχνολογία Bluetooth . Οι χρήστες του iOS θα πρέπει να ανοίξουν το Κέντρο ελέγχου μεταβαίνοντας από το κάτω μέρος της οθόνης (iPhone 8 ή νωρίτερα) ή να μετακινηθούν από την πάνω δεξιά γωνία της οθόνης (iPhone X ή νεότερη έκδοση). Στη συνέχεια, πατήστε το εικονίδιο Bluetooth για να το ενεργοποιήσετε, αν δεν το έχετε ήδη.


Κάντε τον υπολογιστή και τις συσκευές ανακαλύπτριες
Ενώ το Bluetooth είναι τώρα ενεργοποιημένο τόσο στον υπολογιστή όσο και στη συσκευή σας, εξακολουθούν να μην μπορούν να δουν ο ένας τον άλλον. Για να βλέπει μια συσκευή Bluetooth άλλη, πρέπει να είναι ανιχνεύσιμη . Σε ανιχνεύσιμη λειτουργία, ο υπολογιστής ή η συσκευή σας στέλνει σήματα διαφήμισης. Αυτό είναι απενεργοποιημένο από προεπιλογή για λόγους ασφαλείας. πρέπει να ενεργοποιείται μόνο όταν κάνετε αντιστοίχιση συσκευών.
Χρειάζεται μόνο να κάνετε μία από τις συσκευές να ανακαλυφθεί. Κάνοντας αυτό είτε για τον υπολογιστή σας είτε για τη συσκευή που θέλετε να συνδεθείτε θα λειτουργήσει, αλλά δεν βλάπτει να το κάνει και για τα δύο.
Για να μπορείτε να εντοπίσετε τον υπολογιστή σας Windows 7, κάντε κλικ στο κουμπί Έναρξη και επιλέξτε Συσκευές και εκτυπωτές στη δεξιά πλευρά του μενού Έναρξη. Στη συνέχεια, κάντε δεξί κλικ στο όνομα του υπολογιστή σας (ή στο όνομα του προσαρμογέα Bluetooth) στη λίστα των συσκευών και επιλέξτε τις ρυθμίσεις Bluetooth .
Εάν πρέπει να το κάνετε αυτό και σε νεότερες εκδόσεις των Windows, έχουμε έναν οδηγό για τον τρόπο σύνδεσης του τηλεφώνου σας χρησιμοποιώντας Bluetooth στα Windows 10.

Κάντε κλικ στο πλαίσιο ελέγχου Να επιτρέπονται οι συσκευές Bluetooth για να εντοπίσετε αυτόν τον υπολογιστή στο παράθυρο Ρυθμίσεις Bluetooth και, στη συνέχεια, κάντε κλικ στο κουμπί OK . Ο υπολογιστής σας θα είναι πλέον ορατός σε άλλες συσκευές.

Για να μπορείτε να εντοπίσετε το τηλέφωνό σας, μεταβείτε στις επιλογές Bluetooth του. Αν χρησιμοποιείτε Android, θα το βρείτε στο Settings> Connected devices . Στο iOS, επιλέξτε Ρυθμίσεις> Bluetooth . Και οι δύο θα εμφανίσουν ένα μήνυμα όπως το Now findable ως [Name] όταν η συσκευή είναι έτοιμη να ζευγαρώσει.
Αν αντιστοιχίζετε μια συσκευή όπως ένα ποντίκι Bluetooth ή ακουστικά, ακολουθήστε τις οδηγίες στο εγχειρίδιο για να θέσετε τη συσκευή σε λειτουργία αντιστοίχισης. Συνήθως, θα πρέπει να κρατήσετε το κουμπί τροφοδοσίας για μερικά δευτερόλεπτα ή κάτι παρόμοιο.


Συνδέστε τη συσκευή
Τώρα μπορείτε να αντιστοιχίσετε τη συσκευή με τον υπολογιστή σας. Εάν έχετε καταστήσει τον υπολογιστή σας ανιχνεύσιμο, μπορείτε να επιλέξετε τον υπολογιστή σας από τη λίστα με τις διαθέσιμες συσκευές που εμφανίζονται στο τηλέφωνο ή το tablet σας για να ξεκινήσει η διαδικασία αντιστοίχισης.
Εναλλακτικά, μπορείτε να αντιστοιχίσετε μια συσκευή από τον υπολογιστή σας, εφόσον η συσκευή είναι εντοπίσιμη. Πρώτα, κάντε κλικ στο κουμπί Προσθήκη συσκευής στον πίνακα " Συσκευές και εκτυπωτές" των Windows 7. (Εάν θέλετε να αντιστοιχίσετε έναν εκτυπωτή Bluetooth, κάντε κλικ στην επιλογή Προσθήκη εκτυπωτή .)
Τα Windows θα αναζητήσουν εντοπίσιμες συσκευές Bluetooth και θα τις παρουσιάσουν στη λίστα. Επιλέξτε ένα και κάντε κλικ στο κουμπί Επόμενο για να το προσθέσετε.

Εάν δεν βλέπετε τη συσκευή Bluetooth εδώ, βεβαιωθείτε ότι είναι εντοπισμένη και έχει ενεργοποιημένη την τεχνολογία Bluetooth. Όπως αναφέρθηκε παραπάνω, αυτό μπορεί να απαιτεί μια συγκεκριμένη εισαγωγή κουμπιών σε αξεσουάρ Bluetooth, όπως τα πληκτρολόγια.
Για πολλές συσκευές, θα δείτε έναν κωδικό πρόσβασης. Βεβαιωθείτε ότι το κλειδί του υπολογιστή σας και της συσκευής είναι το ίδιο. Αυτό σας βοηθά να διασφαλίσετε ότι συνδέετε τη συσκευή στο σωστό μηχάνημα και όχι σε κάποιον άλλο κοντινό υπολογιστή.
Θα χρειαστεί να συμφωνήσετε με την αίτηση αντιστοίχισης για να ξεκινήσετε τη σύνδεση. Κατά την αντιστοίχιση ενός τηλεφώνου, θα χρειαστεί να επιβεβαιώσετε τον κωδικό τόσο στο τηλέφωνο όσο και στον υπολογιστή σας. Θα εμφανιστεί ένα παράθυρο που σας ζητάει να επιβεβαιώσετε τη σύνδεση. Με αυτόν τον τρόπο, αποτρέπεται η αντιστοίχιση άλλων ατόμων από τη συσκευή σας όταν βρίσκεται σε ανιχνεύσιμη κατάσταση.

Μόλις επιβεβαιώσετε, τα Windows ενδέχεται να εγκαταστήσουν τα προγράμματα οδήγησης όπως απαιτείται. Τότε είστε έτοιμοι να αρχίσετε να το χρησιμοποιείτε.
Μπορείτε να κάνετε διπλό κλικ στη συσκευή στο παράθυρο " Συσκευές και εκτυπωτές" για να αποκτήσετε πρόσβαση σε περισσότερες δυνατότητες, όπως η δυνατότητα αποστολής αρχείων και αναπαραγωγής μουσικής. Τα ακριβή διαθέσιμα χαρακτηριστικά εξαρτώνται από τη συσκευή σας.

Ανακαλύψτε, Ζεύγος και Μετάβαση
Τώρα που η συσκευή και ο υπολογιστής σας έχουν αντιστοιχιστεί, θα συνεχίσουν να εργάζονται μαζί. Δεν θα χρειαστεί να περάσετε από τη διαδικασία αντιστοίχισης κάθε φορά που θέλετε να χρησιμοποιήσετε τη συσκευή και θα συνδεθούν αυτόματα όταν βρίσκονται εντός εμβέλειας και είναι ενεργοποιημένες.
Όταν δεν συνδέετε συσκευές, για την ασφάλειά σας, θα πρέπει να βεβαιωθείτε ότι δεν είναι εφικτή τόσο η συσκευή όσο και ο υπολογιστής σας. Ίσως θελήσετε επίσης να απενεργοποιήσετε τη λειτουργία Bluetooth όταν δεν την χρησιμοποιείτε, κάτι που μπορεί να σας βοηθήσει να εξοικονομήσετε ενέργεια τόσο στον υπολογιστή σας όσο και στη συσκευή σας.
Για περισσότερες πληροφορίες σχετικά με αυτό το θέμα, ανατρέξτε στον οδηγό Συχνές Ερωτήσεις σχετικά με το Bluetooth Τι είναι το Bluetooth; 10 συνήθεις ερωτήσεις, ερωτηθέντες και απαντήσεις Τι είναι το Bluetooth; 10 συνήθεις ερωτήσεις, ερωτήσεις και απαντήσεις Τι είναι το Bluetooth και πώς λειτουργεί; Ρίχνουμε μια ματιά στο Bluetooth, γιατί είναι τόσο χρήσιμο και πώς να το χρησιμοποιήσετε. Διαβάστε περισσότερα .
Εξερευνήστε περισσότερα σχετικά με: Bluetooth, Αντιμετώπιση προβλημάτων, Windows 7.

