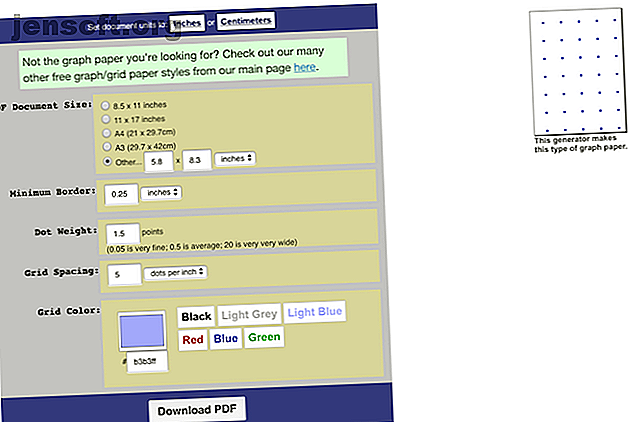
Πώς να ξεκινήσετε να δημιουργείτε τα δικά σας πρότυπα Bullet Journal
Διαφήμιση
Το σύστημα Bullet Journal έχει να κάνει με τη διατήρηση ενός χειρόγραφου περιοδικού, αλλά αυτό δεν σημαίνει ότι δεν μπορείτε να χρησιμοποιήσετε ψηφιακά εργαλεία για να απλοποιήσετε τη διαδικασία δημιουργίας των σχεδίων Bullet Journal.
Με προηγμένες εφαρμογές σχεδιασμού όπως το Illustrator ή βασικά εργαλεία όπως το Microsoft PowerPoint και το Keynote της Apple, μπορείτε να δημιουργήσετε αξεσουάρ για να δημιουργήσετε τα πρότυπα και να εστιάσετε στο να κάνετε τα πράγματα. Εδώ είναι τι θα χρειαστείτε για να δημιουργήσετε τα δικά σας πρότυπα Bullet Journal.
1. Ψηφιακό βαμμένο χαρτί
Τα βαμμένα περιοδικά πλέγματος είναι από τις πιο δημοφιλείς επιλογές για τους λάτρεις της Bullet Journal. Εάν θέλετε να σχεδιάσετε τα πρότυπά σας με αυτό το πλέγμα ή να σχεδιάσετε την εκτύπωση των προτύπων σας, μπορείτε να δημιουργήσετε ψηφιακό διάστικτο χαρτί με Incompetech.

Αν είστε Bulist Journal purist και θέλετε να παραμείνετε στο δημοφιλές περιοδικό A5 Leuchtturm, θα χρειαστείτε 39 κουκίδες κάτω και 27 τελείες. Για να δημιουργήσετε μια πλευρά ενός περιοδικού A5 με το Incompetech, μπορείτε να χρησιμοποιήσετε τις ακόλουθες προδιαγραφές:
- Μέγεθος σελίδας : 5.8 x 8.3
- Ελάχιστο όριο : 0, 25 ίντσες
- Βάρος κηλίδας : 1 βαθμός
- Απόσταση πλέγματος : 5 κουκίδες ανά ίντσα
Θα καταλήξετε με μια επιπλέον σειρά, αλλά είναι αρκετά κοντά - και μπορείτε πάντα να καταργήσετε την επιπλέον σειρά στο Illustrator.
Το τελικό αρχείο αποθηκεύεται ως PDF, το οποίο μπορείτε στη συνέχεια να χρησιμοποιήσετε στην εφαρμογή φορέα σας ως βάση για τα πρότυπα σας.
Αν σκοπεύετε να τα εκτυπώσετε και να τα τοποθετήσετε σε ένα συνδετικό υλικό, μπορείτε να χρησιμοποιήσετε τις ίδιες προδιαγραφές όπως παραπάνω με μια σελίδα A4 ή letter, για να πάρετε τα κουτιά του ίδιου μεγέθους.
2. Σχεδίαση εφαρμογής
Τώρα είστε τελικά έτοιμοι να σχεδιάσετε τις διατάξεις σας, με πολλές επιλογές για να επιλέξετε από τις ικανότητές σας σχεδιασμού.
Θα συνιστούσα πρώτα να εκτυπώσετε το διακεκομμένο πλέγμα και να σχεδιάσετε τη βασική σας διάταξη με το χέρι για να καταλάβετε πού θα πάνε τα πάντα.
Δεν χρειάζεται να είναι όμορφο, αλλά αυτός είναι ένας καλός τρόπος να αποκτήσετε μια βασική αίσθηση του τι θέλετε να μοιάζει με το πρότυπό σας.
Adobe Illustrator
Ένας εύκολος τρόπος για να δημιουργήσετε τα δικά σας πρότυπα Bullet Journal είναι να χρησιμοποιήσετε μια εφαρμογή διάνυσμα όπως το Adobe Illustrator. Εάν είστε ήδη μέλος του Adobe Creative Cloud 5 Λόγοι για να αγοράσετε το Adobe Creative Cloud 5 Λόγοι για να αγοράσετε το Adobe Creative Cloud Το Creative Cloud της Adobe έρχεται με πολλά μεγάλα πλεονεκτήματα. Έχουμε καταρτίσει μια λίστα με τους λόγους για να επενδύσουμε στο Adobe Creative Cloud ενώ μπορείτε ακόμη. Διαβάστε περισσότερα, η επιλογή είναι μια μη-brainer.
Το Illustrator διευκολύνει τη δημιουργία πινάκων που μπορείτε να χρησιμοποιήσετε για να δημιουργήσετε μηνιαίες και εβδομαδιαίες διατάξεις. Για να ξεκινήσετε, ανοίξτε το PDF που δημιουργήσατε από το Incompetech στο Illustrator.
- (Προαιρετικό) Επιλέξτε όλες τις κουκίδες χρησιμοποιώντας τη συντόμευση πληκτρολογίου Ctrl / Cmd + A και τις ομαδοποιήστε χρησιμοποιώντας τη συντόμευση πληκτρολογίου Ctrl / Cmd + G.
- Ανοίξτε το πλαίσιο των επιπέδων μεταβαίνοντας στο Παράθυρο > Στρώματα .
- Επιλέξτε το πλαίσιο όπως φαίνεται παρακάτω στο στιγμιότυπο οθόνης για να κλειδώσετε το επίπεδο. Αν γίνει σωστά, θα πρέπει να εμφανιστεί ένα εικονίδιο κλειδώματος. Αυτό θα σας αποτρέψει από την ακούσια μετακίνηση των κουκίδων.

Τώρα μπορείτε να αρχίσετε να σχεδιάζετε τις διατάξεις σας. Μπορείτε να δημιουργήσετε ένα μηνιαίο πλέγμα, για παράδειγμα, σε μερικά απλά βήματα (απλά να θυμάστε να επιλέγετε τον προσανατολισμό του τοπίου όταν δημιουργείτε το νέο σας έγγραφο):
- Αφού επιλέξετε τον πίνακα επιπέδων, κάντε κλικ στο εικονίδιο Νέο επίπεδο .

- Πηγαίνετε στην προβολή > Snap to Point και βεβαιωθείτε ότι είναι ενεργοποιημένη, έτσι ώστε τα σχήματα σας να προσκρούουν στο διακεκομμένο πλέγμα.
- Σχεδιάστε ένα ορθογώνιο χρησιμοποιώντας το εργαλείο Rectangle Tool (Πληκτρολόγιο M).
- Με το επιλεγμένο ορθογώνιο, μεταβείτε στο Αντικείμενο > Διαδρομή > Διαχωρίστε σε πλέγμα .
- Στο παράθυρο διαλόγου που ανοίγει, επιλέξτε τον αριθμό των γραμμών και των στηλών που θέλετε. (Αν δημιουργείτε ένα μηνιαίο ημερολόγιο με τις ημέρες της εβδομάδας που αναφέρονται στην κορυφή, επιλέξτε επτά στήλες και επτά σειρές .)

Το πλέγμα αποτελείται από μεμονωμένα πλαίσια, ώστε να μπορείτε να επιλέξετε ολόκληρη την κορυφαία σειρά χρησιμοποιώντας το εργαλείο επιλογής (συντόμευση πληκτρολογίου V). Κάντε κλικ και σύρετε το ποντίκι στην κορυφή της γραμμής και, στη συνέχεια, χρησιμοποιήστε το σημείο αγκύρωσης στο κέντρο για να περιορίσετε το μέγεθος των ορθογωνίων σας για τις ημέρες της εβδομάδας.

Χρησιμοποιήστε το εργαλείο κειμένου για να προσθέσετε τις ημέρες της εβδομάδας και τις ημερομηνίες αριθμών για το μήνα και το εργαλείο πλήρωσης για να αλλάξετε το χρώμα των σημαντικών ημερομηνιών. (Μπορείτε να επιλέξετε ένα συνδυασμό χρωμάτων για το Bullet Journal χρησιμοποιώντας το Adobe Color.)
Μπορείτε επίσης να δημιουργήσετε δημιουργικά με τη χρήση σχημάτων στο Illustrator, αλλάζοντας τα πράγματα με άλλα σχήματα όπως τα πολύγωνα και τους κύκλους και ακόμη και να δημιουργήσετε τα δικά σας σχήματα χρησιμοποιώντας τα εργαλεία τύπου πένας ή pathfinder.
Χρησιμοποιώντας μια εφαρμογή φορέα μπορείτε να εργαστείτε γρήγορα 8 Συμβουλές του Adobe Illustrator για να σας βοηθήσουν να σχεδιάσετε πιο γρήγορα 8 Συμβουλές Adobe Illustrator για να σας βοηθήσουν να σχεδιάσετε πιο γρήγορα Εδώ είναι οι βασικές συμβουλές και τεχνάσματα του Adobe Illustrator που θα σας βοηθήσουν να σχεδιάσετε πιο γρήγορα από ποτέ. Διαβάστε περισσότερα, εύκολα αντιγράφοντας τις διατάξεις για κάθε μήνα και αντιγράφοντας επαναλαμβανόμενα σχήματα μέσα σε μια διάταξη. Και αν δεν θέλετε να πληρώσετε για μια εφαρμογή φορέα, υπάρχουν αρκετές αξιοπρεπείς δωρεάν εναλλακτικές λύσεις για το Adobe Illustrator. Οι 8 καλύτερες εναλλακτικές λύσεις Adobe Illustrator που βασίζονται σε δωρεάν ελεύθερο πρόγραμμα περιήγησης Οι 8 καλύτερες εναλλακτικές λύσεις εικονογράφησης Adobe με βάση το δωρεάν πρόγραμμα περιήγησης Αν το Adobe Illustrator είναι πολύ ακριβό για τον προϋπολογισμό σας, υπάρχουν πολλές εναλλακτικές λύσεις Adobe Illustrator που βασίζονται σε προγράμματα περιήγησης που μπορείτε να δοκιμάσετε. Διαβάστε περισσότερα .
Αν έχετε ένα iPad Pro ή το iPad 6th Gen που υποστηρίζει το μολύβι της Apple, υπάρχουν πολλοί τρόποι με τους οποίους μπορείτε να σχεδιάσετε τα πρότυπα σας, αλλά με το πρόσθετο πλεονέκτημα των εφαρμογών που κάνουν εύκολη την σχεδίαση ευθειών γραμμών.
Το Microsoft PowerPoint ή το Apple Keynote
Αν βρείτε το Adobe Illustrator συντριπτικό ή δεν θέλετε να πληρώσετε για την πρόσβαση στο πρόγραμμα. υπάρχουν πολλές εφαρμογές που πιθανώς έχετε ήδη στον υπολογιστή σας, όπως το Microsoft PowerPoint Δημιουργήστε το δικό σας πρότυπο PDF για το σχεδιασμό Οτιδήποτε Δημιουργήστε το προσαρμοσμένο πρότυπο PDF για το σχεδιασμό Οτιδήποτε Πρότυπα είναι ζωτικής σημασίας συσκευές εξοικονόμησης χρόνου που μπορείτε να χρησιμοποιήσετε για σχεδόν οποιαδήποτε κατάσταση στη ζωή. Όταν έρθει η ειδική κατάσταση, μπορείτε να φτιάξετε το δικό σας πρότυπο; Είναι εύκολο. Σας δείχνουμε πώς. Διαβάστε περισσότερα και Apple Keynote 10 Συμβουλές και τεχνάσματα για Amazing Keynote παρουσιάσεις για Mac 10 Συμβουλές και κόλπα για Amazing Keynote Παρουσιάσεις σε Mac Εάν χρησιμοποιείτε Keynote για Mac, πρέπει να γνωρίζετε αυτές τις βασικές συμβουλές και κόλπα για να κάνετε τις παρουσιάσεις Keynote ξεχωρίζουν. Διαβάστε περισσότερα .
Κάθε πρόγραμμα έχει βασικά σχήματα, γραμμές και τη δυνατότητα δημιουργίας πινάκων. Και μπορείτε να αποθηκεύσετε τα πρότυπα σας ως αρχεία PDF.
- Στο PowerPoint, κάντε κλικ στην καρτέλα Εισαγωγή και θα βρείτε την επιλογή να προσθέσετε πίνακες, σχήματα, εικονίδια, εικόνες και πολλά άλλα.

- Στο Keynote, κάντε κλικ στην επιλογή Εισαγωγή στο μενού για να προσθέσετε πίνακες, σχήματα, γραμμές και εικόνες.

Και στα δύο προγράμματα, μπορείτε επίσης να βρείτε επιλογές μορφοποίησης για τα σχήματα σας. Μπορείτε να αλλάξετε το χρώμα πλήρωσης και τη διαφάνεια, το χρώμα και τον τύπο κτυπήματος και μπορείτε επίσης να προσθέσετε στοιχεία σχεδίασης όπως σκιές πτώσης.

Και οι δύο εφαρμογές καθιστούν εύκολη την ευθυγράμμιση των σχημάτων και του κειμένου, με τα στοιχεία του σχεδιασμού σας να τσακίζουν στη θέση τους.

3. Αυτοκόλλητα και γραμματοσειρές
Τα Bullet Journals είναι όλα σχετικά με την παραγωγικότητα και την παρακολούθηση της λίστας υποχρεώσεων. Αλλά δεν υπάρχει καμία ζημιά στο να γίνει αρκετά καλά.
Όταν διατηρείτε ένα ψηφιακό περιοδικό σφαιρών, αυτό όχι μόνο σας εξοικονομεί χρόνο, αλλά και σας δίνει τη δυνατότητα να χρησιμοποιείτε εύκολα εικονίδια και ψηφιακά αυτοκόλλητα. Μπορείτε να τα χρησιμοποιήσετε για να κάνετε τα πρότυπα σας να φαίνονται αρκετά ανεξάρτητα από τις δημιουργικές δεξιότητές σας.
Μπορείτε να βρείτε ψηφιακά αρχεία PNG σε αγορές γραφικών σχεδίων όπως η Creative Market (προσέξτε για τα εβδομαδιαία freebies) ή το εντελώς δωρεάν Pixabay.

Μπορείτε επίσης να βρείτε αρχεία εικονιδίων σε τοποθεσίες όπως το The Noun Project και ενδιαφέρουσες γραμματοσειρές σε τοποθεσίες όπως το FontSquirrel.
Βεβαιωθείτε ότι οτιδήποτε κάνετε λήψη είναι στη μορφή PNG. Τότε μπορείτε να τα τοποθετήσετε στο πρότυπό σας χωρίς να καλύψετε το διακεκομμένο πλέγμα, ή οτιδήποτε άλλο στη διάταξη σας.
Χρησιμοποιώντας τα πρότυπα Bullet Journal
Όταν πρόκειται για τη χρήση των προτύπων σας, μπορείτε να τα εκτυπώσετε και να τα τοποθετήσετε σε ένα συνδετικό υλικό.
Εάν προτιμάτε να διατηρήσετε ολόκληρη τη διαδικασία ψηφιακά, έχετε δύο κύριες επιλογές. Μπορείτε να τα εισαγάγετε σε μια εφαρμογή λήψης σημείωσης για κινητά. 5 Εφαρμογές χειρογράφου για οπτική σημείωση - Λήψη εφαρμογών χειρογράφου για iOS 5 για οπτική σημείωση - λήψη σε iOS Ψάχνετε για τις καλύτερες εφαρμογές χειρογράφου για iOS; Αυτές οι εφαρμογές σάς επιτρέπουν να έχετε χειρόγραφες σημειώσεις, ωστόσο θέλετε. Διαβάστε περισσότερα και γράψτε απευθείας στο πρότυπο σας με μια γραφίδα. Έχετε ένα iPad Pro ή ένα iPad 6ης γενιάς που υποστηρίζει το Apple Pencil; Το GoodNotes 4 είναι μια δημοφιλής αμειβόμενη εφαρμογή που χρησιμοποιούν πολλοί λάτρεις της Bullet Journal. Μια άλλη δημοφιλής επιλογή για τη δημιουργία προτύπων και doodles είναι η εφαρμογή iPad Procreate.
Ή μπορείτε να δημιουργήσετε ένα επεξεργάσιμο PDF. Μόλις αποθηκεύσετε το PDF σας, μεταβείτε στο PDFEscape:
- Αφού μεταφορτώσετε το PDF σας, κάντε κλικ στην επιλογή Φόρμα φόρμας και επιλέξτε Παράγραφο κειμένου ή κειμένου .
- Κάντε κλικ και σύρετε για να εισαγάγετε πεδία όπου θέλετε να μπορείτε να πληκτρολογείτε κείμενο.
- Κάντε κλικ στο πράσινο κουμπί λήψης.

Στη συνέχεια, μπορείτε να ανοίξετε το PDF στο πρόγραμμα περιήγησης ή τον επεξεργαστή PDF της επιλογής σας και να πληκτρολογήσετε τις πληροφορίες σας.
Και μην ξεχνάτε: καθώς αρχίζετε να σχεδιάζετε τα δικά σας πρότυπα, μπορείτε πάντα να στρίψετε στο Instagram ή στο Pinterest για περισσότερες έμπνευση Bullet Journal 4 Θέσεις για να βρείτε την έμπνευση για το Bullet Journal σας 4 Τοποθεσίες για να βρείτε την έμπνευση για το Bullet Journal Ξεκινώντας με μια σφαίρα το περιοδικό μπορεί να είναι συντριπτικό από την αρχή, αλλά η online κοινότητα περιοδικών bullet είναι απίστευτα ενεργή και πνίξει γεμάτη έμπνευση. Διαβάστε περισσότερα .
Εξερευνήστε περισσότερα σχετικά με: το Adobe Illustrator, το Bullet Journal, το Microsoft PowerPoint.

