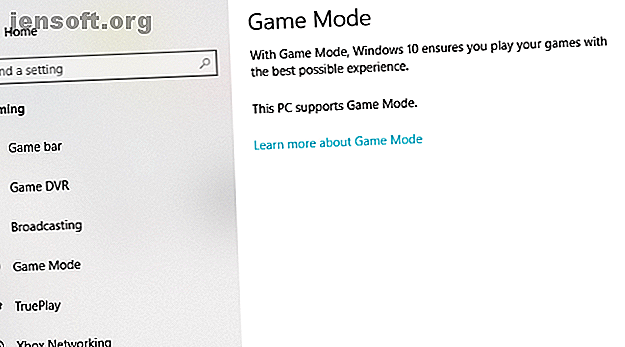
Πώς να βελτιστοποιήσετε τα Windows 10 για παιχνίδια και επιδόσεις
Διαφήμιση
Τα Windows 10 είναι ένα εξαιρετικό λειτουργικό σύστημα για gamers, μίξη native games, υποστήριξη για ρετρό τίτλους και ακόμη και ροή Xbox One. Αλλά δεν είναι τέλειο κατ 'ευθείαν από το κουτί.
Ξεκλειδώστε το φύλλο εξαπάτησης "Συντομεύσεις πληκτρολογίου των Windows 101" τώρα!
Αυτό θα σας υπογράψει στο newsletter μας
Εισαγάγετε το Email σας Ξεκλειδώστε Διαβάστε την πολιτική απορρήτου μαςΟρισμένα τσιμπήματα απαιτούνται για να απολαύσετε την καλύτερη εμπειρία παιχνιδιού που έχουν να προσφέρουν τα Windows 10. Ακολουθούν διάφοροι τρόποι βελτιστοποίησης του υπολογιστή Windows 10 για παιχνίδια.
1. Βελτιστοποιήστε τα Windows 10 με λειτουργία Gaming

Ψάχνετε για μια άλλη επιλογή για να αποσπάσετε την καλύτερη απόδοση παιχνιδιών από τα Windows 10;
Οι μεταγενέστερες κυκλοφορίες του λειτουργικού συστήματος διαθέτουν λειτουργίες τυχερών παιχνιδιών, ενσωματωμένες βελτιστοποιήσεις για παίκτες των Windows 10. Για να μάθετε περισσότερα, πατήστε το πλήκτρο Windows + I, πληκτρολογήστε mode mode και, στη συνέχεια, κάντε κλικ στο Control Game Mode για βελτιστοποίηση του υπολογιστή σας για παιχνίδια .
Στην οθόνη Gaming, κάντε κλικ στο Game Mode. Για να εκμεταλλευτείτε τη λειτουργία παιχνιδιών, ενεργοποιήστε το στοιχείο Ενεργοποίηση Αν ο υπολογιστής σας υποστηρίζει λειτουργία παιχνιδιού, το Windows Update θα ανασταλεί ενώ τα παιχνίδια και οι πόροι θα διαχειριστούν για να επιτύχουν το βέλτιστο ρυθμό καρέ.
Ο τρόπος παιχνιδιού δεν είναι τέλειος και πολλές άλλες βελτιστοποιήσεις για τυχερά παιχνίδια στα Windows 10 Πώς να εκτελέσετε παλιά παιχνίδια και λογισμικό στα Windows 10 Πώς να εκτελέσετε παλιά παιχνίδια και λογισμικό στα Windows 10 Παλιά παιχνίδια και λογισμικό για PC μπορούν να αγωνιστούν στα Windows 10. Δοκιμάστε αυτές τις συμβουλές για να αποκτήσετε τα παλιά παιχνίδια και προγράμματα των Windows που εκτελούνται στα Windows 10. Διαβάστε περισσότερα είναι διαθέσιμα, τα οποία θα ρίξουμε μια ματιά στο υπόλοιπο αυτού του οδηγού.
2. Απενεργοποιήστε τον αλγόριθμο Nagle
Ο αλγόριθμος του Nagle συνδέει ουσιαστικά τα πακέτα δεδομένων με το κόστος μιας ομαλότερης σύνδεσης στο διαδίκτυο. Έχοντας ενεργοποιημένο τον αλγόριθμο Nagle στον υπολογιστή σας μπορεί να συμβάλει σε προβλήματα λανθάνουσας κατάστασης όταν παίζετε παιχνίδια online.
Για να το απενεργοποιήσετε και να βελτιώσετε την απόδοση παιχνιδιών στα Windows 10, επεξεργαστείτε το Μητρώο των Windows: Έναρξη> πληκτρολογήστε regedit> Regedit . Πετάξτε προσεκτικά όταν παίζετε με το μητρώο των Windows!
Στη γραμμή διευθύνσεων, αντιγράψτε και επικολλήστε την ακόλουθη διαδρομή:
HKEY_LOCAL_MACHINE\SYSTEM\CurrentControlSet\Services\Tcpip\Parameters\Interfaces Στο αριστερό τμήμα του παραθύρου, θα δείτε μια συλλογή φακέλων, με ονόματα αρχείων που αποτελούνται από γράμματα και αριθμούς. Για να αποκτήσετε πρόσβαση στο σωστό αρχείο, αντιστοιχίστε τη διεύθυνση IP με τον αναφερόμενο DhcpIPAddress σε ένα από αυτά τα αρχεία.

Ελέγξτε τη διεύθυνση IP πατώντας το πλήκτρο Windows + X> Windows PowerShell και εισάγοντας το ipconfig .
Αναζητήστε τη "διεύθυνση IPv4" που αναγράφεται στην τρέχουσα σύνδεσή σας (συνήθως Ethernet ή ασύρματο LAN) για να προσδιορίσετε τη διεύθυνση IP σας.
Μόλις εντοπίσετε τη διεύθυνση IP της σύνδεσής σας στο διαδίκτυο, κάντε δεξί κλικ στον αντίστοιχο φάκελο και επιλέξτε Νέα> Τιμή DWORD (32 bit) .
Εδώ, δημιουργήστε δύο τιμές DWORD: ονομάστε ένα TcpAckFrequency και το άλλο TCPNoDelay . Μόλις δημιουργήσετε τις τιμές, κάντε διπλό κλικ σε κάθε μία και ορίστε τις παραμέτρους σε 1.
Αυτό ενεργοποιεί τις δύο παραμέτρους, απενεργοποιώντας έτσι τον αλγόριθμο Nagle. Εάν αντιμετωπίζετε προβλήματα, ορίστε την τιμή παραμέτρων τους σε 0 και θα απενεργοποιηθούν.
3. Απενεργοποιήστε την Αυτόματη ενημέρωση και κάντε επανεκκίνηση
Τα Windows 10 θα ενημερώσουν αυτόματα το λειτουργικό σας σύστημα και θα προγραμματίσουν την επανεκκίνηση χωρίς την άδειά σας. Παρόλο που αυτή η λειτουργία δεν ενεργοποιείται συχνά, δεν θέλετε ποτέ να σας αρέσει να παίζετε και να διακινδυνεύσετε το παιχνίδι σας.
Όχι μόνο οι αυτόματες ενημερώσεις μπορούν να κάνουν επανεκκίνηση των Windows χωρίς προειδοποίηση, η λήψη ενημερώσεων στο παρασκήνιο θα περιορίσει τη σύνδεση δικτύου.
Ενώ δεν μπορείτε να απενεργοποιήσετε την αυτόματη επανεκκίνηση, μπορεί να καθυστερήσει. Ξεκινήστε μεταβαίνοντας στις ρυθμίσεις ενημέρωσης κάτω από το κλειδί των Windows + I> Ενημέρωση και ασφάλεια> Windows Update> Επιλογές για προχωρημένους> Επιλογές ενημέρωσης .
Εδώ, απενεργοποιήστε τις Αυτόματες λήψεις ενημερώσεων, ακόμη και μέσω των μετρήσεων σύνδεσης δεδομένων (μπορεί να ισχύουν χρεώσεις) . Αυτή είναι η καλύτερη επιλογή για να μειώσετε την πιθανότητα λήψης λήψεων του Windows Update να διακόπτουν την απόδοση του παιχνιδιού σας.
Βεβαιωθείτε ότι θα εμφανιστεί μια υπενθύμιση όταν πρόκειται να επανεκκινήσετε, είναι επίσης ενεργοποιημένη. Τα Windows θα σας δώσουν τώρα πολλές προειδοποιήσεις όταν το σύστημα πρόκειται να επανεκκινήσει μετά από μια ενημέρωση.
Στην κύρια οθόνη του Windows Update, αξίζει να χρησιμοποιείτε τη λειτουργία Αλλαγή ενεργών ωρών .

Ορίζοντας πότε θα χρησιμοποιείτε τα Windows 10, μπορείτε να αποτρέψετε τη λήψη και την εγκατάσταση των ενημερώσεων των Windows κατά τη διάρκεια ενεργών ωρών.
4. Αποτρέψτε το Steam από την αυτόματη ενημέρωση των παιχνιδιών
Αν χρησιμοποιείτε Windows για να παίξετε παιχνίδια, πιθανώς να αγοράσετε και να εγκαταστήσετε παιχνίδια μέσω του Steam.
Μία από τις μεγαλύτερες ενοχλήσεις με τον Steam είναι η λειτουργία ενημέρωσης, η οποία δεν θα σας επιτρέψει να αποτρέψετε τις αυτόματες ενημερώσεις σε όλα τα παιχνίδια σας. Αυτό μπορεί να προκαλέσει μνήμη ενημερώνοντας τα παιχνίδια που δεν αναπαράγετε ή περιορίζοντας τη σύνδεση δικτύου με ενημερώσεις φόντου.
Για να αποτρέψετε την ενημέρωση των παιχνιδιών στο παρασκήνιο, κατευθυνθείτε στον πελάτη Steam και αποκτήστε πρόσβαση στις επιλογές ενημέρωσης κάτω από το στοιχείο Steam> Settings> Downloads .
Καταργήστε την επιλογή του " Να επιτρέπονται οι λήψεις κατά τη διάρκεια του παιχνιδιού για να αποτρέψετε την ενημέρωση του περιεχομένου του Steam κατά τη διάρκεια του παιχνιδιού.

Για να αποφευχθεί η λήψη από το Steam ενημερώσεων για παιχνίδια που δεν έχουν χρησιμοποιηθεί σε μεγάλο βαθμό, κάντε δεξί κλικ σε κάθε ένα από τα εγκατεστημένα παιχνίδια της εν λόγω βιβλιοθήκης και επιλέξτε Ιδιότητες .
Κάτω από τις Αυτόματες ενημερώσεις, αλλάξτε πάντα να διατηρείτε αυτό το παιχνίδι ενημερωμένο για να ενημερώσετε αυτό το παιχνίδι μόνο όταν το ξεκινήσω.

5. Προσαρμόστε τα Windows 10 Visual Effects
Οι γραφικές διεπαφές χρήστη (GUI) μπορεί να αποτελέσουν εμπόδιο για την ισχύ επεξεργασίας. Από προεπιλογή, οι ρυθμίσεις εμφάνισης των Windows 10 έχουν ρυθμιστεί ώστε να εντυπωσιάζουν.
Τα παιχνίδια που εκτελούνται στο προσκήνιο μπορεί να έρχονται σε σύγκρουση με ένα λαμπερό GUI που τρέχει στο παρασκήνιο. Προσαρμόστε αυτές τις ρυθμίσεις για να βελτιστοποιήσετε τα Windows 10 για απόδοση παιχνιδιών.
Πατήστε το πλήκτρο Windows + I και πληκτρολογήστε απόδοση, στη συνέχεια επιλέξτε Προσαρμογή εμφάνισης και απόδοσης των Windows> Ρύθμιση για καλύτερη απόδοση> Εφαρμογή> ΟΚ .

Στη συνέχεια, μεταβείτε στην καρτέλα Για προχωρημένους και βεβαιωθείτε ότι η Προσαρμογή της καλύτερης απόδοσης έχει οριστεί στα Προγράμματα .
6. Σχέδιο μέγιστης ισχύος για τη βελτίωση του παιχνιδιού των Windows 10
Οι επιλογές ενέργειας συχνά παραμένουν μόνοι, λόγω του υποτιθέμενου, αμελητέου αποτελέσματος τους. Ορισμένοι παίκτες ισχυρίζονται ότι προσαρμόζονται για εργασίες υψηλότερης απόδοσης, ενώ άλλοι αποτυγχάνουν να παρατηρήσουν κάποια διαφορά αλλάζοντας τις ρυθμίσεις ισχύος του υπολογιστή τους.
Ο μόνος τρόπος να γνωρίζετε με σιγουριά είναι να το δοκιμάσετε στον υπολογιστή σας. Αλλάξτε τις ρυθμίσεις ενέργειας μέσω της οθόνης Ρυθμίσεις, χρησιμοποιώντας το πλήκτρο Windows + I> πληκτρολογώντας τροφοδοσία> Ρυθμίσεις τροφοδοσίας και ύπνου> Πρόσθετες ρυθμίσεις ισχύος .

Εάν έχετε μια επιλογή υψηλής απόδοσης, επιλέξτε αυτό. Εάν όχι, χρησιμοποιήστε το κουμπί Δημιουργία σχεδίου ενέργειας για να ρυθμίσετε ένα νέο, προσαρμοσμένο σχέδιο παροχής ενέργειας.
Αυτή η επιλογή θα επιτρέψει στον υπολογιστή σας να επιτελεί καλύτερα με την υψηλότερη κατανάλωση ενέργειας και επίπεδα θερμοκρασίας. Για το λόγο αυτό, είναι προτιμότερο να ενεργοποιήσετε αυτήν τη βελτιστοποίηση των Windows 10 στην επιφάνεια εργασίας αντί για φορητούς υπολογιστές.
7. Κρατήστε τους οδηγούς σας ενημερωμένους
Η μονάδα GPU σας (GPU) είναι ο πυρήνας της εμπειρίας παιχνιδιών του υπολογιστή σας και απαιτεί το τελευταίο πρόγραμμα οδήγησης των Windows. Ο έλεγχος των αναβαθμίσεων των προγραμμάτων οδήγησης στα Windows 10 αναλαμβάνει τον έλεγχο των ενημερώσεων των προγραμμάτων οδήγησης στα Windows 10 Ο οδηγός κακών Windows μπορεί να καταστρέψει την ημέρα σας. Στα Windows 10, το Windows Update ενημερώνει αυτόματα τα προγράμματα οδήγησης υλικού. Εάν υποφέρετε από τις συνέπειες, ας σας δείξουμε πώς μπορείτε να επαναφέρετε τον οδηγό σας και να μπλοκάρει το μέλλον ... Διαβάστε περισσότερα για να το κρατάτε να λειτουργεί πιο γρήγορα και καλύτερα.
Όλες οι κάρτες γραφικών, ανεξάρτητα από το πόσο παλιές ή νέες, επωφελούνται από συνεχώς ενημερωμένα προγράμματα οδήγησης.
Για να ελέγξετε το όνομα και τις προδιαγραφές της GPU, κάντε δεξιό κλικ στην επιλογή Επιφάνεια εργασίας> Ρυθμίσεις οθόνης> Προχωρημένες ρυθμίσεις εμφάνισης> Προβολή ιδιοτήτων προσαρμογέα .
Παρόλο που μπορείτε να κάνετε λήψη ενημερωμένων εκδόσεων προγραμμάτων οδήγησης μέσω αυτού του παραθύρου στο φάκελο Properties> Driver> Update Driver, προτιμώ να επισκέπτεστε τον ιστότοπο του κατασκευαστή για να βεβαιωθείτε ότι ο οδηγός είναι ενημερωμένος.
Οι κατασκευαστές θα παρέχουν συχνά δωρεάν λογισμικό παιχνιδιών και ενημέρωσης, το οποίο θα διατηρεί τους οδηγούς σας ενημερωμένους αυτόματα, όπως συμβαίνει με τον πελάτη AMD's Gaming Evolved.
Για βέλτιστη απόδοση, συνιστάται ιδιαίτερα να εγκαταστήσετε τα προγράμματα οδήγησης chipset και LAN για τη μητρική πλακέτα, δεδομένου ότι είναι ζωτικής σημασίας για τη βέλτιστη απόδοση παιχνιδιών.
Η πιο εύκολη μέθοδος ελέγχου των προγραμμάτων οδήγησης chipset είναι να ανοίξετε τη γραμμή εντολών σας κάτω από το κλειδί των Windows + R> πληκτρολογήστε cmd> OK και επικολλήστε την ακόλουθη εντολή.
wmic baseboard get product, Manufacturer, version, serialnumber Ο κατασκευαστής και το όνομα του προϊόντος της μητρικής πλακέτας θα εμφανιστούν στη γραμμή εντολών.
Καταχωρίστε τον κατασκευαστή και το όνομα του προϊόντος σας για να αναζητήσετε τους οδηγούς σας online. Θα πρέπει να βρείτε το απαραίτητο λογισμικό στη σελίδα υποστήριξης του ιστότοπου του κατασκευαστή.
Μαζί με τους οδηγούς chipset, θα βρείτε επίσης τα προγράμματα οδήγησης LAN σας για βέλτιστη σύνδεση στο internet.
Μάλλον όλοι οι οδηγοί σας ενημερώνονται συνεχώς μέσω ενός πελάτη λογισμικού; Οι κατασκευαστές όπως η Intel και η MSI παρέχουν δωρεάν λογισμικό ενημέρωσης για να διατηρούν τις καρτέλες των προγραμμάτων οδήγησης LAN, τη ρύθμιση GUI και πολλά άλλα.
8. Εγκαταστήστε το DirectX 12 για Βελτιστοποίηση για τυχερά παιχνίδια
Το DirectX 12, η πιο πρόσφατη έκδοση του δημοφιλούς εργαλείου API της Microsoft, αποτελεί βασικό στοιχείο του παιχνιδιού των Windows 10.
Παρέχει υποστήριξη για πολλούς πυρήνες GPU και CPU, καλύτερους ρυθμούς καρέ, μειωμένη κατανάλωση ενέργειας και βελτιωμένα γραφικά αποτελέσματα.
Για να ελέγξετε αν έχετε την πιο πρόσφατη έκδοση του DirectX, μεταβείτε στο πλήκτρο Windows + R> πληκτρολογήστε dxdiag> OK . Μερικές στιγμές αργότερα, θα δείτε το Εργαλείο διάγνωσης του DirectX.

Δεν έχετε εγκατεστημένο το DirectX 12; Μπορείτε να το διορθώσετε με το κλειδί των Windows + I> Ενημέρωση και ασφάλεια> Windows Update> Έλεγχος για ενημερώσεις . Περιμένετε μέχρι να εγκατασταθούν οι ενημερώσεις.
Εάν εγκαταστήσατε πρόσφατα τα Windows 10 στον υπολογιστή σας, ενδέχεται να μην έχετε κατεβάσει επίσημα την τελευταία ενημερωμένη έκδοση του DirectX. Σημειώστε ότι δεν υπάρχει αυτόνομο πακέτο ενημέρωσης για το DirectX 12.
Βελτιστοποιήστε τα Windows 10 για τυχερά παιχνίδια: Δεν θα το μετανιώσετε!
Τα Windows 10 είναι μια νόμιμη απόλαυση για τον σύγχρονο gamer (και τώρα, έτσι είναι το Linux, χάρη σε αυτές τις τεχνολογίες και υπηρεσίες που έχουν αποθηκεύσει παιχνίδια στο Linux).
Με μια μαζική επιλογή παιχνιδιών, συμβατότητα Xbox One και λογισμικό ειδικά σχεδιασμένο για παιχνίδια, είναι σαφές ότι η κοινότητα των παικτών έχει μια ξεχωριστή θέση στο μέλλον των Windows 10. Ωστόσο, τίποτα δεν είναι τέλειο. Προσέξτε πιο κοντά στην τελειότητα παιχνιδιών με αυτές τις βελτιστοποιήσεις παιχνιδιών των Windows 10:
- Λειτουργία παιχνιδιών των Windows 10
- Απενεργοποιήστε τον αλγόριθμο Nagle
- Απενεργοποίηση αυτόματων ενημερώσεων
- Αποτρέψτε τις αυτόματες ενημερώσεις από το Steam
- Βελτιώστε τα οπτικά εφέ για την απόδοση
- Χρησιμοποιήστε τις μέγιστες ρυθμίσεις ισχύος
- Κρατήστε τους οδηγούς ενημερωμένους
- Εγκαταστήστε το DirectX 12
Gaming στο φορητό σας υπολογιστή; Θα επωφεληθείτε από αυτές τις επιπλέον συμβουλές για να βελτιώσετε την απόδοση παιχνιδιών στον φορητό σας υπολογιστή Windows 10 10 τρόποι βελτίωσης της απόδοσης του παιχνιδιού στον φορητό υπολογιστή σας 10 τρόποι βελτίωσης της απόδοσης του παιχνιδιού στο φορητό σας υπολογιστή Θέλετε βελτιωμένη απόδοση παιχνιδιών για φορητούς υπολογιστές; Δείτε πώς μπορείτε να βελτιώσετε την απόδοση των φορητών υπολογιστών και βεβαιωθείτε ότι μπορείτε εύκολα να εκτελέσετε τα παιχνίδια που θέλετε. Διαβάστε περισσότερα . Χρειάζεστε επίσης ένα ειδικό δρομολογητή για καλύτερη εμπειρία παιχνιδιού; Ας δούμε αν οι δρομολογητές τυχερών παιχνιδιών αξίζουν τον κόπο. Τι είναι οι Routers παιχνιδιών και αξίζει να το αγοράσετε; Τι είναι οι Routers παιχνιδιών και αξίζει να αγοράσετε; Σκεφτείτε ότι έχετε όλο το κορυφαίο υλικό τυχερού παιχνιδιού; Τι γίνεται με ένα δρομολογητή παιχνιδιών; Εδώ είναι τι πρέπει να ξέρετε πριν αγοράσετε ένα. Διαβάστε περισσότερα .
Εξερευνήστε περισσότερα σχετικά με: Συμβουλές τυχερού παιχνιδιού, Windows 10, Συμβουλές για τα Windows.

