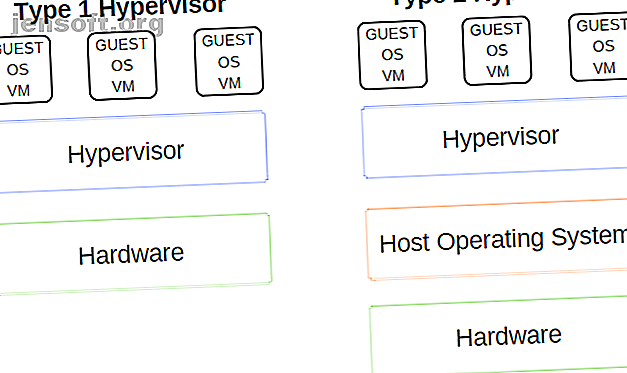
VirtualBox εναντίον VMWare εναντίον Hyper-V: Ποια είναι η καλύτερη εικονική μηχανή;
Διαφήμιση
Υπάρχουν αρκετά εργαλεία virtualization που είναι διαθέσιμα στους χρήστες Windows 10. Αλλά τρία εργαλεία κυριαρχούν στην αγορά: VirtualBox, VMware και Microsoft Hyper-V . Αλλά ποιο από αυτά τα εργαλεία εικονικών μηχανών είναι καλύτερο;
Επιπλέον, δεν είναι όλοι οι ίδιοι;
Η επιλογή μεταξύ του VirtualBox, του VMware Workstation Player και του ενσωματωμένου Hyper-V των Windows 10 είναι δύσκολη. Δείτε πώς τα τρία εργαλεία εικονικών μηχανών στοιβάζονται και ποια θα πρέπει να χρησιμοποιήσετε για ορισμένες εργασίες.
Τι είναι ένας υβριδιστής;
Ας ξεκινήσουμε με το μεγάλο ερώτημα: πώς είναι τα VirtualBox, VMware Workstation Player και Hyper-V στα Windows 10 διαφορετικά; Όλοι σας επιτρέπουν να τρέχετε ένα εικονικό περιβάλλον στη μηχανή υποδοχής σας, σωστά;
Λοιπόν, ναι, το κάνουν. Αλλά παρά την ομοιότητα, τα εργαλεία εικονικής μηχανής λειτουργούν διαφορετικά κάτω από την κουκούλα. Αυτό συμβαίνει επειδή οι εικονικές μηχανές εξαρτώνται από δύο διαφορετικούς τύπους λογισμικού που ονομάζονται hypervisors για εγκατάσταση και εκτέλεση.
Ο hypervisor λειτουργεί ως πλατφόρμα για εικονικές μηχανές. Παρέχει τον απαραίτητο διαχωρισμό μεταξύ του λειτουργικού συστήματος εικονικής μηχανής και του υλικού μηχανής υποδοχής. Το μηχάνημα φιλοξενίας μπορεί να μοιράζεται τους πόρους του, όπως τη μνήμη και την ισχύ επεξεργασίας, σε πολλαπλά φορτία εργασίας.
Υπάρχουν δύο τύποι υποεπιλογής: Τύπος 1 και Τύπος 2 .

Υπαίθριος τύπου 1
Ένας υποβιβαστής Τύπου 1 τρέχει απευθείας στο υλικό του μηχανήματος φιλοξενίας και μερικές φορές αναφέρεται ως ένας υπερμεγέθης γυμνού μετάλλου.
Το Microsoft Hyper-V είναι ένα πρωταρχικό παράδειγμα ενός hypervisor τύπου 1. Δεν απαιτεί πρόσθετη εγκατάσταση μέσω εξωτερικής συσκευασίας και διαχειρίζεται άμεσα το λειτουργικό σύστημα guest.
Τα VMWare ESX και vSphere, Citrix XenServer και Oracle VM είναι όλοι οι υπερπιστοί Τύπου 1.
Υβριδισμός τύπου 2
Ένας υποδιευθυντής Τύπου 2 εγκαθίσταται στο λειτουργικό σύστημα, όπως ακριβώς και κάθε άλλο λογισμικό, και είναι γνωστός ως φιλοξενούμενος hypervisor.
Το περιβάλλον εικονικής μηχανής εκτελείται ως διαδικασία στη μηχανή υποδοχής και εξακολουθεί να μοιράζεται το υλικό του συστήματος, αλλά η διαχείριση του εικονικού μηχανισμού διαδρομών μέσω του κεντρικού υπολογιστή αντί να εκτελεί απευθείας εντολές. Η συνέπεια αυτής της ρύθμισης είναι μια μικρή καθυστέρηση μεταξύ των ενεργειών.
Το VirtualBox, το VMware Workstation και το VMware Workstation Player είναι πρωταρχικά παραδείγματα ενός hypervisor τύπου 2.
Ποια είναι η διαφορά μεταξύ του VirtualBox, του VMware Workstation Player και του Hyper-V;
Τώρα γνωρίζετε τη διαφορά μεταξύ των τύπων hypervisor, η κατανόηση των διαφορών, των περιορισμών και των θετικών χαρακτηριστικών κάθε επιλογής είναι ευκολότερη. Ας το χωρίσουμε σε μερικά τμήματα.
Ευκολία στη χρήση
Το Hyper-V είναι ενσωματωμένο στα Windows 10 Pro, Education and Enterprise, αλλά όχι στο Windows 10 Home. Πρέπει να ενεργοποιήσετε το Hyper-V χρησιμοποιώντας τις λειτουργίες των Windows ή μια εντολή PowerShell, αλλά φροντίζει η ίδια την ενεργοποίηση.
Αφού ενεργοποιηθεί, το Hyper-V προσφέρει μια επιλογή γρήγορης δημιουργίας εικονικής μηχανής και μια πιο εκτεταμένη επιλογή δημιουργίας εικονικής μηχανής μέσω του διαχειριστή Hyper-V.
Δημιουργία μιας εικονικής μηχανής μέσω κάθε επιλογής Hyper-V είναι εύκολη Πώς να δημιουργήσετε μια εικονική μηχανή χρησιμοποιώντας τα Windows 10 Hyper-V Πώς να δημιουργήσετε μια εικονική μηχανή χρησιμοποιώντας τα Windows 10 Hyper-V Ξέρετε ότι τα Windows 10 διαθέτουν ένα ολοκληρωμένο εργαλείο για τη δημιουργία εικονικών μηχανών; Ονομάζεται Hyper-V και εδώ δουλεύει. Διαβάστε περισσότερα . Ωστόσο, η επιλογή γρήγορης δημιουργίας εικονικής μηχανής συμπληρώνει αυτόματα τις ρυθμίσεις που μπορεί να προκαλέσουν σφάλματα ή σφάλματα κατά την προσπάθεια εκκίνησης του εικονικού μηχανήματος.
Η πιο εκτεταμένη προσαρμοσμένη λειτουργία δημιουργίας εικονικής μηχανής του Hyper-V επιτρέπει τον μεγαλύτερο έλεγχο των ρυθμίσεων.

Τόσο το VirtualBox όσο και το VMware Workstation Player διαθέτουν έναν οδηγό δημιουργίας εικονικής μηχανής. Ο οδηγός σε κάθε πρόγραμμα σάς καθοδηγεί στη διαδικασία δημιουργίας εικονικής μηχανής. Υπάρχουν όμως διαφορές.
Για παράδειγμα, στον Οδηγό VirtualBox έχετε δημιουργήσει μια βασική εικονική μηχανή για την οποία επεξεργάζεστε τις ρυθμίσεις μετά, αλλά προσφέρει ορισμένες προτεινόμενες τιμές για συγκεκριμένους τύπους εικονικών μηχανών. Δείτε πώς στήνετε και χρησιμοποιείτε το VirtualBox.
Ενώ ο οδηγός του VMware Workstation Player σάς επιτρέπει να προσαρμόσετε τις ρυθμίσεις κατά τη διαδικασία δημιουργίας του εικονικού μηχανήματος.
Η διαφορά δεν είναι πολύ, αλλά σημαίνει ότι η εικονική μηχανή VMware Workstation Player είναι έτοιμη να τρέξει μετά την ολοκλήρωση του οδηγού, αντί να αλλάξει περισσότερες ρυθμίσεις μόλις ολοκληρωθεί.
Εκτέλεση
Η απόδοση μιας εικονικής μηχανής σχετίζεται με το υλικό που χρησιμοποιείτε για να το εκτελέσετε. Με την εικονικοποίηση, το υλικό είναι βασιλιάς. Επιπλέον, η εικονική μηχανή που χρησιμοποιείτε κάνει τεράστια διαφορά.
Είμαι δοκιμή κάθε επιλογή εικονικού μηχανήματος χρησιμοποιώντας ένα λειτουργικό σύστημα guest Lubuntu στην επιφάνεια εργασίας μου που έχει ένα Intel i5-3570K, 16GB RAM, και ένα Nvidia GTX 1070. Δεν είναι η πιο ισχυρή CPU, αλλά χειρίζεται τα περισσότερα πράγματα.
Με απλά λόγια, το VirtualBox είναι μία από τις πιο αργές διαθέσιμες διαθέσιμες εικονικές μηχανές.
Αν έχετε αξιοπρεπή υλικό, δεν θα παρατηρήσετε τα τραύλλια και το κοροϊδεύουν αρκετά. Αλλά σε μια μηχανή χαμηλής ισχύος, το VirtualBox δεν προσφέρει την καλύτερη εμπειρία εικονικοποίησης.
Το έλλειμμα απόδοσης είναι πιο αισθητό όταν μεταβείτε στο VMware Workstation Player. Η εκτέλεση του ίδιου λειτουργικού συστήματος επισκεπτών στο ίδιο υλικό δείχνει ότι ο VMware Workstation Player είναι μια πιο ομαλή, πιο λεπτή εμπειρία.
Έτσι, πού το Hyper-V ταιριάζει σε όλα αυτά; Η εγκατάσταση Hyper-V του Lubuntu ήταν καλή και ήταν αρκετά ομαλή. Είναι σημαντικό να σημειωθεί ότι ορισμένοι χρήστες των Windows 10 Hyper-V αναφέρουν ζητήματα επιδόσεων σε άλλες περιοχές μόλις ενεργοποιήσουν το Hyper-V στο σύστημά τους.
Επειδή το Hyper-V τρέχει σε επίπεδο BIOS και όχι ως λογισμικό στο λειτουργικό σύστημα, η εικονικοποίηση είναι πάντα "ανοικτή", ακόμα κι αν δεν χρησιμοποιείτε εικονική μηχανή.
Προσωρινή εναλλαγή του Virtualization Hyper-V Off και On
Εάν αισθάνεστε ότι τα Windows 10 Hyper-V επηρεάζουν την απόδοση του παιχνιδιού σας ή αλλιώς (χωρίς να λειτουργεί ένα περιβάλλον εικονικής μηχανής), μπορείτε να χρησιμοποιήσετε μια εντολή για να απενεργοποιήσετε τις υπηρεσίες εικονικοποίησης Hyper-V.
Πληκτρολογήστε εντολή στη γραμμή αναζήτησης του μενού "Έναρξη" και επιλέξτε Εκτέλεση ως διαχειριστής . Στη συνέχεια, εισάγετε την ακόλουθη εντολή:
bcdedit / set hypervisorlaunchtype off
Στη συνέχεια, κάντε επανεκκίνηση του συστήματός σας. Η εικονικοποίηση Hyper-V δεν θα ξεκινήσει μετά την επανεκκίνηση και θα πρέπει να βρείτε ότι η απόδοσή σας επιστρέφει στην κανονική της κατάσταση. Εάν θέλετε να ενεργοποιήσετε ξανά το virtualization Hyper-V, χρησιμοποιήστε την ακόλουθη εντολή:
bcdedit / set hypervisorlaunchtype για
Επανεκκινήστε ξανά το σύστημά σας.
Λειτουργικότητα
Εάν δεν είστε σίγουροι για τον τρόπο επιλογής μεταξύ των τριών επιλογών, εξετάστε τη λειτουργικότητα κάθε επιλογής. Μπορείτε να εκτελέσετε ένα λειτουργικό σύστημα guest χρησιμοποιώντας το VirtualBox, το VMware Workstation Player ή το Hyper-V, αλλά κάθε hypervisor έχει τις ιδιορρυθμίες του.
Στιγμιότυπα και σημεία ελέγχου
Ένα σημαντικό πλεονέκτημα για το VirtualBox και το Hyper-V είναι τα Στιγμιότυπα και τα Σημεία Ελέγχου .
Αν και οι πλατφόρμες χρησιμοποιούν διαφορετικά ονόματα, τα Στιγμιότυπα και τα Σημεία Ελέγχου είναι πολύ παρόμοια εργαλεία. Σας επιτρέπουν να τραβήξετε μια εικόνα της εικονικής μηχανής στην τρέχουσα κατάσταση της. Η εικόνα διατηρεί την εικονική μηχανή, επιτρέποντάς σας να επιστρέψετε στη συγκεκριμένη στιγμή.

Δυστυχώς, ο VMware Workstation Player δεν υποστηρίζει στιγμιότυπα ή σημεία ελέγχου. Μπορείτε να αναστείλετε προσωρινά το λειτουργικό σύστημα επισκεπτών για να συνεχίσετε από ένα συγκεκριμένο σημείο, αλλά δεν είναι το ίδιο με τη δημιουργία ενός ιστορικού εικόνας για την εικονική μηχανή.
Κοινή χρήση αρχείων
Κάθε υποβιβαστής σας επιτρέπει να μεταφέρετε αρχεία μεταξύ του λειτουργικού συστήματος host και guest. Μπορείτε επίσης να ενεργοποιήσετε κοινόχρηστα αρχεία και φακέλους, αν και τα Windows 10 Hyper-V καθιστούν τη διαδικασία πολύ πιο πολύπλοκη από την VirtualBox ή το VMware Workstation Player.
Ομοιογενής λειτουργία
Το VirtualBox και το VMware Workstation Player χρησιμοποιούν αμφότερα την απρόσκοπτη λειτουργία για την ενσωμάτωση του περιβάλλοντος εικονικής μηχανής στο λειτουργικό σύστημα κεντρικού υπολογιστή. Η ομαλή λειτουργία απομακρύνει το πρόσθετο παράθυρο και τα μενού της πρόσθετης εικονικής μηχανής, δημιουργώντας έτσι την αίσθηση ότι το λειτουργικό σύστημα guest είναι μέρος του host.
Δυστυχώς, τα Windows 10 Hyper-V δεν διαθέτουν ομαλή λειτουργία.
Κρυπτογράφηση εικονικής μηχανής
Αν θέλετε να κρυπτογραφήσετε τα εικονικά σας μηχανήματα, έχετε τύχη. Κάθε υποεπιστημονικός υποστηρίζει την κρυπτογράφηση ενός ή του άλλου είδους.
Το VMware Workstation Player υποστηρίζει την κρυπτογράφηση του εικονικού μηχανήματος από το κουτί.
Το VirtualBox υποστηρίζει την κρυπτογράφηση με την εγκατάσταση του VirtualBox Guest Additions, που είναι διαθέσιμο σε κάθε επισκέπτη του VirtualBox.
Το Hyper-V στα Windows 10 υποστηρίζει την κρυπτογράφηση χρησιμοποιώντας το BitLocker της Microsoft.
Κάθε επιλογή είναι ασφαλής και λειτουργεί καλά με την αντίστοιχη πλατφόρμα.
Κόστος
Κάθε hypervisor είναι ελεύθερος, αλλά μερικοί είναι πιο ελεύθεροι από άλλους. Γιατί;
Το VirtualBox και ο VMware Workstation Player είναι δωρεάν για οποιονδήποτε χρήστη. Εφόσον το υλικό σας μπορεί να εκτελέσει το λειτουργικό σύστημα επισκεπτών χωρίς να καταστρέψει τον κεντρικό υπολογιστή στη διαδικασία, μπορείτε να χρησιμοποιήσετε το δωρεάν λογισμικό εικονικής μηχανής.
Ενώ το Windows 10 Hyper-V είναι επίσης δωρεάν, αλλά μόνο εάν έχετε τη σωστή έκδοση των Windows 10.
Υπάρχουν λύσεις για τους χρήστες των Windows 10 Home που είναι απελπισμένοι να χρησιμοποιούν το Hyper-V στο υλικό τους. Αλλά αυτοί οι άνθρωποι μπορούν επίσης να χρησιμοποιήσουν μια από τις ελεύθερες εναλλακτικές λύσεις αντί να πετάξουν μια λύση.
Μην ξεχνάτε ότι η επιδιόρθωση μπορεί να λειτουργήσει σήμερα, αλλά δεν μπορεί να γίνει με την επόμενη ενημερωμένη έκδοση των Windows 10.
Λειτουργικά συστήματα επισκεπτών
Τα Windows 10 Hyper-V έχουν κάποιους περιορισμούς όσον αφορά τα λειτουργικά συστήματα guest. Το Hyper-V υποστηρίζει εικονικές μηχανές Windows, Linux και FreeBSD. Δεν υποστηρίζει macOS.
Το VirtualBox και το VMware Workstation Player υποστηρίζουν σχεδόν όλα τα λειτουργικά συστήματα επισκεπτών, συμπεριλαμβανομένων των macOS.
Λάβετε υπόψη ότι ένας επισκέπτης macOS δεν λειτουργεί από το κουτί. Ακολουθήστε το σεμινάριο μας σχετικά με τον τρόπο εγκατάστασης του macOS στο VirtualBox ή στο VMware Workstation Player Πώς να εκτελέσετε MacOS στα Windows 10 σε μια εικονική μηχανή Πώς να εκτελέσετε macOS σε Windows 10 σε μια εικονική μηχανή Δεν είστε σίγουροι αν θα πάρετε μαζί με ένα Mac; Μάθετε πώς να εκτελείτε MacOS σε Windows 10 με τη βοήθεια ενός εικονικού μηχανήματος. Διαβάστε περισσότερα για τα Windows 10.
Ποιο είναι το καλύτερο Εργαλείο εικονικής μηχανής στα Windows 10;
Η επιλογή μεταξύ VirtualBox, VMware Workstation Player και Windows 10 Hyper-V είναι δύσκολη. Εάν διαθέτετε ένα ισχυρό μηχάνημα που χρησιμοποιεί Windows 10 Pro, Εκπαίδευση ή Enterprise, μπορείτε να πάρετε τις επιλογές σας από τους hypervisors.
Αν χρησιμοποιείτε λιγότερο ισχυρό μηχάνημα, θα συμβουλεύαμε τη χρήση του VMware Workstation Player. Προσφέρει καλύτερη υποστήριξη και σταθερότητα για ένα ευρύ φάσμα υλικού.
Εξακολουθείτε να είστε βέβαιοι εάν χρειάζεστε ακόμη και μια εικονική μηχανή; Ελέγξτε αυτούς τους πρακτικούς λόγους για να αρχίσετε να χρησιμοποιείτε μια εικονική μηχανή 7 Πρακτικοί λόγοι για να ξεκινήσετε τη χρήση μιας εικονικής μηχανής 7 Πρακτικοί λόγοι για να ξεκινήσετε τη χρήση μιας εικονικής μηχανής Ο όρος "εικονικό" έχει συνεργαστεί με πολλούς τρόπους. Εικονική πραγματικότητα. Εικονική μνήμη RAM. Εικονικά σχολεία. Ωστόσο, η εικονικοποίηση στο πλαίσιο των προσωπικών υπολογιστών μπορεί να προκαλέσει σύγχυση. Είμαστε εδώ για να το ξεκαθαρίσουμε. Διαβάστε περισσότερα .
Εξερευνήστε περισσότερα σχετικά με: Virtual Machine, VirtualBox, Virtualization.

