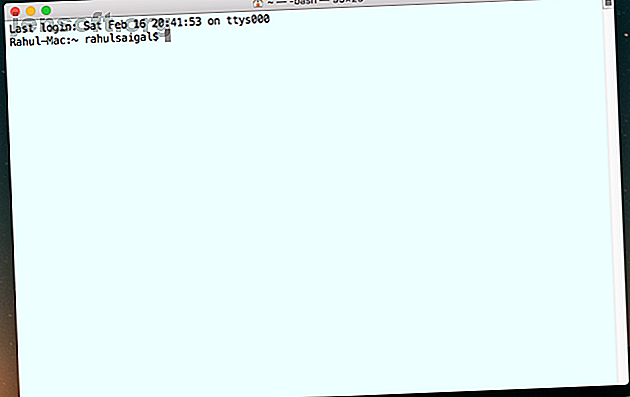
Πώς να προσαρμόσετε το τερματικό Mac και να το κάνετε πιο χρήσιμο
Διαφήμιση
Η εφαρμογή Terminal είναι η πύλη σας στη γραμμή εντολών στο macOS. Παρέχει μια διεπαφή με ένα ερμηνευτή κελύφους ή εντολών που παίρνει εντολή σας και καλεί τους άλλους να εκτελούν καθημερινές και πολύπλοκες εργασίες.
Ξεκλειδώστε τώρα το φύλλο εξαπάτησης "Mac Terminal Commands"!
Αυτό θα σας υπογράψει στο newsletter μας
Εισαγάγετε το Email σας Ξεκλειδώστε Διαβάστε την πολιτική απορρήτου μαςΕάν απλά αρχίζετε ή ξοδεύετε αρκετό χρόνο στο Terminal, ίσως θελήσετε να προσαρμόσετε την εμφάνιση, την αίσθηση και τα διάφορα χαρακτηριστικά. Θα σας παρουσιάσουμε μερικούς ενδιαφέροντες τρόπους για να προσαρμόσετε το Terminal και να το λειτουργήσετε καλύτερα για το περιβάλλον και τη ροή εργασίας σας.
Βασικά στοιχεία του παραθύρου του τερματικού
Όταν ανοίγετε την εφαρμογή Terminal, θα δείτε ένα σχεδόν κενό παράθυρο με δύο γραμμές κειμένου. Η πρώτη γραμμή αποκαλύπτει την ημερομηνία και την ώρα της τελευταίας σύνδεσής σας. Για παράδειγμα:
Last login: Wed Feb 13 01:08:35 on ttys000 Η δεύτερη γραμμή είναι η πραγματική γραμμή εντολών. αυτό το ορθογώνιο πλαίσιο στο τέλος είναι ο δρομέας σας. Θα πληκτρολογήσετε εντολές στη γραμμή αυτή:
Rahul-Mac:~ rahulsaigal$ Ακολουθεί το εξής:
- Το πρώτο μέρος της προτροπής είναι το όνομα του Mac σας. Το άνω και κάτω τελεία (:) είναι ένας οπτικός διαχωριστής.
- Το δεύτερο μέρος ξεκινά με ένα tilda ( ~ ). Δηλώνει ότι βρίσκεστε στον οικείο κατάλογο και χρησιμοποιεί ένα μικρό όνομα χρήστη.
- Τέλος, το σύμβολο του δολαρίου ( $ ) σημαίνει ότι έχετε συνδεθεί ως χρήστης που δεν είναι root.

Τροποποιήστε το παράθυρο του τερματικού
Το παράθυρο του Τερματικού συμπεριφέρεται ακριβώς όπως οποιαδήποτε άλλη εφαρμογή στο macOS. Μπορείτε να ελαχιστοποιήσετε, να μετακινήσετε, να αλλάξετε το μέγεθος, να μεγεθύνετε και να μετακινηθείτε στο περιεχόμενο. Αφού χρησιμοποιήσετε το Terminal για οποιοδήποτε χρονικό διάστημα, οι εντολές που πληκτρολογείτε θα παράγουν πολλά κείμενα.
Το κείμενο αυτό είναι μικρό, δύσκολο να αναλυθεί και μπορεί να δυσχεράνει τον εντοπισμό του δρομέα. Παρόλο που μπορείτε να αλλάξετε το μέγεθος του παραθύρου, αυτές οι αλλαγές χάνονται όταν τερματίσετε την εφαρμογή.
Για να τροποποιήσετε το παράθυρο του τερματικού, μεταβείτε στο Shell> Show Inspector ή πατήστε Cmd + I για να ανοίξετε το παράθυρο Inspector . Στην ενότητα Παράθυρο, εισαγάγετε τιμές στο πεδίο Στήλες και γραμμές ή αλλάξτε το μέγεθος του παραθύρου σύμφωνα με τις προτιμήσεις σας για να συμπληρώσετε αυτόματα αυτές τις τιμές.
Μόλις φτάσετε το παράθυρο του τερματικού σε ένα συγκεκριμένο μέγεθος, σχήμα και θέση, επιλέξτε Shell> Use Settings ως προεπιλογή .

Βγάλτε το θέμα του τερματικού
Ο προεπιλεγμένος τερματικός σταθμός έρχεται με μαύρο κείμενο σε λευκό φόντο. Αλλά μπορείτε να προσαρμόσετε τα διάφορα χαρακτηριστικά του όπως χρώμα φόντου, γραμματοσειρά (γραμματοσειρά και μέγεθος), χρώμα κειμένου, τύπο δρομέα και πολλά άλλα.
Πλοηγηθείτε στο Shell> New Window και δοκιμάστε μερικά από τα ενσωματωμένα θέματα. Αυτές περιλαμβάνουν Grass, Homebrew, Σελίδα Man, Ocean, Red Sands και πολλά άλλα.

Το παράθυρο Προτιμήσεις> Προφίλ εμφανίζει όλα τα προεγκατεστημένα θέματα. Εμφανίζει οπτικές μικρογραφίες στην αριστερή πλαϊνή μπάρα και χαρακτηριστικά στο δεξιό πίνακα. Αυτό χωρίζεται σε έξι ενότητες: Κείμενο, παράθυρο, καρτέλα, κέλυφος, πληκτρολόγιο και προηγμένη .
Για να τροποποιήσετε τα χαρακτηριστικά, επιλέξτε ένα θέμα και επιλέξτε Διπλότυπο προφίλ από το μενού Gear .

Χαρακτηριστικά κειμένου
Το τερματικό σας επιτρέπει να προσαρμόσετε διάφορα χαρακτηριστικά κειμένου. Για να αλλάξετε τη γραμματοσειρά που χρησιμοποιείται, κάντε κλικ στο κουμπί Αλλαγή στην ενότητα Γραμματοσειρά και επιλέξτε μια γραμματοσειρά και μέγεθος γραμματοσειράς.
Μπορείτε να εφαρμόσετε εξομάλυνση κειμένου, χρήση έντονων γραμματοσειρών, χρήση έντονων χρωμάτων για έντονο κείμενο και πολλά άλλα. Αν θέλετε να αλλάξετε το χρώμα του κειμένου, κάντε κλικ στο χρώμα κειμένου και επιλέξτε μια επιλογή.
Για να αλλάξετε το σχήμα του δρομέα, επιλέξτε Block, Underline ή Vertical Bar . Κάντε κλικ στο κουμπί χρώματος δίπλα στη λέξη " Δρομέας" για να αλλάξετε το χρώμα του. Μπορείτε να διαγράψετε το παράθυρο του τερματικού ρυθμίζοντας τα ρυθμιστικά Opacity και Blur .
Με αυτό τον τρόπο, μπορείτε να βάλετε ένα παράθυρο τερματικού ακριβώς πάνω από μια ιστοσελίδα και να πληκτρολογήσετε εντολές καθώς διαβάζετε τις οδηγίες.

Παράθυρα Χαρακτηριστικά
Τα χαρακτηριστικά παραθύρου περιλαμβάνουν τον τίτλο, το μέγεθος, το όριο περιστροφής και άλλες συμπεριφορές. Θυμηθείτε, οι επιλογές που επιλέγετε σε αυτό το παράθυρο ισχύουν μόνο για το προφίλ και όχι για ολόκληρη την εφαρμογή Terminal. Για να αλλάξετε το όνομα του παραθύρου, πληκτρολογήστε νέο κείμενο στο πεδίο Τίτλος .
Επιλέξτε κάποια ή όλα τα πλαίσια ελέγχου για να εμφανίσετε το όνομα της ενεργής διαδικασίας, του καταλόγου εργασίας, της διαδρομής, του κελύφους και πολλά άλλα. Μπορείτε να αλλάξετε το προεπιλεγμένο μέγεθος παραθύρου για το τρέχον θέμα και ακόμα να διαμορφώσετε το μέγεθος του buffer scrollback για να αποθηκεύσετε το ιστορικό των εντολών που πληκτρολογήσατε σε ημέρες τερματισμού ή εβδομάδες.

Χαρακτηριστικά Shell
Σε αυτήν την ενότητα, μπορείτε να ρυθμίσετε την τελειοποίηση του τερματικού. Μπορείτε να επιλέξετε μια εντολή που θα εκτελεστεί κατά την εκκίνηση. για παράδειγμα, ξεκινήστε ένα εναλλακτικό κέλυφος. Είναι επίσης δυνατό να ζητήσετε από το Terminal να κλείσετε τα παράθυρα. Ρυθμίστε την ερώτηση πριν κλείσετε την επιλογή Always (Πάντα) για να αποφευχθεί η τυχαία θανάτωσή της ή να την ορίσετε στο Never ( Αν δεν το βρείτε ποτέ), αν διαπιστώσετε ότι αυτό είναι ενοχλητικό
Αν ελέγχετε Μόνο εάν υπάρχουν άλλες διαδικασίες εκτός από το κέλυφος σύνδεσης και το Terminal θα σας ειδοποιήσει προτού εγκαταλείψετε την εφαρμογή. Αυτή η λειτουργία είναι χρήσιμη εάν πατήσετε κατά λάθος ένα λάθος στοιχείο παραθύρου ή πατήσετε μια λανθασμένη ακολουθία πλήκτρων.

Εργασία με ομάδες παραθύρων
Σας αρέσει να έχετε τα παράθυρα του Τερματικού σας διατεταγμένα με έναν συγκεκριμένο τρόπο και θέλετε να συνεχίσετε μια συνεδρία χωρίς να χρειάζεται να αναδιατάξετε και να επανεκκινήσετε; Η λειτουργία "Ομάδες παραθύρων" θα σας εξοικονομήσει χρόνο και θα αυξήσει την παραγωγικότητά σας. Χρησιμοποιώντας το, κάθε παράθυρο μπορεί να έχει τη δική του διαδικασία, χαρακτηριστικά και θέση στην επιφάνεια εργασίας.
Για παράδειγμα, μπορείτε να επεξεργαστείτε ένα αρχείο με το Vim σε ένα παράθυρο και να εκτελέσετε το Octave σε άλλο. Ίσως θέλετε να παραπέμψετε τη σελίδα του προγράμματος του χρήστη σε ένα παράθυρο ενώ δοκιμάζετε την εντολή σε ένα άλλο παράθυρο. Και αν ένα κέλυφος είναι απασχολημένο με την εκτέλεση μεγάλων εργασιών, μπορεί να θέλετε να εκτελέσετε μια εντολή σε ένα άλλο παράθυρο.

Αποθήκευση ομάδας παραθύρων
Πριν δημιουργήσετε μια ομάδα παραθύρων, θα πρέπει να:
- Οργανώστε τα παράθυρα στην οθόνη όπως επιθυμείτε.
- Εξασφαλίστε τα χαρακτηριστικά, το μέγεθος και το σχήμα κάθε παραθύρου.
- Εκτελέστε τις εντολές για κάθε παράθυρο που θέλετε να συνεχίσετε.
Στη συνέχεια, επιλέξτε Παράθυρο> Αποθήκευση των Windows ως Ομάδα . Πληκτρολογήστε ένα όνομα, επιλέξτε Χρήση ομάδας παραθύρων όταν ξεκινά ο τερματικός σταθμός και κάντε κλικ στην επιλογή Αποθήκευση .

Επαναφέρετε την ομάδα παραθύρων
Για να επαναφέρετε την ομάδα παραθύρων, επιλέξτε Παράθυρο> Άνοιγμα ομάδας παραθύρων . Με αυτόν τον τρόπο μπορείτε να συνεχίσετε να εργάζεστε με το τρέχον κέλυφος, αλλά να ανοίξετε την ομάδα κάθε φορά που χρειάζεται να εκτελέσετε ένα συγκεκριμένο σύνολο εργασιών.
Ανοίξτε τις Προτιμήσεις> Ομάδες παραθύρων και κάντε κλικ στο εικονίδιο Gear για εισαγωγή, εξαγωγή ή διαγραφή ομάδων παραθύρων. Εάν υπάρχουν άλλα παράθυρα εφαρμογών, ορίστε την ομάδα παραθύρων σε ξεχωριστό χώρο εργασίας επιφάνειας εργασίας, για να αποφύγετε τις περισπασμούς.

Ρύθμιση του προεπιλεγμένου Shell
Το προεπιλεγμένο κέλυφος σύνδεσης για το macOS είναι το κέλυφος bash . Ωστόσο, προσφέρει επίσης μια σειρά από διαφορετικά κοχύλια Ποια από αυτά τα 5 Shells Linux είναι καλύτερο; Ποια από αυτά τα 5 Shells Linux είναι καλύτερο; Ευτυχισμένη χρήση του κελύφους bash στο Linux; Ή θα προτιμούσατε να δοκιμάσετε μια εναλλακτική λύση; Υπάρχει tsch, ψάρια, KornShell και Z Shell για να διαλέξετε. Αλλά ποιο από αυτά τα κοχύλια του Linux είναι το καλύτερο; Διαβάστε περισσότερα, συμπεριλαμβανομένων των / bin / bash, / bin / csh, / bin / zsh, / bin / ksh και πολλά άλλα. Οι ενθουσιώδες Unix αγαπούν να δουλεύουν με το zsh (ή Z ) κέλυφος γιατί προσφέρει πολλά χαρακτηριστικά πάνω από το κέλυφος bash και υποστηρίζει δεκάδες plugins.
Εάν είστε αρχάριος, κολλήστε στο προεπιλεγμένο κέλυφος bash για τώρα είναι εντάξει. Αλλά πρέπει να ξέρετε πώς να τα αλλάξετε όταν χρειάζεται.
Μάθετε ποια Shell χρησιμοποιείτε
Για να μάθετε ποιο κέλυφος χρησιμοποιείτε, πληκτρολογήστε αυτήν την εντολή:
echo $0 Ο τερματικός σταθμός εμφανίζει το όνομα του κελύφους, που προηγείται με παύλα.
Αλλάξτε το Shell Login
Για να αλλάξετε το προεπιλεγμένο κέλυφος για το λογαριασμό χρήστη, ανοίξτε τις Προτιμήσεις συστήματος> Χρήστες και ομάδες . Κάντε κλικ στο εικονίδιο κλειδώματος και πληκτρολογήστε τα διαπιστευτήρια διαχειριστή. Στη συνέχεια, κάντε δεξί κλικ στο όνομά σας από τη λίστα και επιλέξτε Σύνθετες επιλογές.

Στο παράθυρο διαλόγου που εμφανίζεται, αλλάξτε την επιλογή κάτω από το Κέλυφος σύνδεσης . Δεν χρειάζεται να κάνετε επανεκκίνηση του Mac για να τεθεί σε ισχύ. απλά κλείστε και συνεχίστε την περίοδο λειτουργίας του τερματικού για να ξεκινήσετε με ένα νέο κέλυφος.

Για να αλλάξετε το προεπιλεγμένο τερματικό κελύφους για οποιονδήποτε λογαριασμό χρήστη, επιλέξτε Τερματικό> Προτιμήσεις και κάντε κλικ στο Γενικά στη γραμμή εργαλείων. Δίπλα από τα Shells ανοίξτε με, επιλέξτε Εντολή (πλήρης διαδρομή) και εισάγετε τη διαδρομή στο νέο σας κέλυφος στο πεδίο.

Προσαρμόστε τη γραμμή εντολών
Η προεπιλεγμένη γραμμή εντολών σας εμφανίζει τις ίδιες πληροφορίες κάθε φορά που ανοίγετε το τερματικό. Υπάρχουν πολλές ειδικές ακολουθίες χαρακτήρων που, όταν χρησιμοποιούνται για τον καθορισμό της προτροπής, μπορούν να αποκαλύψουν ενδιαφέροντα κομμάτια δεδομένων.
Η εμφάνιση της προτροπής αποθηκεύεται στη μεταβλητή περιβάλλοντος $ PS1 . Όταν πληκτρολογείτε τα εξής:
echo $PS1 Το κείμενο που προκύπτει είναι κωδικοποιημένο με συμβολοσειρές με τις προεπιλεγμένες ρυθμίσεις της εντολής κελύφους σε αυτή τη μορφή:
\h:\W \u\$ - \ h αντιπροσωπεύει το όνομα του κεντρικού υπολογιστή
- \ W είναι ο τρέχων κατάλογος εργασίας
- \ u σημαίνει τρέχοντα χρήστη
Στο macOS, το .bash_profile μπορεί να περιέχει μια ποικιλία προτιμήσεων για το πώς θέλετε το κέλυφος να φαίνεται και να συμπεριφέρεται. Οι προσαρμογές που κάνετε στο .bash_profile ισχύουν μόνο για μια περίοδο λειτουργίας shell. δεν ισχύουν για δέσμες ενεργειών κελύφους. Για να επεξεργαστείτε το .bash_profile στο nano, πληκτρολογήστε:
nano ~/.bash_profile Στη νέα γραμμή, προσθέστε PS1 = "..." . Ανάμεσα σε αυτά τα εισαγωγικά, βάλτε μια σειρά χαρακτήρων για να προσαρμόσετε την προτροπή. Υπάρχει κατανοητή λίστα προειδοποιητικών ειδικών χαρακτήρων στο εγχειρίδιο τεκμηρίωσης bash. Για παράδειγμα:
PS1="\!\d\u\$" - ! αντιπροσωπεύει τον αριθμό ιστορικού αυτής της εντολής
- \ d είναι η ημερομηνία στην ημέρα της εβδομάδας / μήνα / ημερομηνίας
- \ u σημαίνει όνομα χρήστη
- Το $ είναι αποτελεσματικό UID
Μόλις πληκτρολογήσετε την ακολουθία, πατήστε Control + O για να γράψετε τις νέες πληροφορίες. Στη συνέχεια, πατήστε Control + T για να αποθηκεύσετε αυτές τις πληροφορίες στο αρχείο .bash_profile . Κλείστε και επανενεργοποιήστε το τερματικό για να δείτε τις αλλαγές.

Μια γρήγορη ακολουθία που μου αρέσει είναι:
PS1="\w \! \$" Δώστε αυτό μια δοκιμή και δείτε αν σας αρέσει. Σε ένα σύστημα πολλαπλών χρηστών, μπορείτε να βάλετε το όνομα κεντρικού υπολογιστή, το όνομα χρήστη, την έκδοση bash, τον αριθμό του ιστορικού της εντολής και πολλά άλλα για να λάβετε περισσότερες πληροφορίες.
Δοκιμάστε μερικές εναλλακτικές λύσεις τερματικού
Η εφαρμογή Terminal υπήρξε η προεπιλεγμένη διεπαφή γραμμής εντολών για δεκαετίες. Είτε είστε μόνο για να ξεκινήσετε είτε έχετε χρησιμοποιήσει το Terminal για μεγάλο χρονικό διάστημα, αυτές οι προσαρμογές μπορούν να σας κάνουν πιο παραγωγικούς. Όπως και οι περισσότερες εφαρμογές της Apple, το Terminal προσπαθεί να επιτύχει μια ισορροπία μεταξύ της προσβασιμότητας για νέους χρήστες και των δυνατοτήτων ενέργειας για τους προγραμματιστές.
Για να γίνει χρήστης της γραμμής εντολών, χρειάζεστε περισσότερες δυνατότητες, όπως υποστήριξη υποδιαιρέσεων, προτάσεις αυτόματης συμπλήρωσης, αναζήτηση, ιστορικό επικόλλησης και πολλά άλλα. Ανατρέξτε σε αυτές τις χρήσιμες εναλλακτικές λύσεις τερματικού που μπορούν να χωρέσουν στη ροή εργασίας σας Προσαρμογή της γραμμής εντολών Mac με αυτές τις εναλλακτικές λύσεις τερματικού Προσαρμόστε τη γραμμή εντολών Mac με αυτές τις εναλλακτικές λύσεων τερματικού Ένας από τους καλύτερους τρόπους να κάνετε το δικό σας macOS είναι να προσαρμόσετε τη γραμμή εντολών είτε μέσω εναλλακτικών εφαρμογών ή απλά να εξαπατήσετε την εφαρμογή Terminal. Διαβάστε περισσότερα .
Εξερευνήστε περισσότερα σχετικά με: Command Prompt, Συμβουλές Mac, Terminal.

