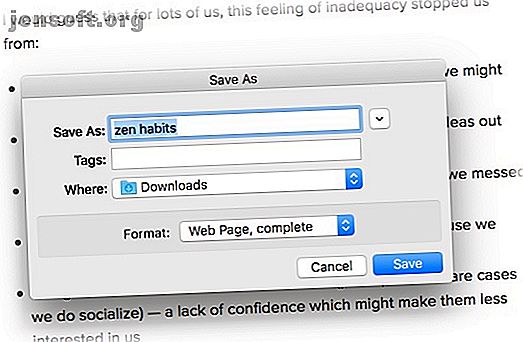
Πώς να κάνετε λήψη μιας πλήρους ιστοσελίδας για ανάγνωση εκτός σύνδεσης
Διαφήμιση
Υπάρχουν φορές που θέλετε να αποθηκεύσετε μια ιστοσελίδα για χρήση εκτός σύνδεσης. Ίσως η σύνδεσή σας στο διαδίκτυο να είναι νευρώδης ή προσπαθείτε σκόπιμα να περιορίσετε το χρόνο που ξοδεύετε στον ιστό. Ίσως θελήσετε να αποθηκεύσετε μια ιστοσελίδα πριν να την κατεβάσετε. Ή ήρθατε σε κάτι που απλά δεν μπορείτε να βοηθήσετε, αλλά εκτός για αργότερα αναφορά.
Χρησιμοποιήστε τις ακόλουθες μεθόδους για να αποθηκεύσετε ιστοσελίδες για ανάγνωση εκτός σύνδεσης, ώστε να μπορείτε να διατηρείτε τις αγαπημένες σας ιστοσελίδες στο χέρι όταν τις χρειάζεστε περισσότερο.
1. Αποθήκευση ιστοσελίδας στον Firefox
Όλα τα μεγάλα προγράμματα περιήγησης έχουν τη δυνατότητα αποθήκευσης ολοκληρωμένων ιστοσελίδων. Είναι μια απλή εργασία με ένα κλικ και εδώ γίνεται πώς γίνεται.
Στο Firefox, κάντε κλικ στο κουμπί Μενού > Αποθήκευση σελίδας . Θα ανοίξει το παράθυρο διαλόγου Αποθήκευση ως .

Στο παράθυρο διαλόγου Αποθήκευση ως, πληκτρολογήστε ένα όνομα για τη σελίδα που θέλετε να αποθηκεύσετε και επιλέξτε μια θέση. Από το αναπτυσσόμενο μενού Μορφή, επιλέξτε τον τύπο του αρχείου που θέλετε να αποθηκεύσετε τη σελίδα ως.
- Η ιστοσελίδα ολοκληρώθηκε
- Ιστοσελίδα, HTML μόνο
- Αρχεία κειμένου
- Ολα τα αρχεία
Επιλέξτε την ιστοσελίδα, ολοκληρώστε όταν θέλετε να αποθηκεύσετε ολόκληρη την ιστοσελίδα μαζί με φωτογραφίες. Αυτό διατηρεί την οπτική εμφάνιση άθικτη στις περισσότερες περιπτώσεις, αλλά μπορεί να μην διατηρεί τη δομή σύνδεσης HTML της αρχικής σελίδας ή οποιωνδήποτε στοιχείων της πλευράς του διακομιστή. Ο Firefox δημιουργεί έναν νέο κατάλογο όπου αποθηκεύεται η σελίδα για να αποθηκεύει εικόνες και άλλα αρχεία που είναι απαραίτητα για την εμφάνιση ολόκληρης της ιστοσελίδας.
2. Αποθηκεύστε ιστοσελίδες στο Chrome
Το Chrome διαθέτει επίσης μια επιλογή Αποθήκευση ως (λειτουργεί ως Firefox). Μπορείτε να έχετε πρόσβαση σε αυτό από το μενού > Περισσότερα εργαλεία> Αποθήκευση σελίδας ως . Για να επιταχύνετε τα πράγματα, χρησιμοποιήστε τη συντόμευση πληκτρολογίου ( Command + S σε Mac και Control + S στα Windows).

3. Χρησιμοποιήστε την Επέκταση σελίδας WE WEE

Μπορείτε να κάνετε τη διαδικασία απλούστερη και πιο αξιόπιστη χρησιμοποιώντας μια επέκταση. Αποθήκευση σελίδας Λειτουργούμε τόσο στο Google Chrome όσο και στον Firefox. Μόλις εγκατασταθεί, απλά κάντε κλικ στο εικονίδιο επέκτασης από τη γραμμή εργαλείων για να κάνετε άμεση λήψη ολόκληρης της ιστοσελίδας σε ένα μόνο αρχείο HTML (μαζί με όλα τα στοιχεία όπως εικόνες, διαφημίσεις και μορφοποίηση).
Αν θέλετε περισσότερο έλεγχο της διαδικασίας, κάντε δεξί κλικ στο εικονίδιο επέκτασης για να εξερευνήσετε εναλλακτικές μεθόδους λήψης όπως Αποθήκευση βασικών στοιχείων, Αποθήκευση τυπικών στοιχείων και Αποθήκευση προσαρμοσμένων στοιχείων .
Λήψη: Αποθήκευση σελίδας WE για το Google Chrome | Firefox
4. Λίστα ανάγνωσης Safari σε Mac
Ενώ η λίστα ανάγνωσης του Safari χρησιμοποιεί τη λίστα ανάγνωσης του Safari για αναγνώριση εκτός σύνδεσης στο Mac και το iPhone σας Χρησιμοποιήστε τη λίστα ανάγνωσης του Safari για αναγνώριση εκτός σύνδεσης στο Mac & iPhone Θέλετε να μοιραστείτε άρθρα μεταξύ του iPhone και του Mac; Χρησιμοποιήστε τη λίστα ανάγνωσης του Safari. Το Read More είναι μία από τις πιο φιλικές προς το χρήστη υλοποιήσεις για ανάγνωση εκτός σύνδεσης, μπορεί να είναι λίγο συγκεχυμένη η χρήση του. Από προεπιλογή, χρειάζεστε πρόσβαση στο διαδίκτυο για να φορτώσετε άρθρα που έχουν αποθηκευτεί στη λίστα ανάγνωσης.
Αρχικά, ανοίξτε τις Προτιμήσεις, μεταβείτε στην καρτέλα Για προχωρημένους και ενεργοποιήστε τη δυνατότητα " Άμεση αποθήκευση άρθρων για σύνδεση χωρίς σύνδεση ", για να βεβαιωθείτε ότι όλα τα άρθρα στη λίστα ανάγνωσης είναι διαθέσιμα για χρήση εκτός σύνδεσης.

Για να προσθέσετε μια σελίδα στη λίστα ανάγνωσης, κάντε κλικ στο εικονίδιο μικρού + δίπλα στο πεδίο διεύθυνσης URL.
Για να διαβάσετε από τη λίστα ανάγνωσης, κάντε κλικ στο κουμπί Sidebar και έπειτα στο εικονίδιο της λίστας ανάγνωσης που μοιάζει με ένα ζευγάρι γυαλιών. Για να αποκρύψετε τη λίστα, κάντε ξανά κλικ στο κουμπί Sidebar .

Το Safari χρησιμοποιεί το iCloud για να διατηρήσει τη λίστα ανάγνωσης σας όμοια σε όλους τους υπολογιστές Mac και τις συσκευές iOS που έχουν ενεργοποιήσει το Safari στις προτιμήσεις iCloud. Αυτό σημαίνει ότι η λίστα ανάγνωσής σας θα συγχρονιστεί μεταξύ του Mac και του iPhone σας.
5. Λίστα ανάγνωσης Safari στο iPhone



Θα βρείτε τη λειτουργία Λίστα ανάγνωσης στην κάτω γραμμή εργαλείων της εφαρμογής Safari. Για να προσθέσετε ένα άρθρο στη λίστα ανάγνωσης, ανοίξτε το, αγγίξτε το κουμπί Κοινή χρήση και επιλέξτε Προσθήκη στη λίστα ανάγνωσης . Και πάλι, το Safari δεν αποθηκεύει τα άρθρα της λίστας ανάγνωσης για προβολή εκτός σύνδεσης από προεπιλογή.
Για να ενεργοποιήσετε αυτήν τη λειτουργία, μεταβείτε στην επιλογή Ρυθμίσεις > Σαφάρι > Αυτόματη αποθήκευση εκτός σύνδεσης .
Τώρα, πατήστε στο εικονίδιο του Βιβλίου από τη γραμμή εργαλείων του Safari και επιλέξτε την καρτέλα Λίστα ανάγνωσης από την κορυφή. Τώρα πατήστε σε οποιοδήποτε αποθηκευμένο άρθρο για να το διαβάσετε.
6. Αποθηκεύστε τις πλήρεις ιστοσελίδες ως PDF

Αν θέλετε να αποθηκεύσετε μια ιστοσελίδα με έναν τρόπο που είναι εύκολο να μοιραστείτε και να έχετε πρόσβαση σε οποιαδήποτε πλατφόρμα, πάρτε τη διαδρομή PDF. Ακούγεται σαν να πήγες μόλις μερικά βήματα πίσω. Αλλά εξετάστε τα πλεονεκτήματα: μπορείτε να τα διαβάσετε σε οποιαδήποτε συσκευή και ακόμη να προσθέσετε σχολιασμό της σελίδας και να την στείλετε σε κάποιον με λάμψη και μπορεί να εκτυπωθεί, να μοιραστεί ή να διατηρηθεί σε ένα φάκελο για μεταγενέστερη προβολή.
Θα βρείτε αρκετά εργαλεία PDF στον ιστό, αλλά ο απλούστερος τρόπος είναι να χρησιμοποιήσετε την επιλογή "Αποθήκευση σε PDF" του προγράμματος περιήγησης. Διατίθεται σε όλα τα μεγάλα προγράμματα περιήγησης όπως το Firefox, το Safari και το Chrome. Επιλέξτε την επιλογή Εκτύπωση και, στη συνέχεια, επιλέξτε Αποθήκευση ως PDF .
Αποθήκευση ως PDF είναι ένα καλό χαρακτηριστικό, αλλά είναι μια λύση. Όταν αποθηκεύετε μια σελίδα με μορφή PDF με αυτό τον τρόπο, έχετε πολλά περιττά στοιχεία, όπως διαφημίσεις, κεφαλίδες, υποσέλιδα, και θα υπάρξουν προβλήματα μορφοποίησης. Σε εποχές όπως αυτό, είναι καλύτερο να χρησιμοποιήσετε μια επέκταση όπως το Print Friendly & PDF.

Η επέκταση αφαιρεί αυτόματα όλα τα περιττά στοιχεία και κολλάει στο κείμενο του άρθρου. Όταν κάνετε κλικ στο εικονίδιο επέκτασης, θα εμφανιστεί ένα αναδυόμενο παράθυρο με τη μορφοποίηση που έχει αφαιρεθεί. Μπορείτε επίσης να αφαιρέσετε μεμονωμένα στοιχεία. Κάντε κλικ στο κουμπί PDF και στη συνέχεια κάντε κλικ στο κουμπί Λήψη ως PDF για να αποθηκεύσετε το άρθρο ως PDF.
Εάν χρησιμοποιείτε ένα iPhone, χρησιμοποιήστε την εφαρμογή αυτοματοποίησης συντομεύσεων για να το κάνετε αυτό πιο εύκολο (μάθετε να χρησιμοποιείτε τις συντομεύσεις με τον απλό οδηγό μας) Πώς να πλοηγηθείτε στις συντομεύσεις Siri και τις εφαρμογές συντομεύσεων στο iOS 12 Πώς να πλοηγηθείτε στις συντομεύσεις Siri και τις εφαρμογές συντομεύσεων στο iOS 12 Η νέα εφαρμογή Συντομεύσεις και οι συντομεύσεις Siri στο iOS 12 παρέχουν εξαιρετικούς τρόπους για την αυτοματοποίηση του iPhone ή του iPad σας. Διαβάστε περισσότερα). Η συντόμευση Δημιουργία PDF (αναζητήστε την στη Γκαλερί ) θα σας βοηθήσει να μετατρέψετε οποιαδήποτε ιστοσελίδα σε ένα PDF.



Μόλις εγκατασταθεί και ενεργοποιηθεί η συντόμευση, πατήστε στο κουμπί Κοινή χρήση, επιλέξτε Συντομεύσεις και, στη συνέχεια, πατήστε στο κουμπί Πραγματοποίηση PDF . Αφού δείτε την προεπισκόπηση του PDF, πατήστε στο Κοινή χρήση και, στη συνέχεια, αποθηκεύστε το σε μια εφαρμογή όπως τα Βιβλία της Apple για χρήση εκτός σύνδεσης.
Λήψη: Φιλική προς εκτύπωση και PDF για το Google Chrome | Firefox
7. Διαβάστε αργότερα με την τσέπη



Πολλές από τις λύσεις που έχουμε διερευνήσει μέχρι τώρα είναι αντιφατικές. Γιατί να γεμίζετε το σκληρό δίσκο σας με επιπλέον αρχεία που είναι μια υπερ-σύνδεση μακριά; Οι υπηρεσίες ανάγνωσης-μεταγενέστερες, όπως το Pocket και το Instapaper, έχουν διευκολύνει την αποθήκευση μιας ιστοσελίδας και την επιστροφή σε αυτήν όταν έχετε περισσότερο χρόνο.
Ενώ η Instapaper έκανε δημοφιλές το χαρακτηριστικό γνώρισμα, είχε ένα δύσκολο ζευγάρι χρόνια. Γι 'αυτό σας προτείνουμε την πανταχού παρούσα υπηρεσία Pocket. Η επέκταση "Αποθήκευση σε τσέπη" είναι διαθέσιμη σε όλα τα μεγάλα προγράμματα περιήγησης. Και μόλις εγκαταστήσετε την εφαρμογή Pocket στο iPhone ή στο τηλέφωνο Android, μπορείτε να χρησιμοποιήσετε το φύλλο κοινής χρήσης για να αποθηκεύσετε μια σύνδεση από οποιαδήποτε εφαρμογή απευθείας στο Pocket.
Η εφαρμογή τσέπης θα διατηρήσει μια λίστα με όλα τα αποθηκευμένα άρθρα. Τα ίδια τα άρθρα θα αποθηκευτούν για ανάγνωση εκτός σύνδεσης, απαλλαγμένα από μορφοποίηση, διαφημίσεις και άλλα παρεμβατικά στοιχεία. Χρησιμοποιώντας το Pocket, έχετε πολύ καλύτερη εμπειρία ανάγνωσης, ενώ είστε αποσυνδεδεμένοι από το διαδίκτυο.
Λήψη: Pocket για iOS | Android
Αποθήκευση και λήψη ιστοσελίδων για προβολή εκτός σύνδεσης
Οι παραπάνω μέθοδοι θα σας βοηθήσουν να αποθηκεύσετε ιστοσελίδες για χρήση εκτός σύνδεσης. Αλλά μπορείτε να κάνετε πολλά περισσότερα χωρίς σύνδεση στο διαδίκτυο. Γιατί να σταματήσετε σε ιστοσελίδες;
Αν θέλετε να κάνετε κάποια ανάγνωση ή θέλετε να μάθετε κάτι νέο, γιατί να μην αποθηκεύσετε ένα ηχητικό βιβλίο, ένα podcast ή ένα βίντεο για πρόσβαση χωρίς σύνδεση; Υπάρχουν πολλές εφαρμογές που μπορούν να σας κρατήσουν διασκεδαστικές ακόμη και όταν είστε εκτός σύνδεσης.
Πλέον, υπάρχουν πολλοί τρόποι για να διαβάσετε μακρύ άρθρο 5 Έξυπνοι τρόποι για να διαβάσετε τα άρθρα μακριά γρήγορα Αντί να τους συσσωρεύουν 5 έξυπνοι τρόποι για να διαβάσετε τα άρθρα μακρύτερα Αντί να τους συσσωρεύουν Τι θα μπορούσατε αν μπορούσατε να διαβάσετε ένα μακρύ άρθρο στον περιορισμένο χρόνο που έχετε; Αυτές οι έξυπνες μέθοδοι σας βοηθούν να περάσετε από μακρά διαβάζει γρήγορα. Διαβάστε περισσότερα s χωρίς αποθήκευση και λήψη.
Εξερευνήστε περισσότερα σχετικά με: Επεκτάσεις προγράμματος περιήγησης, Περιήγηση εκτός σύνδεσης, Ανάγνωση.

