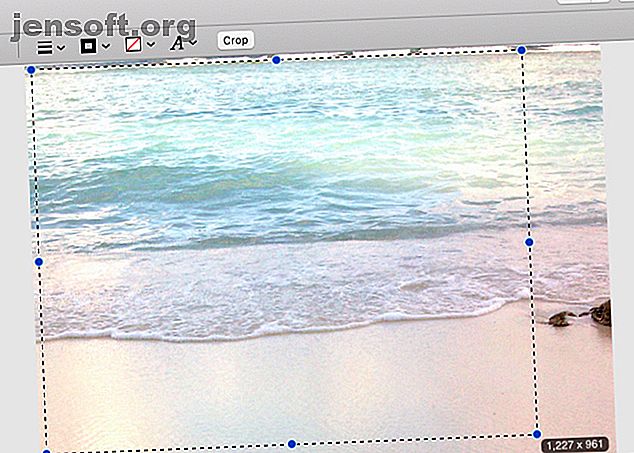
Πώς να επεξεργαστείτε φωτογραφίες σε Mac χρησιμοποιώντας την εφαρμογή προεπισκόπησης
Διαφήμιση
Γνωρίζατε ότι η εφαρμογή Προεπισκόπηση του Mac σας μπορεί να διπλασιαστεί ως επεξεργαστής φωτογραφιών; Είναι σίγουρο ότι θα σας εξοικονομήσει την ταλαιπωρία της χρήσης πιο πολύπλοκων προγραμμάτων όπως το Photoshop ή ακόμα και το Apple Photos για βασικές εργασίες επεξεργασίας.
Ας δούμε πώς μπορείτε να χρησιμοποιήσετε την Προεπισκόπηση για να επεξεργαστείτε φωτογραφίες. Λάβετε υπόψη ότι οι αλλαγές που κάνετε με την προεπισκόπηση είναι καταστροφικές. Επομένως, εάν θέλετε να διατηρήσετε την αρχική φωτογραφία για μελλοντική χρήση, θα πρέπει να δημιουργήσετε ένα αντίγραφο πριν την επεξεργαστείτε με την προεπισκόπηση.
Πώς να περικόψετε φωτογραφίες με προεπισκόπηση σε Mac

Για να καταργήσετε μια φωτογραφία, θα πρέπει πρώτα να επιλέξετε το τμήμα που θέλετε να κρατήσετε. Εκεί έρχεται το εργαλείο επιλογής ορθογώνιας μαρκαρίσματος.
Το εργαλείο είναι ενεργό από προεπιλογή. το μόνο που έχετε να κάνετε είναι να κάνετε κλικ και να σύρετε το ποντίκι πάνω από τη σχετική περιοχή για να το επιλέξετε. Είναι βολικό να βλέπετε τις διαστάσεις της επιλεγμένης περιοχής στην άκρη του δρομέα.
Θέλετε να μετακινήσετε την επιλογή του φακέλου σε ένα διαφορετικό μέρος της φωτογραφίας; Κάντε κλικ και σύρετε την επιλογή στην τοποθεσία που θέλετε να εμφανίζεται.
Αν θέλετε να περιορίσετε την επιλογή σε τέλειο τετράγωνο, κρατήστε πατημένο το πλήκτρο Shift κατά την επιλογή. Κρατήστε πατημένο το πλήκτρο Option, εάν θέλετε να κλιμακώσετε την επιλεγμένη περιοχή πάνω και κάτω από το κέντρο.
Μόλις είστε ικανοποιημένοι με την επιλογή, κάντε κλικ στο Εργαλεία> Περικοπή για να περικόψετε τη φωτογραφία. Αν θέλετε να αφαιρέσετε την περιοχή που επιλέξατε και να διατηρήσετε την υπόλοιπη θέση, κάντε κλικ στο Επεξεργασία> Αναστροφή επιλογής .
Επιλογή ειδικών περιοχών μιας φωτογραφίας
Θέλετε να επιλέξετε ακανόνιστα τμήματα μιας φωτογραφίας πριν από την επεξεργασία; Το εργαλείο επιλογής ορθογώνιας μαρκαρίδας δεν είναι πολύ χρήσιμο γι 'αυτό.
Αλλά τα εργαλεία Lasso Selection και Smart Lasso είναι. Σας αφήνουν να σχεδιάσετε χειροκίνητα μια συλλογή επιλογών γύρω από οποιοδήποτε αντικείμενο σε μια φωτογραφία. Μπορείτε να έχετε πρόσβαση σε αυτές μέσω της γραμμής εργαλείων Markup, την οποία θα πάμε αργότερα.
Πώς να αλλάξετε το μέγεθος ή να περιστρέψετε φωτογραφίες με την προεπισκόπηση σε Mac

Αν θέλετε να αλλάξετε το μέγεθος μιας φωτογραφίας αντί να την περικόψετε, θα χρειαστεί να κάνετε κλικ στο Εργαλεία> Ρύθμιση μεγέθους . (Φυσικά, δεν χρειάζεται να επιλέξετε πρώτα κάποιο μέρος της φωτογραφίας.)
Στο παράθυρο εργαλείου που εμφανίζεται, θα δείτε ότι μπορείτε να αλλάξετε το μέγεθος της φωτογραφίας σε διάφορες προκαθορισμένες διαστάσεις ή να επιλέξετε προσαρμοσμένες τιμές. Το εργαλείο εμφανίζει επίσης το μέγεθος του αρχείου πριν και μετά την αλλαγή μεγέθους.
Από προεπιλογή, το εργαλείο αλλαγής μεγέθους κλιμακώνει αναλογικά την εικόνα σας και αναπαράγει αυτό το δείγμα. Αν δεν θέλετε να συμβεί αυτό, μπορείτε να καταργήσετε την επιλογή των σχετικών γραμματοκιβωτίων. Αφού εφαρμοστούν οι ρυθμίσεις αλλαγής μεγέθους, κάντε κλικ στο κουμπί OK για να ενεργοποιήσετε τη δράση αλλαγής μεγέθους.
Όσον αφορά τις κινήσεις περιστροφής και περιστροφής, θα τις δείτε στο μενού Εργαλεία . Θα βρείτε επίσης ένα κουμπί Περιστροφή στην κύρια γραμμή εργαλείων.
Η προεπισκόπηση σας επιτρέπει επίσης να προσθέσετε μορφές και κείμενο στις φωτογραφίες σας. Αναζητήστε τα εργαλεία σχολιασμού στο Εργαλεία> Σημειώστε . Σε αυτό το σημείωμα, ίσως να θέλετε να περάσετε από τον απλό οδηγό μας στους σχολιασμούς Ο απλός οδηγός για τους σχολιασμούς: Πώς να σχολιάσετε PDFs, ebooks, εικόνες και ιστοσελίδες Ο απλός οδηγός για τους σχολιασμούς: Πώς να σχολιάσετε PDFs, ebooks, εικόνες και ιστοσελίδες Τι είναι ακριβώς το σχόλιο; Και πώς θα πρέπει να σχολιάσετε τι διαβάζετε; Εδώ είναι τα καλύτερα εργαλεία για κοινούς τύπους εγγράφων. Διαβάστε περισσότερα για να τις αξιοποιήσετε καλύτερα.
Πώς να προσαρμόσετε τα χρώματα των εικόνων στην προεπισκόπηση σε Mac

Αν θέλετε, για παράδειγμα, να ακονίσετε μια φωτογραφία ή να αλλάξετε τη φωτεινότητα ή τον κορεσμό της, μπορείτε να το κάνετε με το εργαλείο προσαρμογής φωτός και χρώματος της προεπισκόπησης. Δεν είναι τίποτα φανταχτερό, αλλά κάνει τη δουλειά. Για να εμφανίσετε αυτό το εργαλείο, κάντε κλικ στο Εργαλεία> Ρύθμιση χρώματος .
Το έγχρωμο εργαλείο έρχεται με ρυθμιστικά για να ρυθμίσετε διάφορες παραμέτρους όπως η έκθεση, η αντίθεση και ο κορεσμός. Μπορείτε να τα χρησιμοποιήσετε για να δημιουργήσετε:
- Εικόνες σε κλίμακα του γκρι: Σύρετε το ρυθμιστικό κορεσμού μέχρι το αριστερό.
- Εικόνες με σέπια: Ρυθμίστε το ρυθμιστικό Sepia .
- Θερμότερες ή ψυχρότερες εικόνες: Σύρετε το ρυθμιστικό θερμοκρασίας προς τα αριστερά (ψυγείο) ή προς τα δεξιά (θερμότερο).
Καθώς προσαρμόζετε τα ρυθμιστικά, θα δείτε ότι η εικόνα ενημερώνεται μόνη της στο παρασκήνιο. Εάν δεν είστε ευχαριστημένοι με τις αλλαγές που βλέπετε, μπορείτε να εντοπίσετε το δρόμο σας πίσω μία αλλαγή κάθε φορά με τη συντόμευση αναίρεσης, Cmd + Z.
Αν προτιμάτε να επιστρέψετε στην αρχική φωτογραφία, κάντε κλικ στο κουμπί Επαναφορά όλων στο κάτω μέρος του παραθύρου εργαλείων.
Ίσως χρειαστεί να παίξετε με τους ρυθμιστές λίγο για να πάρετε μια ρεαλιστική, καλύτερη εμφάνιση. Η πιο σύντομη διαδρομή για μια κάπως βελτιωμένη εικόνα είναι το κουμπί Auto Levels . Καθορίζει μερικά βασικά προβλήματα χρώματος και έκθεσης για εσάς.
Πώς να κάνετε αλλαγές σε μεγέθυνση φωτογραφιών σε προεπισκόπηση σε Mac

Αν θέλετε να αλλάξετε το μέγεθος πολλών φωτογραφιών σε συγκεκριμένες διαστάσεις, μπορείτε να το κάνετε με την προεπισκόπηση.
Επιλέξτε τις σχετικές φωτογραφίες στο Finder και σύρετέ τους στο εικονίδιο Dock της εφαρμογής προεπισκόπησης για να τις ανοίξετε. Θα δείτε τώρα τις μικρογραφίες όλων των επιλεγμένων φωτογραφιών στην πλαϊνή μπάρα της προεπισκόπησης. Επιλέξτε όλα αυτά κάνοντας κλικ στο Επεξεργασία> Επιλογή όλων ή πατώντας το πλήκτρο Cmd + A.
Τώρα χρησιμοποιήστε το εργαλείο αλλαγής μεγέθους για να ορίσετε κοινές διαστάσεις εικόνας. Αφού πατήσετε το κουμπί OK στο παράθυρο εργαλείου, η Προεπισκόπηση μετατρέπει όλες τις εικόνες για εσάς. Η εφαρμογή ενδέχεται να μην ανταποκρίνεται για λίγο, αν έχετε επιλέξει πολλές φωτογραφίες για να περάσετε.
Μπορείτε επίσης να χρησιμοποιήσετε αυτό το τέχνασμα επεξεργασίας παρτίδας για να εξάγετε εικόνες σε μια κοινή μορφή.
Γνωρίστε τη γραμμή εργαλείων σήμανσης

Ενώ μπορείτε να αποκτήσετε πρόσβαση στις παραπάνω λειτουργίες επεξεργασίας από τη γραμμή μενού, είναι πιο βολικό να το κάνετε από τη γραμμή εργαλείων Markup .
Αυτή η ειδική γραμμή εργαλείων παραμένει κρυμμένη από προεπιλογή. Για να το αποκαλύψετε, κάντε κλικ στο κουμπί Εμφάνιση γραμμής εργαλείων σήμανσης στα αριστερά του πλαισίου αναζήτησης στην κύρια γραμμή εργαλείων.
Η γραμμή εργαλείων Markup σας δίνει πρόσβαση στις περισσότερες από τις σημαντικές ενέργειες επεξεργασίας όπως Crop, Adjust Size και Adjust Color . Εμφανίζει επίσης εργαλεία επιλογής και σχολιασμού.
Μπορείτε να επεξεργαστείτε εικόνες, να κάνετε στιγμιότυπα οθόνης, να διαχωρίσετε και να συγχωνεύσετε αρχεία PDF και να κάνετε πολλά περισσότερα με την προεπισκόπηση στο Mac σας, γι 'αυτό είναι μια από τις προεπιλεγμένες εφαρμογές Mac που δεν χρειάζεται να αντικαταστήσετε.
Αν έχετε χρησιμοποιήσει την εφαρμογή μόνο για την προβολή αρχείων PDF και εικόνων, ήρθε η ώρα να την εξετάσετε προσεχτικά. Ξεκινήστε δοκιμάζοντας τις βασικές συμβουλές και τεχνάσματα της προεπισκόπησης 10 Βασικές συμβουλές και κόλπα για προεπισκόπηση στο Mac 10 Βασικές συμβουλές και τεχνάσματα για προεπισκόπηση στο Mac Preview είναι μια απλή εφαρμογή που μπορεί να κάνει τη δουλειά των μισών δωδεκάδων αυτόνομων βοηθητικών προγραμμάτων. Διαβάστε περισσότερα .
Πιστωτική εικόνα: tomeversley / Depositphotos
Εξερευνήστε περισσότερα σχετικά με: Συμβουλές επεξεργασίας εικόνας, Επεξεργαστής εικόνας, Συμβουλές Mac, Προεπισκόπηση εφαρμογής.

