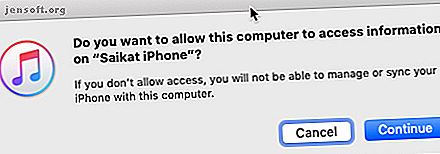
Πώς να συγχρονίσετε το iPhone σας στο iTunes και πίσω
Διαφήμιση
Το iTunes είναι απαραίτητο για τον συγχρονισμό του iPhone σας και τη δημιουργία αντιγράφων ασφαλείας των δεδομένων σας στον υπολογιστή σας. Είναι ακόμα η πιο εύκολη διαδρομή για τη μεταφορά πληροφοριών που δεν προέρχονται από περιφραγμένους κήπους της Apple.
Τα καλά νέα είναι ότι το iTunes δεν είναι πλέον η μοναδική γέφυρα. Οι εφαρμογές ροής είναι ο νέος κανόνας για την παράδοση μέσων στη συσκευή σας. Μπορείτε να επιλέξετε να χρησιμοποιήσετε το iCloud ή να επιλέξετε από τις πολλές εναλλακτικές λύσεις για συγχρονισμό μουσικής με το iPhone ή το iPad σας, εάν είναι αποθηκευμένο στον υπολογιστή σας.
Αλλά iTunes είναι δωρεάν. Μπορεί να μην είναι εναλλακτικό λογισμικό συγχρονισμού. Γι 'αυτό πρέπει να ξέρετε πώς να συγχρονίσετε το iPhone σας στο iTunes και πίσω.
Ρυθμίστε τις ρυθμίσεις για να συγχρονίσετε το iPhone στο iTunes
Υπάρχουν δύο τρόποι για το συγχρονισμό του iPhone με το iTunes:
- Συγχρονίστε το iPhone με το iTunes με ένα καλώδιο κεραυνών.
- Συγχρονίστε το iPhone στο iTunes μέσω της ίδιας σύνδεσης Wi-Fi.
Και οι δύο μέθοδοι διαφέρουν κάπως στην αρχική ρύθμιση, αν και η τελική διαδικασία συγχρονισμού με το iTunes είναι η ίδια. Ας συνδέσουμε και να συγχρονίσουμε πρώτα με ένα καλώδιο Lightning.
Συνδέστε το άκρο USB-A του καλωδίου σε θύρα USB στον υπολογιστή Mac ή Windows και το άλλο στη θύρα Lightning στο κάτω μέρος του iPhone σας. Το iTunes πρέπει να ανοίξει. Αν δεν συμβαίνει, τότε ξεκινήστε το με το χέρι. Αφήστε τον υπολογιστή σας να αποκτήσει πρόσβαση στο iPhone σας εισάγοντας τον κωδικό πρόσβασης σύνδεσης iPhone (αν υπάρχει) στη συσκευή σας.

Μόλις συνδεθεί, εμφανίζεται το εικονίδιο iPhone στην επάνω αριστερή γωνία της οθόνης iTunes. Κάντε κλικ σε αυτό το εικονίδιο για να εμφανίσετε την οθόνη Περίληψη του iPhone σας.

Το τμήμα περίληψης iTunes
Η οθόνη Σύνοψη είναι το κέντρο ελέγχου για όλες τις ρυθμίσεις δημιουργίας αντιγράφων ασφαλείας και συγχρονισμού. Τρέψτε πρώτα τις ρυθμίσεις δημιουργίας αντιγράφων ασφαλείας, καθώς θα σας εξοικονομήσει πολύ κόπο αν χάσετε τα δεδομένα σας και πρέπει να συγχρονίσετε τα πάντα πίσω στο iPhone σας και να τα επαναφέρετε.
Όπως μπορείτε να δείτε στο screenshot παρακάτω, στις ρυθμίσεις Περίληψη, μπορείτε να επιλέξετε να δημιουργήσετε αυτόματα αντίγραφα ασφαλείας στο iCloud ή να αποθηκεύσετε το αντίγραφο ασφαλείας τοπικά στον υπολογιστή σας. Η δημιουργία αντιγράφων ασφαλείας του κρίσιμου περιεχομένου σας στο σύννεφο βοηθάει όταν βρίσκεστε μακριά από τον υπολογιστή σας.

Το iCloud σας επιτρέπει να δημιουργείτε αυτόματα αντίγραφα ασφαλείας από οπουδήποτε με σύνδεση στο διαδίκτυο και δεν χρειάζεστε καλώδιο. Αλλά ίσως χρειαστεί να αγοράσετε επιπλέον χώρο iCloud για να ταιριάζει σε όλα τα δεδομένα σας. Το iTunes σας δίνει λίγο μεγαλύτερο έλεγχο, αλλά πρέπει να το θυμάστε να το κάνετε.
Ακολουθήστε τον οδηγό μας που σας δείχνει πώς να δημιουργήσετε αντίγραφα ασφαλείας για το iPhone και το iPad σας Πώς να δημιουργήσετε αντίγραφα ασφαλείας για το iPhone και το iPad σας Πώς να δημιουργήσετε αντίγραφα ασφαλείας για το iPhone και το iPad Τι θα κάνατε εάν χάσατε το iPhone σας αύριο; Θα πρέπει να έχετε ένα εφεδρικό σχέδιο και θα σας δείξουμε πώς να δημιουργήσετε αντίγραφα ασφαλείας για το iCloud ή το iTunes. Διαβάστε περισσότερα και προστατεύστε τον εαυτό σας από την απώλεια δεδομένων.
Το τμήμα επιλογών iTunes

Όπως λέει, αυτή η ενότητα περιλαμβάνει μια σειρά ρυθμίσεων που σας επιτρέπουν να ελέγχετε τον τρόπο με τον οποίο θα συγχρονίζονται τα πάντα από τον υπολογιστή σας στο iPhone. Ας τα πάρουμε ένα προς ένα:
- Αυτόματος συγχρονισμός όταν συνδέεται αυτό το iPhone: Εάν είναι ενεργοποιημένο, ο συγχρονισμός θα ενεργοποιηθεί κάθε φορά που συνδέετε το iPhone σας στον υπολογιστή. Αλλά θα πρέπει να το αναιρέσετε αν το βρείτε ενοχλητικό, χρησιμοποιήστε πολλούς υπολογιστές με το τηλέφωνό σας ή προτιμήστε το χειροκίνητο συγχρονισμό.
- Συγχρονισμός με αυτό το iPhone μέσω Wi-Fi: Το iPhone σας θα συγχρονίζεται αυτόματα όταν βρίσκεστε στο ίδιο δίκτυο Wi-Fi με τον υπολογιστή σας. Δεν χρειάζεται να μεταφέρετε ένα καλώδιο. Συνδέστε και τις δύο συσκευές στο ίδιο δίκτυο και ανοίξτε το iTunes στον υπολογιστή για να ξεκινήσει ο συγχρονισμός.
- Συγχρονισμός μόνο τραγουδιών και βίντεο που έχουν επιλεγεί: Επιλέξτε αυτό όταν δεν θέλετε να εισάγετε κάθε τραγούδι ή βίντεο από τον υπολογιστή σας. Αυτή είναι μια καλή ιδέα αν έχετε μια μεγάλη συλλογή μουσικής, καθώς η αποθήκευση του iPhone σας είναι περιορισμένη και περιέχει και άλλα είδη δεδομένων. Η μείωση της λίστας συντομεύει επίσης τον χρόνο που απαιτείται για συγχρονισμό.
- Προτίμηση βίντεο με τυπική ευκρίνεια: Επιλέξτε αυτήν την επιλογή εάν διαθέτετε εκδόσεις HD και τυπικής ευκρίνειας ενός βίντεο και θέλετε να συγχρονίζονται μόνο βίντεο με τυπική ευκρίνεια. Φυσικά, αυτό εξοικονομεί χώρο αποθήκευσης. Επίσης, θα πρέπει να ελέγξετε αυτό αν παρατηρήσετε πάρα πολύ μια διαφορά στις μικρότερες οθόνες iPhone Retina.
- Μετατρέψτε τα τραγούδια με υψηλότερο ρυθμό δυαδικών ψηφίων σε 128/192/256 kbps AAC: Και πάλι, αυτή η επιλογή βοηθά στη διατήρηση του χώρου εάν τα τραγούδια σας κωδικοποιούνται σε άλλες μορφές ή σε υψηλότερα ποσοστά bit, τα οποία μπορεί να είναι μεγαλύτερα σε μέγεθος. Τα τραγούδια που αγοράζονται στο iTunes ή στο Amazon Music έχουν υψηλότερα ποσοστά bit.
- Χειροκίνητη διαχείριση μουσικής και βίντεο: Απενεργοποιεί τον αυτόματο συγχρονισμό και σας επιτρέπει να συγχρονίζετε χειροκίνητα βίντεο και τραγούδια στο iPhone σας.
- Επαναφορά προειδοποιήσεων: Ενδέχεται να έχετε απορρίψει προειδοποιήσεις (για παράδειγμα, αποτυχία μεταφοράς τραγουδιού) νωρίτερα, κάνοντας κλικ στο πλαίσιο ελέγχου, για να μην εμφανιστεί ποτέ ξανά το μήνυμα. Δείτε ξανά κάνοντας κλικ σε αυτό το κουμπί.
Εάν πραγματοποιήσετε αλλαγές σε αυτές τις ρυθμίσεις, το κουμπί συγχρονισμού θα αλλάξει σε Εφαρμογή . Κάντε κλικ στην επιλογή Εφαρμογή> Τέλος για συγχρονισμό του τηλεφώνου σας. Αν δεν έχετε κάνει αλλαγές, απλώς κάντε κλικ στο Τέλος .
Πώς να συγχρονίσετε το iPhone με το iTunes
Αντί να αρπάζετε τα πάντα, μπορείτε να είστε επιλεκτικοί για το τι συγχρονίζετε. Ο αριστερός πίνακας στο iTunes εμφανίζει τους διαφορετικούς τύπους περιεχομένου που μπορεί να αποτελούν μέρος οποιουδήποτε αμφίδρομου συγχρονισμού. Η Apple εξηγεί ότι μπορείτε να συγχρονίσετε αυτούς τους τύπους περιεχομένου:
- Φωτογραφίες και βίντεο
- Άλμπουμ, τραγούδια, playlist, ταινίες, τηλεοπτικές εκπομπές, podcast, βιβλία και ηχητικά βιβλία
- Τα αντίγραφα ασφαλείας των συσκευών που κάνατε με το iTunes
- Επαφές και ημερολόγια
Μόλις κατανοήσετε τη ρύθμιση για επιλογή ή κατάργηση επιλογής, η διαδικασία συγχρονισμού είναι απλή για έλεγχο. Ας πάρουμε το παράδειγμα του συγχρονισμού μουσικής στο iPhone σας με το iTunes.
Πώς να συγχρονίσετε μουσική Από το iTunes στο iPhone
Αρχικά, συνδέστε το iPhone σας στον υπολογιστή σας με ένα καλώδιο κεραυνών. Ανοίξτε το iTunes αν δεν ξεκινήσει αυτόματα, κατόπιν αφήστε τα δικαιώματα εμπιστοσύνης μεταξύ των δύο συσκευών. Στη συνέχεια, κάντε κλικ στο εικονίδιο iPhone στην επάνω αριστερή γωνία του παραθύρου του iTunes.
Μεταβείτε στη λίστα τύπων περιεχομένου στην περιοχή Ρυθμίσεις στην αριστερή πλευρά του παραθύρου iTunes. Επιλέξτε το πλαίσιο ελέγχου Συγχρονισμός για να ενεργοποιήσετε τον συγχρονισμό για κάθε τύπο περιεχομένου και, στη συνέχεια, επιλέξτε τον τύπο περιεχομένου που θέλετε να συγχρονίσετε ή να καταργήσετε.
Για παράδειγμα, στην παρακάτω εικόνα, έχω επιλέξει μερικές συγκεκριμένες λίστες αναπαραγωγής, καλλιτέχνες, άλμπουμ και είδη, διατηρώντας όλα τα υπόλοιπα μη επιλεγμένα.

Κάντε κλικ στο κουμπί Εφαρμογή στην κάτω δεξιά γωνία της οθόνης. Θα ξεκινήσει ο συγχρονισμός και μπορείτε να δείτε την πρόοδο στο επάνω μέρος της οθόνης.
Για συγχρονισμό τραγουδιών, υπάρχει μια πρόσθετη επιλογή που μπορείτε να εξετάσετε. Το πεδίο Αυτόματη συμπλήρωση ελεύθερου χώρου με τη ρύθμιση τραγουδιών γεμίζει το μη χρησιμοποιούμενο αποθηκευτικό χώρο στο iPhone σας με μουσική που δεν έχετε ήδη συγχρονίσει.

Σημειώστε ότι μπορείτε να συγχρονίζετε μόνο τη συσκευή σας iOS με μια βιβλιοθήκη iTunes κάθε φορά. Αν έχετε συγχρονίσει το iPhone με το iTunes σε άλλον υπολογιστή, τότε θα δείτε ένα μήνυμα. Μπορείτε να αντικαταστήσετε αυτά τα δεδομένα με το νέο περιεχόμενο στον τρέχοντα υπολογιστή σας. Απλά κάντε κλικ στο μπλε κουμπί Erase και Sync που βρίσκεται στο παράθυρο διαλόγου μηνυμάτων.
Πώς να συγχρονίσετε το iPhone στο iTunes μέσω Wi-Fi
Εάν και οι δύο συσκευές βρίσκονται στο ίδιο δίκτυο, τότε μπορείτε να συγχρονίσετε το iPhone και το iTunes με Wi-Fi. Απλά πρέπει να αλλάξετε μια απλή ρύθμιση.
- Συνδέστε τη συσκευή iOS στον υπολογιστή σας με ένα καλώδιο USB.
- Κάντε κλικ στο εικονίδιο iPhone στο iTunes. Στη συνέχεια, μεταβείτε στην ενότητα Περίληψη στην αριστερή πλαϊνή γραμμή του παραθύρου του iTunes.
- Κάντε κύλιση προς τα κάτω στην επιλογή Επιλογές . Επιλέξτε για να επιλέξετε Συγχρονισμός με αυτό το iPhone μέσω Wi-Fi .
- Κάντε κλικ στην επιλογή Εφαρμογή .

Πρέπει να χρησιμοποιήσετε το καλώδιο Lightning μόνο μία φορά για να ρυθμίσετε αυτήν τη μέθοδο. Μόλις ενεργοποιηθεί η ρύθμιση, το εικονίδιο iPhone θα εμφανίζεται πάντα στο iTunes όταν ο υπολογιστής και το τηλέφωνό σας βρίσκονται στο ίδιο δίκτυο Wi-Fi.
Μερικές φορές το iPhone σας δεν θα συγχρονιστεί με το iTunes. Αν έχετε αυτό το πρόβλημα, η Apple διαθέτει μια σύντομη σελίδα υποστήριξης αντιμετώπισης προβλημάτων iTunes για τα πιο συνηθισμένα προβλήματα.
iPhone Syncing Made Easy
iTunes παίρνει κάποια κακή rep για το σχεδιασμό της. Αλλά σας δίνει αρκετά σταθερό κοκκώδη έλεγχο πάνω σε αυτό που θέλετε να συγχρονίσετε. Δεν είναι μόνο μια πλατφόρμα συγχρονισμού, αλλά και μια αποτυχία για τα πολύτιμα στοιχεία του τηλεφώνου σας. Και υπάρχουν τρόποι για να κάνει το iTunes ευκολότερο στη χρήση Πώς να κάνει iTunes χρησιμοποιήσιμο και πάλι σε 7 απλά βήματα Πώς να κάνει το iTunes χρησιμοποιήσιμο και πάλι σε 7 απλά βήματα iTunes ήταν κάποτε μεγάλη, αλλά είναι απαίσιο τώρα. Αποκαταστήστε το music player της Apple στην προηγούμενη δόξα της με αυτές τις βασικές συμβουλές καθαρισμού. Διαβάστε περισσότερα και μιλήστε μερικά από τα ενόχλημά της.
Εξερευνήστε περισσότερα σχετικά με: iPhone, iTunes, ασύρματο συγχρονισμό.

