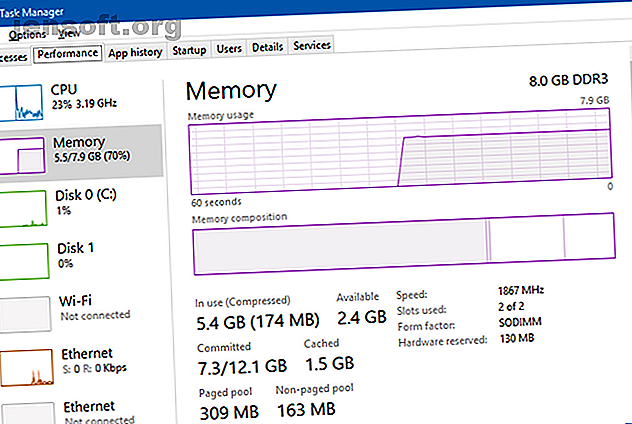
Τι είναι το Superfetch στα Windows 10; Και πώς να την απενεργοποιήσετε
Διαφήμιση
Τα Windows 10 είναι μια σαφής βελτίωση σε σχέση με τις προηγούμενες εκδόσεις με πολλούς τρόπους-αλλά μπορεί επίσης να αισθάνεται αργή και αργή όταν δεν έχει διαμορφωθεί σωστά. Από τους πολλούς τρόπους βελτίωσης της απόδοσης των Windows 10, υπάρχει ένα λιγότερο γνωστό χαρακτηριστικό που πρέπει να ξέρετε για: Superfetch .
Ξεκλειδώστε το φύλλο εξαπάτησης "Συντομεύσεις πληκτρολογίου των Windows 101" τώρα!
Αυτό θα σας υπογράψει στο newsletter μας
Εισαγάγετε το Email σας Ξεκλειδώστε Διαβάστε την πολιτική απορρήτου μαςΣε αυτό το άρθρο, θα μάθετε όλα όσα πρέπει να γνωρίζετε για το τι είναι το Superfetch, πώς λειτουργεί, γιατί μπορεί να είναι προβληματικό και πώς να το απενεργοποιήσετε εάν προκαλεί προβλήματα.
Τι είναι το Superfetch;
Το Superfetch είναι ένα χαρακτηριστικό που εισήχθη πίσω στα Windows Vista. Η επίσημη περιγραφή της υπηρεσίας Superfetch λέει ότι "διατηρεί και βελτιώνει την απόδοση του συστήματος με την πάροδο του χρόνου", αλλά αυτό είναι ασαφές και δεν εξηγεί ολόκληρη την ιστορία.
Το Superfetch εμφανίζεται ως "Host Service: Superfetch" στο Task Manager των Windows. Βρίσκεται ήσυχα στο παρασκήνιο, αναλύοντας συνεχώς τα πρότυπα χρήσης της μνήμης RAM και μαθαίνοντας τι είδους εφαρμογές εκτελείτε πιο συχνά. Με την πάροδο του χρόνου, το Superfetch σηματοδοτεί αυτές τις εφαρμογές ως "συχνά χρησιμοποιούμενες" και τις προφορτίζει σε μνήμη RAM μπροστά από το χρόνο.
Η ιδέα είναι ότι όταν θέλετε να τρέξετε την εφαρμογή, θα ξεκινήσει πολύ πιο γρήγορα επειδή είναι ήδη προφορτωμένη στη μνήμη.

Από προεπιλογή, το Superfetch έχει σχεδιαστεί για να καλύπτει όλο το διαθέσιμο χώρο RAM με εφαρμογές που έχουν φορτωθεί εκ των προτέρων. Μην ανησυχείτε: ασχολείται μόνο με τη μη χρησιμοποιημένη μνήμη. Μόλις το σύστημά σας χρειάζεται περισσότερη μνήμη RAM (π.χ. για να φορτώσει μια εφαρμογή που δεν ήταν προφορτωμένη), παραιτείται από τη μνήμη που χρειάζεται.
Σημειώστε ότι το Superfetch δεν είναι το ίδιο με το Prefetch, το οποίο είναι ο διαχειριστής μνήμης προφόρτισης που εισήχθη πίσω στα Windows XP. Το Superfetch είναι στην πραγματικότητα ο διάδοχος του Prefetch. Ποιά είναι η διαφορά? Το Prefetch δεν ανέλυσε τα πρότυπα χρήσης με την πάροδο του χρόνου και αναπροσαρμόζει ανάλογα τις παραμέτρους προφόρτισης.
Το Superfetch είναι πραγματικά απαραίτητο;
Ως επί το πλείστον, το Superfetch είναι χρήσιμο. Αν έχετε ένα σύγχρονο PC με μέσες προδιαγραφές ή καλύτερα, το Superfetch πιθανότατα τρέχει τόσο ομαλά που ποτέ δεν θα το παρατηρήσετε. Υπάρχει μια καλή πιθανότητα ότι το Superfetch τρέχει ήδη στο σύστημά σας τώρα και δεν το γνωρίζετε.
Αλλά υπάρχουν μερικά "προβλήματα" που μπορεί να προκύψουν με το Superfetch:
- Από τη στιγμή που το Superfetch εκτελείται πάντα στο παρασκήνιο, η ίδια η υπηρεσία Superfetch χρησιμοποιεί πάντα κάποια CPU και μνήμη RAM.
- Το Superfetch δεν εξαλείφει την ανάγκη φόρτωσης εφαρμογών στη μνήμη RAM. Αντίθετα, μετατοπίζει τη φόρτωση σε παλαιότερη ώρα. Κάθε φορά που συμβαίνει αυτή η φόρτωση, το σύστημά σας εξακολουθεί να παρουσιάζει την ίδια επιβράδυνση σαν να ξεκινήσατε την εφαρμογή χωρίς το Superfetch.
- Η εκκίνηση του συστήματος μπορεί να είναι αργή, επειδή το Superfetch προπληρώνει μια δέσμη δεδομένων από τον σκληρό σας δίσκο στη μνήμη RAM. Εάν ο σκληρός σας δίσκος λειτουργεί σε 100% για λίγα λεπτά κάθε φορά που ξεκινάτε ή επανεκκινείτε τον υπολογιστή σας, το Superfetch μπορεί να είναι ο ένοχος.
- Τα κέρδη απόδοσης του Superfetch ενδέχεται να μην εντοπίζονται όταν τα Windows 10 είναι εγκατεστημένα σε ένα SSD. Δεδομένου ότι τα SSD είναι τόσο γρήγορα, δεν χρειάζεστε πραγματικά προφόρτιση. Εάν σας ενδιαφέρει, δείτε τον οδηγό μας για τη μετακίνηση των Windows από το σκληρό δίσκο σε SSD Πώς να μετακινήσετε τα Windows από το σκληρό δίσκο σε SSD για να βελτιώσετε την απόδοση Πώς να μετακινήσετε τα Windows από το σκληρό δίσκο σε SSD για να βελτιώσετε την απόδοση Η αναβάθμιση Solid State Drive βελτιώνει πραγματικά την απόδοση. Αλλά πώς μπορείτε να συμπιέσετε μια μεγάλη εγκατάσταση των Windows σε ένα μικροσκοπικό SSD; Οι χρήστες των Windows μπορούν να μεταναστεύσουν άνετα από το σκληρό δίσκο σε SSD σε πολύ λίγο χρόνο. Διαβάστε περισσότερα .
Το Superfetch είναι επίσης γνωστό ότι προκαλεί προβλήματα επιδόσεων κατά τη διάρκεια παιχνιδιών, ειδικά σε συστήματα που έχουν μνήμη RAM 4GB ή λιγότερο. Δεν είναι ξεκάθαρο γιατί συμβαίνει αυτό γιατί δεν συμβαίνει για όλους, αλλά υποψιάζουμε ότι έχει να κάνει με παιχνίδια με βαρύ RAM που απαιτούν συνεχώς και ελευθερώνουν μνήμη, γεγονός που μπορεί να προκαλέσει τη συνεχή φόρτωση και εκφόρτωση δεδομένων από το Superfetch.
Είναι ασφαλές να απενεργοποιήσετε το Superfetch; Ναί! Δεν υπάρχει κίνδυνος παρενεργειών αν αποφασίσετε να την απενεργοποιήσετε. Η σύστασή μας είναι ότι εάν το σύστημά σας λειτουργεί καλά, αφήστε το. Εάν αντιμετωπίζετε προβλήματα με υψηλή χρήση σκληρού δίσκου, υψηλή χρήση RAM ή υποβαθμισμένη απόδοση κατά τη διάρκεια εργασιών RAM, προσπαθήστε να την απενεργοποιήσετε και να δούμε αν βοηθάει. Αν το κάνει, κρατήστε το μακριά. Διαφορετικά, ενεργοποιήστε την ξανά.
Σημείωση: Για να αυξήσετε την απόδοση σε ένα σύστημα RAM-sparse, συνιστούμε να τροποποιήσετε το όριο εικονικής μνήμης των Windows και να τροποποιήσετε τα οπτικά εφέ των Windows. Μπορείτε επίσης να δοκιμάσετε αυτές τις συμβουλές για ταχύτερη εκκίνηση και τερματισμό λειτουργίας.
Πώς να απενεργοποιήσετε το Superfetch στα Windows 10
Για να επαναλάβουμε, δεν συνιστούμε να απενεργοποιήσετε το Superfetch εκτός από το μέτρο αντιμετώπισης προβλημάτων για τα πιθανά προβλήματα που αναφέρθηκαν παραπάνω. Οι περισσότεροι χρήστες θα πρέπει να διατηρούν το Superfetch ενεργοποιημένο, επειδή βοηθά με τη συνολική απόδοση. Εάν δεν είστε βέβαιοι, δοκιμάστε να την απενεργοποιήσετε. Αν δεν παρατηρήσετε καμία βελτίωση, ενεργοποιήστε την ξανά.
Χρήση της εφαρμογής εφαρμογών
Βήμα 1: Εκκινήστε την εφαρμογή Υπηρεσίες. Ανοίξτε το μενού Έναρξη, αναζητήστε υπηρεσίες και στη συνέχεια ξεκινήστε την εφαρμογή Υπηρεσίες. Εναλλακτικά, ανοίξτε την εντολή "Εκτέλεση" πιέζοντας το πλήκτρο Windows + R, στη συνέχεια πληκτρολογήστε services.msc και κάντε κλικ στο κουμπί OK .

Βήμα 2: Απενεργοποιήστε την υπηρεσία Superfetch. Κάντε κύλιση προς τα κάτω μέχρι να δείτε το Superfetch, κάντε δεξί κλικ σε αυτό και κάντε κλικ στο κουμπί Διακοπή . Το Superfetch είναι τώρα απενεργοποιημένο.

Βήμα 3: Αποτρέψτε το Superfetch να εκτελείται αυτόματα. Ακόμα στην εφαρμογή Υπηρεσίες, κάντε δεξί κλικ στο Superfetch και επιλέξτε Ιδιότητες . Στην καρτέλα Γενικά, αναζητήστε τον τύπο εκκίνησης και αλλάξτε την σε Απενεργοποιημένη . (Ή Μη αυτόματη, εάν θέλετε να ενεργοποιήσετε την επιλογή όταν τη χρειάζεστε.)
Χρησιμοποιώντας τον Επεξεργαστή μητρώου
Η εφαρμογή "Υπηρεσίες" είναι η προτιμώμενη μέθοδος για αυτό, αλλά εάν δεν λειτουργεί για κάποιο λόγο, μπορείτε πάντα να επεξεργαστείτε το κλειδί μητρώου απευθείας. Πριν κάνετε αυτό, βεβαιωθείτε ότι έχετε δημιουργήσει αντίγραφο ασφαλείας του μητρώου σε περίπτωση που κάτι πάει στραβά (είναι πιο συνηθισμένο από ό, τι νομίζετε).
Βήμα 1: Ανοίξτε τον Επεξεργαστή μητρώου. Ανοίξτε το μενού Έναρξη, αναζητήστε regedit και στη συνέχεια επιλέξτε από τα αποτελέσματα. Εναλλακτικά, ανοίξτε την εντολή "Εκτέλεση" πιέζοντας το πλήκτρο Windows + R, έπειτα πληκτρολογήστε regedit και κάντε κλικ στο OK .

Βήμα 2: Βρείτε το κλειδί Superfetch. Χρησιμοποιώντας την αριστερή πλαϊνή μπάρα, μεταβείτε στα εξής:
HKEY_LOCAL_MACHINE / SYSTEM / CurrentControlSet / Control / Session Manager / MemoryManagement / PrefetchParameters 
Βήμα 3: Απενεργοποιήστε το Superfetch. Στο δεξιό πλαίσιο, θα πρέπει να δείτε ένα κλειδί που ονομάζεται EnableSuperfetch . Κάντε δεξί κλικ σε αυτό και επιλέξτε Τροποποίηση ... για να εμφανιστεί ο επεξεργαστής πλήκτρων. Για να απενεργοποιήσετε το Superfetch, αλλάξτε τα δεδομένα δεδομένων σε 0 και κάντε κλικ στο OK .
Άλλα χαρακτηριστικά των Windows 10 που μπορείτε να απενεργοποιήσετε
Το Superfetch δεν είναι το μόνο παράδειγμα ενός χαρακτηριστικού που μπορεί να είναι καλύτερα απενεργοποιημένο. Εάν εξακολουθείτε να αντιμετωπίζετε προβλήματα με τα Windows 10, συνιστούμε ιδιαίτερα να εξετάσετε αυτές τις λειτουργίες των Windows 10 για να απενεργοποιήσετε με ασφάλεια 9 λειτουργίες των Windows 10 που μπορείτε να απενεργοποιήσετε με ασφάλεια 9 Windows 10 Χαρακτηριστικά που μπορείτε να απενεργοποιήσετε με ασφάλεια Τα Windows 10 είναι γεμάτα με λειτουργίες, αυτά δεν είναι απαραίτητα. Ακολουθεί ο τρόπος με τον οποίο μπορείτε να καθαρίσετε με ασφάλεια τα ανεπιθύμητα χαρακτηριστικά από το σύστημά σας των Windows 10 για πιο εύχρηστη εμπειρία. Διαβάστε περισσότερα καθώς και το άρθρο που ακολουθεί με ακόμα περισσότερες δυνατότητες για να απενεργοποιήσετε 10 Περισσότερα Χαρακτηριστικά των Windows 10 που μπορείτε να απενεργοποιήσετε 10 Περισσότερα Χαρακτηριστικά των Windows 10 που μπορείτε να απενεργοποιήσετε Η ενημερωμένη έκδοση των Windows 10 δημιουργών εισήγαγε μια σειρά από νέες λειτουργίες, . Σας παρουσιάζουμε ποια χαρακτηριστικά μπορείτε να απενεργοποιήσετε με ασφάλεια και να βελτιώσετε την εμπειρία των Windows. Διαβάστε περισσότερα .
Πιστωτική εικόνα: AntonioGuillemF / Depositphotos
Εξερευνήστε περισσότερα σχετικά με: Υποστήριξη Υπολογιστών, Μνήμη Υπολογιστών, Windows 10, Μητρώο των Windows.

