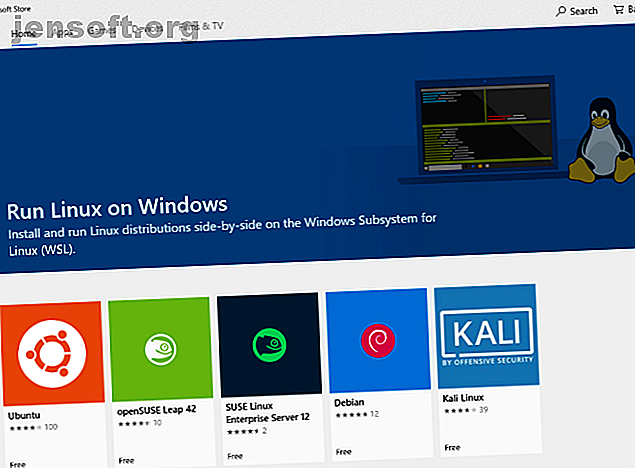
Πώς να εκτελέσετε μια επιφάνεια εργασίας Linux χρησιμοποιώντας το υποσύστημα των Windows για Linux
Διαφήμιση
Η εκτέλεση του Linux μαζί με τα Windows έχει αποδειχθεί ότι είναι όλο και πιο χρήσιμη με την πάροδο των ετών. Αλλά η διπλή εκκίνηση μπορεί να είναι δύσκολο να διαχειριστεί, ενώ η εγκατάσταση μιας εικονικής μηχανής έρχεται μερικά ζητήματα σταθερότητας.
Μια λύση είναι να χρησιμοποιήσετε το Υποσύστημα των Windows για Linux, αλλά αυτό δεν έρχεται με περιβάλλον εργασίας. Λοιπόν, γιατί όχι μόνο να εγκαταστήσετε τη διανομή του Linux που διαθέτετε;
Δείτε πώς μπορείτε να εκτελέσετε μια επιφάνεια εργασίας Linux στα Windows χρησιμοποιώντας το Υποσύστημα των Windows για Linux.
Τι είναι το υποσύστημα των Windows για Linux;
Σε περίπτωση που δεν γνωρίζατε, με την ενημερωμένη έκδοση 2018 Fall Creators Update Windows 10 που αποστέλλονται με το Υποσύστημα Windows για Linux. Πρόκειται για ένα προαιρετικό χαρακτηριστικό που μπορεί να εγκατασταθεί εύκολα, το οποίο υποστηρίζει την εγκατάσταση των λειτουργικών συστημάτων Linux που διατίθενται στο Windows Store.

Βασικά σημαίνει ότι μπορείτε να ανοίξετε ένα τερματικό Linux στα Windows και να εγκαταστήσετε και να εκτελέσετε λογισμικό Linux.
Δεν απαιτείται εικονική μηχανή και δεν υπάρχει διπλή εκκίνηση.
Το πρόβλημα με το Windows Subsystem για το Linux, ωστόσο, είναι ότι είναι καθαρά μια εμπειρία γραμμής εντολών. Δεν υπάρχει επιφάνεια εργασίας. Για τους χρήστες ενέργειας, αυτό πιθανότατα δεν θα είναι πρόβλημα, αλλά καθώς το Linux διαθέτει μια ευρεία γκάμα επιτραπέζιων περιβαλλόντων, φαίνεται ότι είναι λίγο από μια εποπτεία.
Ευτυχώς, μπορείτε τώρα να εγκαταστήσετε μια επιφάνεια εργασίας Linux στα Windows, αρκεί να έχετε εγκαταστήσει πρώτα το Υποσύστημα Windows για Linux.
Βεβαιωθείτε ότι τα Windows 10 είναι συμβατά
Πριν προχωρήσετε, εδώ είναι το σημαντικό κομμάτι: πρέπει να εκτελείτε μια έκδοση 64-bit των Windows.
Μπορείτε να το ελέγξετε στις Ρυθμίσεις> Σύστημα> Πληροφορίες, όπου θα βρείτε την καταχώρηση Τύπος συστήματος . Για να συνεχίσετε, θα πρέπει να διαβάσετε το "λειτουργικό σύστημα 64-bit". Εάν όχι, και χρησιμοποιείτε υλικό 64-bit, θα πρέπει να αναβαθμίσετε τα Windows 10 από 32 σε 64 bit.

Μια άλλη προϋπόθεση είναι ότι πρέπει να εκτελείτε Windows 10 build 14393 ή νεότερη έκδοση. Μπορείτε να το ελέγξετε στην ίδια οθόνη Πληροφορίες, που παρατίθεται στις προδιαγραφές των Windows . Αναζητήστε το build -if είναι υψηλότερο από 14393, μπορείτε να χρησιμοποιήσετε το Υποσύστημα των Windows για Linux. Εάν όχι, απλά εκτελέστε ένα Windows Update.
Μόλις τα Windows 10 είναι συμβατά, ήρθε η ώρα να ακολουθήσετε τον οδηγό μας για την εγκατάσταση του υποσυστήματος Windows για Linux Πώς να αποκτήσετε το Linux Bash Shell στα Windows 10 Πώς να αποκτήσετε το Linux Bash Shell στα Windows 10 Χρειάζεται να χρησιμοποιήσετε το Linux χωρίς χρόνο για να μεταβείτε σε διαφορετικό PC ή να εκτελέσετε ένα VM; Εκτελέστε το Linux στα Windows 10 με ένα τερματικό Bash shell αντί! Διαβάστε περισσότερα .
Με αυτή τη ρύθμιση, ήρθε η ώρα να προσθέσετε μια επιφάνεια εργασίας.
Εγκαταστήστε μια επιφάνεια εργασίας Linux στα Windows
Εάν έχετε ήδη ρυθμίσει το Υποσύστημα Windows για Linux, κάντε κλικ στο κουμπί Έναρξη και πατήστε το πλήκτρο bash . Κάντε κλικ στην πρώτη επιλογή (η εντολή εκτέλεσης bash) για να ξεκινήσετε τη χρήση του Linux. Τα παρακάτω βήματα προϋποθέτουν ότι εγκαταστήσατε το Ubuntu ως το προτιμώμενο λειτουργικό σύστημα Linux.
Ξεκινήστε τρέχοντας μια ενημερωμένη έκδοση και αναβαθμίζοντας το Ubuntu:
sudo apt update sudo apt upgrade Ενώ εκτελείται αυτή η αναβάθμιση, κατευθυνθείτε στο Sourceforge για να κάνετε λήψη και εγκατάσταση του βοηθητικού προγράμματος VcXsrv Windows X Server. (Άλλοι εξυπηρετητές X είναι διαθέσιμοι για Windows, συμπεριλαμβανομένων των Xming και MobaXterm. Για το υπόλοιπο αυτού του οδηγού, θα χρησιμοποιήσουμε το VcXsrv.)
Ένας εξυπηρετητής X σάς επιτρέπει να αποκτήσετε πρόσβαση σε μια γραφική διεπαφή χρήστη (GUI) σε μια εφαρμογή Linux ή γραφικού περιβάλλοντος. Τα συστήματα Linux βασίζονται στο X για την προβολή της επιφάνειας εργασίας, αλλά μπορούν επίσης να χρησιμοποιηθούν σε ένα δίκτυο.
Βεβαιωθείτε ότι ο διακομιστής παραθύρων X σας είναι εγκατεστημένος πριν προχωρήσετε. Το επόμενο βήμα είναι να εγκαταστήσετε την επιφάνεια εργασίας του Linux.
Πολλά περιβάλλοντα επιφάνειας εργασίας Linux (LDEs) είναι διαθέσιμα. Πρόκειται να διατηρήσουμε τα πράγματα απλά και να εγκαταστήσουμε ένα ελαφρύ περιβάλλον που ονομάζεται LXDE. Για να εγκαταστήσετε, εισάγετε:
sudo apt install lxde Μετά την εγκατάσταση του LXDE, εισάγετε αυτήν την εντολή
export DISPLAY=:0 export LIBGL_ALWAYS_INDIRECT=1 Αυτό καθοδηγεί το Linux να προβάλει την επιφάνεια εργασίας μέσω του εξυπηρετητή X. Έτσι, όταν εκτελείτε το πρόγραμμα X Server που κατεβάσατε παραπάνω, θα δείτε το περιβάλλον εργασίας του Linux.
Χρησιμοποιήσαμε το VcXsrv το οποίο διαθέτει το εργαλείο XLaunch. Κάντε κλικ σε αυτό για να δείτε το παράθυρο X Display Settings και επιλέξτε Ένα μεγάλο παράθυρο ή Ένα μεγάλο παράθυρο χωρίς τίτλο . Αναζητήστε τον αριθμό εμφάνισης ενώ είστε εκεί και ορίστε το στο 0 .

Κάντε κλικ στο κουμπί Επόμενο και, στη συνέχεια, επιλέξτε Έναρξη μη πελάτη για να βεβαιωθείτε ότι το πρόγραμμα XLaunch ξεκινά μόνο τον διακομιστή, επιτρέποντάς σας να ξεκινήσετε αργότερα την επιφάνεια εργασίας του Linux. Κάντε κλικ στο κουμπί Επόμενο και στη συνέχεια στο κουμπί Τέλος. Ενδέχεται πρώτα να κάνετε κλικ στην επιλογή Αποθήκευση διαμόρφωσης για να την αποθηκεύσετε.

Είστε έτοιμοι να ξεκινήσετε την επιφάνεια εργασίας του Linux; Στη γραμμή εντολών, εισαγάγετε την εντολή για να ξεκινήσετε την προτιμώμενη LDE. Για το LXDE, για παράδειγμα, χρησιμοποιήστε:
startlxde Το περιβάλλον εργασίας του Linux θα πρέπει να εμφανιστεί στη συνέχεια!

Τώρα μπορείτε να εκτελέσετε οποιοδήποτε από τα προεγκατεστημένα λογισμικά Linux και ακόμη και να εγκαταστήσετε νέες εφαρμογές και βοηθητικά προγράμματα.
Δεν θέλετε μια επιφάνεια εργασίας Linux; Απλώς εγκαταστήστε μια εφαρμογή
Εκτός από την εγκατάσταση μιας επιφάνειας εργασίας Linux, μπορείτε απλά να εγκαταστήσετε μια εφαρμογή desktop Linux από τα Windows 10. Αυτό είναι χρήσιμο εάν σκέφτεστε να εγκαταστήσετε μια πλήρη επιφάνεια εργασίας για κάποιον που πρέπει να υπερφορτωθεί.
Για παράδειγμα, για να εγκαταστήσετε το πρόγραμμα αναπαραγωγής πολυμέσων Rhythmbox και να το εκτελέσετε σε Linux στα Windows, χρησιμοποιήστε τα εξής:
sudo apt install rhythmbox Βεβαιωθείτε ότι έχετε ορίσει την εντολή εξαγωγής:
export DISPLAY=:0 Στη συνέχεια, απλώς εκτελέστε την εφαρμογή από τη γραμμή εντολών Bash:
rhythmbox Η συσκευή αναπαραγωγής πολυμέσων θα ξεκινήσει, έτοιμη για να περιηγηθείτε σε βιβλιοθήκη.

Τώρα, σε αυτή την περίπτωση, θα πρέπει προφανώς να προσθέσετε μερικά αρχεία πολυμέσων στο περιβάλλον του Linux στον υπολογιστή σας. Αυτό μπορεί να γίνει με την εγκατάσταση ενός προγράμματος περιήγησης και τη λήψη αρχείων ή απλά συνδέοντας μια μονάδα USB με αρχεία πολυμέσων.
Αφού συνδέσετε τη μονάδα USB, θυμηθείτε να την τοποθετήσετε (αυτό το παράδειγμα χρησιμοποιεί D: ως γράμμα μονάδας δίσκου):
sudo mount -t drvfs D: /mnt/d Όταν τελειώσετε, θα πρέπει να αποσυνδέσετε τη μονάδα πριν την κατάργηση. Αυτό εξασφαλίζει την ακεραιότητα των δεδομένων στη μονάδα δίσκου.
sudo umount /mnt/d Παρόλο που μπορείτε να περιηγηθείτε στους φακέλους των Windows από τις εφαρμογές Linux, δεν είναι δυνατή η πρόσβαση σε πραγματικά αρχεία. Αυτό είναι ένα μειονέκτημα του υποσυστήματος Windows για το Linux, αν και αυτό προστατεύει τα περιβάλλοντα των Windows και Linux από ζημιές.
Linux στα Windows: Η τελική σύγκλιση!
Το υποσύστημα των Windows για το Linux καθιστά απλό το χειρισμό του λογισμικού Linux σε έναν υπολογιστή με Windows. Δεν χρειάζεται να ανησυχείτε για τις εικονικές μηχανές ή τον πόνο της διπλής εκκίνησης.
Με την εγκατάσταση μιας επιφάνειας εργασίας Linux, η σύγκλιση είναι σχεδόν πλήρης. Είναι ένας πολύ καλός τρόπος για να αντιμετωπίσετε το Linux από την άνεση της επιφάνειας εργασίας των Windows.
Θέλετε να μάθετε περισσότερα; Δείτε πώς μπορείτε να ξεκινήσετε με το Linux. Και μπορείτε επίσης να απολαύσετε τον έλεγχο για ποιο λόγο τα Windows που στέλνουν τον πυρήνα του Linux αλλάζουν τα πάντα Γιατί τα παράθυρα αποστολής του πυρήνα του Linux αλλάζουν όλα Γιατί τα Windows στέλνουν τον πυρήνα του Linux Αλλαγές Όλα θέλουν να τρέξουν το Linux στα Windows; Χάρη στο Υποσύστημα Windows για Linux είναι ακόμα πιο εύκολο. Γιατί αυτό είναι σημαντικό. Διαβάστε περισσότερα .
Εξερευνήστε περισσότερα σχετικά με: Linux, Linux Desktop Environment, Linux Συμβουλές, .

