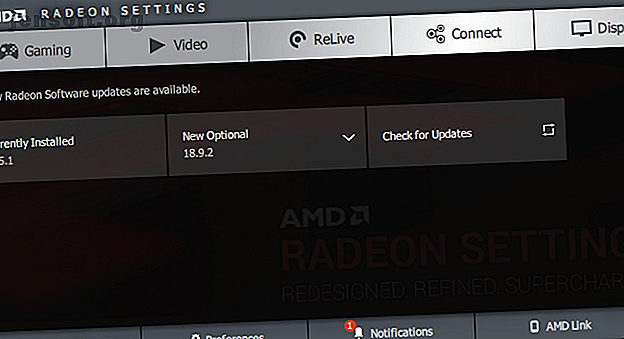
Πώς να διορθώσετε FPS χαμηλού παιχνιδιού στα Windows
Διαφήμιση
Μέρος της ομορφιάς του παιχνιδιού PC απολαμβάνει τα καλύτερα γραφικά που έχει να προσφέρει η βιομηχανία. Αλλά όταν υποφέρετε από χαμηλό ρυθμό καρέ, είναι δύσκολο να απολαύσετε ένα παιχνίδι.
Είτε η τελευταία σας αγορά δεν λειτουργεί ομαλά στον υπολογιστή σας, είτε βρίσκετε ξαφνικά παιχνίδια που παλεύουν να εκτελέσουν, είμαστε εδώ για να βοηθήσουμε. Δείτε πώς μπορείτε να διορθώσετε προβλήματα FPS στα Windows και να επιστρέψετε σε παιχνίδια υψηλής ποιότητας.
Πώς να καθορίσετε χαμηλό ρυθμό καρέ: Τα βασικά
Πρώτον, ας δούμε μερικές βασικές διορθώσεις που πρέπει να εκτελέσετε. Σε πολλές περιπτώσεις, όταν αναρωτιέστε γιατί το FPS σας είναι τόσο χαμηλό, αυτά τα τσιμπήματα θα κάνουν μια μεγάλη βελτίωση.
1. Ενημερώστε τους οδηγούς σας

Οι οδηγοί είναι ειδικά τεμάχια λογισμικού που χειρίζονται τη διεπαφή μεταξύ του λογισμικού και του υλικού σας. Οι κανονικοί χρήστες υπολογιστών συχνά δεν χρειάζεται να ανησυχούν για την ενημέρωσή τους, αλλά η χρήση παλαιών προγραμμάτων οδήγησης μπορεί να παρεμποδίσει την απόδοση του παιχνιδιού.
Ακολουθήστε τον οδηγό μας για την εξεύρεση και αντικατάσταση των παλαιών προγραμμάτων οδήγησης Πώς να βρείτε και να αντικαταστήσετε τους παλιούς οδηγούς των Windows Πώς να βρείτε και να αντικαταστήσετε τους παλιούς οδηγούς των Windows Τα προγράμματα οδήγησης ενδέχεται να είναι ξεπερασμένα και χρειάζονται ενημέρωση, αλλά πώς γνωρίζετε; Εδώ είναι τι πρέπει να ξέρετε και πώς να το κάνετε. Διαβάστε περισσότερα για να βεβαιωθείτε ότι όλα τα στοιχεία του συστήματός σας είναι τρέχουσες. Συγκεκριμένα, θα πρέπει να βεβαιωθείτε ότι τα chipset και τα προγράμματα οδήγησης γραφικών είναι ενημερωμένα.
Για να ενημερώσετε το πρόγραμμα οδήγησης GPU, επισκεφθείτε τη σελίδα του οδηγού της Nvidia ή τη σελίδα οδηγού της AMD, ανάλογα με την κάρτα γραφικών που διαθέτετε. Αν παίζετε σε ενσωματωμένα γραφικά, εκτελέστε το εργαλείο ενημέρωσης προγραμμάτων οδήγησης της Intel (αν και θυμηθείτε ότι τα ενσωματωμένα γραφικά θα περιορίσουν σημαντικά την απόδοση του παιχνιδιού).
Αντί της λήψης με μη αυτόματο τρόπο, η Nvidia και η Intel προσφέρουν και βοηθητικά προγράμματα λογισμικού που καθιστούν εύκολη τη λήψη των πιο πρόσφατων προγραμμάτων οδήγησης. Μπορείτε να τις κατεβάσετε στις σελίδες προγραμμάτων οδήγησης που σας προτείνουμε. Εκτός από την ενημέρωσή σας όταν είναι διαθέσιμη μια νέα ενημέρωση, σας δίνουν πρόσβαση σε περισσότερα βελτιώσεις και δυνατότητες.
2. Κλείστε τα προγράμματα περιττών αναγκών

Όταν παίζετε ένα παιχνίδι, ειδικά απαιτητικούς σύγχρονους τίτλους, είναι καλή ιδέα να κλείσετε άλλες διαδικασίες που δεν χρειάζεστε. Αυτό ελευθερώνει πόρους που ο υπολογιστής σας μπορεί να αφιερώσει στο παιχνίδι.
Μπορείτε να το κάνετε αυτό γρήγορα κλείνοντας οτιδήποτε είναι ανοιχτό στη γραμμή εργασιών σας. Αξίζει να ελέγξετε τον Δίσκο συστήματος στη δεξιά πλευρά της Γραμμής εργασιών για τις διαδικασίες φόντου επίσης.
Για να καταδυθείτε λίγο πιο βαθιά και να δείτε τι χρησιμοποιεί πόρους, πατήστε Ctrl + Shift + Esc για να ανοίξετε το Task Manager. Κάντε κλικ στην επιλογή Περισσότερες λεπτομέρειες, εάν χρειάζεται, για να την αναπτύξετε, και στη συνέχεια μπορείτε να δείτε τι χρησιμοποιεί τους πόρους στην καρτέλα Διεργασίες . Οτιδήποτε χρησιμοποιεί μια σημαντική ποσότητα της CPU, της μνήμης ή της GPU σας είναι πιθανό να βλάψει την απόδοση του παιχνιδιού. Κλείστε αυτά πριν ξεκινήσετε το παιχνίδι σας.
3. Ανασυγκροτήστε τον σκληρό σας δίσκο

Οι περισσότεροι παίκτες έχουν αναβαθμιστεί μέχρι τώρα σε SSD (SSD). Αλλά σε περίπτωση που εξακολουθείτε να χρησιμοποιείτε σκληρό δίσκο, θα πρέπει να βεβαιωθείτε ότι ο δίσκος έχει ανασυγκροτηθεί. Εάν χρησιμοποιείτε ένα SSD, δεν πρέπει να ανασυγκροτήσετε το προϊόν, καθώς μπορεί να μειώσει τη διάρκεια ζωής της μονάδας δίσκου.
Για να το κάνετε αυτό, πληκτρολογήστε defrag στο μενού Έναρξη και κάντε κλικ στην καταχώρηση Defragment και Optimize Drives . Εάν έχει περάσει λίγο από τότε που η μονάδα δίσκου ήταν τελευταία defragged, θα πρέπει να το κάνετε.
Τα Windows 10 το κάνουν αυτόματα, οπότε δεν θα χρειαστεί να κάνετε defrag με το χέρι. Ωστόσο, μπορείτε να ρυθμίσετε το πρόγραμμα αν θέλετε.
Πώς να καθορίσει FPS Με τα Windows Tweaks
Τώρα που έχετε κάνει τα βασικά, ας ρίξουμε μια ματιά σε ορισμένες ρυθμίσεις των Windows που μπορείτε να προσαρμόσετε για να βελτιώσετε την απόδοση του παιχνιδιού Πώς να βελτιστοποιήσετε τα Windows 10 για παιχνίδια και επιδόσεις Πώς να βελτιστοποιήσετε τα Windows 10 για τυχερά παιχνίδια και απόδοση Είστε τυχερά παιχνίδια στα Windows 10; Μπορείτε να βελτιστοποιήσετε τα Windows 10 για τυχερά παιχνίδια με τη λειτουργία παιχνιδιών και άλλες συμβουλές και βελτιώσεις. Σας δείχνουμε πώς. Διαβάστε περισσότερα .
4. Ρυθμίστε τις επιλογές ενέργειας
Οι επιλογές τροφοδοσίας στα Windows σας επιτρέπουν να αλλάξετε τις ρυθμίσεις που σχετίζονται με την κατανάλωση ενέργειας με το μηχάνημά σας. Στο προεπιλεγμένο σχέδιο, τα Windows προσπαθούν να εξισορροπήσουν την κατανάλωση ενέργειας με την απόδοση. Μερικές φορές, ειδικά σε φορητούς υπολογιστές, αυτό μπορεί να οδηγήσει σε μειωμένη απόδοση σε παιχνίδια.
Είναι καλή ιδέα να μεταβείτε στο σχέδιο υψηλής απόδοσης . Για να το κάνετε αυτό, επισκεφτείτε τις Ρυθμίσεις> Σύστημα> Τροφοδοσία και κάντε κλικ στην επιλογή Πρόσθετες ρυθμίσεις ενέργειας στη δεξιά πλευρά. Αυτό θα σας οδηγήσει στην ενότητα " Επιλογές παροχής ενέργειας" του πίνακα ελέγχου. Εάν είναι απαραίτητο, επιλέξτε Εμφάνιση επιπλέον σχεδίων και, στη συνέχεια, επιλέξτε την επιλογή Υψηλής απόδοσης .

Σημειώστε ότι αυτό θα αυξήσει την κατανάλωση ρεύματος του υπολογιστή σας. Σε μια επιφάνεια εργασίας, αυτό δεν είναι πραγματικά ένα πρόβλημα εκτός από ίσως ένα ελαφρώς υψηλότερο λογαριασμό ενέργειας. Αλλά οι φορητοί υπολογιστές θα δουν χειρότερη διάρκεια ζωής της μπαταρίας.
5. Απενεργοποιήστε τα οπτικά εφέ των Windows
Από προεπιλογή, τα Windows χρησιμοποιούν πολλά φανταστικά οπτικά εφέ γύρω από το λειτουργικό σύστημα. Αυτά κάνουν τα μενού και άλλα κοινά στοιχεία να φαίνονται σκουπίδια, αλλά καταναλώνουν ένα μικρό κομμάτι των πόρων.
Καθώς κάθε μικρή απόδοση βοηθά, μπορείτε να απενεργοποιήσετε αυτά τα εφέ. Πιθανότατα δεν θα δείτε μεγάλο όφελος από αυτό αν δεν είστε σε υπολογιστή χαμηλού επιπέδου, αλλά αξίζει να το δοκιμάσετε.
Για να απενεργοποιήσετε τα οπτικά εφέ στα Windows, πληκτρολογήστε την απόδοση στο μενού Έναρξη και επιλέξτε Προσαρμογή της εμφάνισης και της απόδοσης των Windows . Στην καρτέλα Οπτικά εφέ που προκύπτει, θα δείτε μια λίστα γραφικών χαρακτηριστικών που μπορείτε να ενεργοποιήσετε ή να απενεργοποιήσετε.
Κάντε κλικ στο κουμπί Προσαρμογή για την καλύτερη απόδοση για να απενεργοποιήσετε όλα αυτά τα εφέ, ακολουθούμενα από το OK . Θα χρειαστεί μια στιγμή καθώς τα Windows τα απενεργοποιεί. Όταν ολοκληρωθεί, η διεπαφή δεν θα φαίνεται τόσο κηλίδα, αλλά δεν θα παρατηρήσετε ότι όταν παίζετε ένα παιχνίδι ούτως ή άλλως.

6. Απενεργοποιήστε τη γραμμή παιχνιδιών και την καταγραφή φόντου
Τα Windows 10 περιλαμβάνουν μια λειτουργία παιχνιδιού που σας επιτρέπει να καταγράφετε κλιπ παιχνιδιών, να τραβάτε στιγμιότυπα οθόνης και ακόμα να κάνετε stream στο gameplay σας. Αν και είναι πρακτικό σε ορισμένες περιπτώσεις, μπορεί επίσης να επηρεάσει αρνητικά την απόδοση του παιχνιδιού.
Εάν δεν θέλετε συγκεκριμένα να το χρησιμοποιήσετε για κάτι, πρέπει να το απενεργοποιήσετε για να αποφύγετε τυχόν παρεμβολές. Μεταβείτε στις Ρυθμίσεις> Παιχνίδια> Γραμμή παιχνιδιών και απενεργοποιήστε το ρυθμιστικό στο επάνω μέρος για να αποτρέψετε τη λειτουργία της γραμμής παιχνιδιών.
Στη συνέχεια, πρέπει να μεταβείτε στην καρτέλα " Καταγράφει " και να διασφαλίσετε ότι η εγγραφή στο παρασκήνιο ενώ παίζω ένα παιχνίδι είναι απενεργοποιημένη. Πρόκειται για μια άλλη λειτουργία παιχνιδιών των Windows 10, η οποία καθιστά εύκολη την αποτύπωση μεγάλων στιγμών, αλλά χρησιμοποιεί τους πόρους του συστήματος.

Τέλος, μεταβείτε στην καρτέλα Λειτουργία παιχνιδιών και επιβεβαιώστε ότι την έχετε ενεργοποιήσει. Η αόριστη εξήγηση της Microsoft σχετικά με αυτό λέει ότι ενώ βρίσκεστε στη λειτουργία παιχνιδιών, τα Windows "δίνουν προτεραιότητα στην εμπειρία παιχνιδιού σας" καθώς "βοηθούν στην επίτευξη πιο σταθερού ρυθμού καρέ, ανάλογα με το συγκεκριμένο παιχνίδι και το σύστημα." Επίσης, εμποδίζει το Windows Update να σας ενοχλεί ενώ παίζετε.
Fix FPS με επιλογές παιχνιδιού
Στη συνέχεια, γυρίζουμε στις ρυθμίσεις που μπορείτε να αλλάξετε στα περισσότερα παιχνίδια που μπορούν να διορθώσουν το χαμηλό σας πρόβλημα FPS.
7. Αλλάξτε τις γραφικές ρυθμίσεις του παιχνιδιού

Τα περισσότερα παιχνίδια PC σάς επιτρέπουν να αλλάξετε μια ποικιλία γραφικών επιλογών Γραφικά και ρυθμίσεις παιχνιδιών βίντεο Επεξήγηση Γραφικών παιχνιδιών βίντεο και ρυθμίσεων Επεξήγηση Τι σημαίνουν οι ρυθμίσεις γραφικών βίντεο παιχνιδιών, όπως η ποιότητα υφής και η αντι-ψευδαίσθηση; Εδώ είναι όλα εξηγούνται και πώς σας επηρεάζουν. Διαβάστε περισσότερα ; οι ακριβείς επιλογές θα εξαρτηθούν από το παιχνίδι. Ως γενική επιδιόρθωση, μπορείτε να δοκιμάσετε να μειώσετε το ρυθμιστικό ποιότητας γραφικών, καθώς τα λιγότερο έντονα γραφικά θα βοηθήσουν το παιχνίδι να τρέξει καλύτερα.
Μπορείτε επίσης να απενεργοποιήσετε επιμέρους φανταχτερά εφέ, όπως αντανακλάσεις και ομίχλη. Ενώ αυτά μπορούν να κάνουν το παιχνίδι να μοιάζει όμορφο, έβαλαν πίεση στη GPU σας. Για να βελτιώσετε τον ρυθμό καρέ, θα πρέπει να απενεργοποιήσετε αυτές τις επιλογές.
Επίσης, προσέξτε για επιλογές που σας επιτρέπουν να περιορίσετε το FPS. Αυτά μπορεί να είναι χρήσιμα εάν η GPU σας στέλνει περισσότερα πλαίσια από ό, τι μπορεί να συμβαδίσει η οθόνη σας, αλλά ο περιορισμός του FPS σας ενδέχεται να οδηγήσει σε ρυθμό κατωφλιού.
Αν πραγματικά αγωνίζεστε να εκτελέσετε ομαλά ένα παιχνίδι, εξετάστε το ενδεχόμενο να μειώσετε την ανάλυση. Η απόρριψή του από 1920 × 1080 σε 1080 × 720, για παράδειγμα, θα έχει θετική επίδραση στα FPS.
8. Χρησιμοποιήστε τη λειτουργία πλήρους οθόνης
Τα περισσότερα παιχνίδια σας επιτρέπουν να παίζετε σε προβολές πλήρους οθόνης, με παράθυρο ή χωρίς περιγράμματα. Για μέγιστη απόδοση, θα πρέπει να επιλέξετε ολόκληρη την οθόνη.
Αυτό οφείλεται στο γεγονός ότι οι εφαρμογές και τα παιχνίδια που εκτελούνται σε αυτή τη λειτουργία έχουν πλήρη έλεγχο στην έξοδο της οθόνης. Αν και τα παράθυρα χωρίς περιθώρια μπορεί να είναι πιο βολικά, το παιχνίδι δεν έχει αυτή την αποκλειστικότητα προβολής σε αυτόν τον τρόπο και μπορεί έτσι να βουτιά στις επιδόσεις ελαφρώς.
9. Επισκευή ή επανεγκατάσταση του παιχνιδιού
Εάν αντιμετωπίζετε μόνο προβλήματα FPS με ένα παιχνίδι, μπορεί να έχουν κάποια κατεστραμμένα αρχεία που προκαλούν το πρόβλημα.
Ορισμένα παιχνίδια μπορεί να έχουν μια επιλογή επιδιόρθωσης (στο Steam, θα το βρείτε κάνοντας δεξί κλικ, επιλέγοντας Ιδιότητες και επιλέγοντας Επαλήθευση ακεραιότητας των αρχείων παιχνιδιών στην καρτέλα Τοπικά αρχεία ) που μπορεί να το διορθώσει. Αλλιώς, δοκιμάστε να απεγκαταστήσετε και να επανεγκαταστήσετε το παιχνίδι για να δείτε αν αυτό βελτιώνει την απόδοση.

10. Εξετάστε το Overclocking των στοιχείων σας
Αν έχετε δοκιμάσει όλα τα παραπάνω και δεν μπορείτε να πάρετε το FPS που επιθυμείτε, ίσως να εξετάσετε το overclocking του υλικού σας. Αυτό σας επιτρέπει να πιέσετε λίγο περισσότερη ενέργεια από αυτό που έχετε ήδη ουσιαστικά χωρίς κόστος.
Το overclocking μπορεί να ακούγεται επικίνδυνο, αλλά είναι ασφαλές αν το κάνετε σωστά. Δείτε τον οδηγό μας για το overclocking της GPU σας Πώς να Ασφαλώς υπερκεράσετε τη GPU σας για να κερδίσετε FPS Πώς να Ασφαλώς overclock GPU σας για να κερδίσει FPS Overclocking μπορεί να κάνει τον υπολογιστή σας να εκτελέσει σε ταχύτητες ρολογιού μια γενιά πάνω από την απελευθέρωσή του. Αν γίνει σωστά, είναι ασφαλές και εύκολο. Θα σας δείξουμε πώς μπορείτε να πάρετε δωρεάν την αύξηση της απόδοσης της GPU. Διαβάστε περισσότερα για να το δοκιμάσετε.
11. Αναβαθμίστε το υλικό σας

Ενώ τα παραπάνω tweaks είναι αρκετά χρήσιμα, έχουν τα όριά τους. Αν έχετε ξεπερασμένο υλικό στον υπολογιστή σας, μπορεί να πάσχετε από χαμηλή FPS, ανεξάρτητα από τις αλλαγές λογισμικού που κάνετε.
Σε αυτή την περίπτωση, πιθανότατα είναι καιρός να αναβαθμίσετε το υλικό σας. Μπορεί να χρειαστείτε μια πιο ισχυρή κάρτα γραφικών που να μπορεί να χειριστεί παιχνίδια υψηλότερης ποιότητας, περισσότερη μνήμη RAM για να διατηρηθεί ομαλά το παιχνίδι ή ισχυρότερη CPU.
Μην ξεχνάτε ότι η θερμότητα μπορεί να επηρεάσει και το υλικό σας. Αν αντιμετωπίζετε προβλήματα με το FPS, αφού το παιχνίδι σας εκτελείται για αρκετό καιρό, το σύστημά σας μπορεί να είναι πολύ ζεστό. Ανοίξτε το σύστημά σας και αφαιρέστε κάθε σκόνη μέσα. Πρέπει επίσης να βεβαιωθείτε ότι ο υπολογιστής σας έχει επαρκή ροή αέρα.
Δείτε ποιες αναβαθμίσεις των στοιχείων του υπολογιστή θα βελτιώσουν τις επιδόσεις σας περισσότερο Οι αναβαθμίσεις αυτές θα βελτιώσουν την απόδοση του υπολογιστή σας! Αυτές οι αναβαθμίσεις θα βελτιώσουν την απόδοση του υπολογιστή σας! Χρειάζεστε έναν ταχύτερο υπολογιστή, αλλά δεν είστε σίγουροι για το τι πρέπει να αναβαθμίσετε στον υπολογιστή σας; Ακολουθήστε τον ελεγκτή μας αναβάθμισης για να μάθετε. Διαβάστε περισσότερα για να δείτε τι πρέπει να αντικαταστήσετε.
Η διαφορά μεταξύ του χαμηλού FPS και του Lag Network
Πριν καταλήξουμε στο συμπέρασμα, είναι σημαντικό να γνωρίζουμε τη διαφορά μεταξύ χαμηλού FPS και online καθυστέρησης.
Όταν αντιμετωπίζετε χαμηλά FPS, κάτι με τον υπολογιστή σας είναι σφάλμα, όπως έχουμε συζητήσει παραπάνω. Θα γνωρίζετε ότι έχετε πρόβλημα με το FPS αν τα παιχνίδια τραυματίσουν όπως εσείς βλέπετε μια παρουσίαση διαφανειών, ακόμα και όταν παίζετε ένα παιχνίδι εκτός σύνδεσης.
Η Lag, από την άλλη πλευρά, βρίσκεται σε ένα ζήτημα στο δίκτυο. Μπορείτε να έχετε έναν εξαιρετικά υψηλό αριθμό FPS, αλλά να αντιμετωπίζετε τρομερή καθυστέρηση. Αυτό συμβαίνει όταν οι παίκτες σε ένα online παιχνίδι παγώνουν, παραμορφώνονται ξαφνικά και διαφορετικά δεν συμπεριφέρονται σωστά.
Αν αντιμετωπίζετε καθυστέρηση στο διαδίκτυο, βεβαιωθείτε ότι είστε συνδεδεμένοι στο δρομολογητή σας με ένα καλώδιο Ethernet, αν είναι δυνατόν. Θα πρέπει επίσης να κλείσετε εφαρμογές που πεινούν το δίκτυο που εκτελούνται στον υπολογιστή σας και να ελέγξετε τα συνηθισμένα προβλήματα που επιβραδύνουν το δίκτυό σας 9 πράγματα που μπορεί να επιβραδύνουν το οικιακό δίκτυό σας Wi-Fi 9 πράγματα που μπορεί να επιβραδύνουν το σπίτι σας Wi-Fi Network Κουρασμένος του αργού ή στικτός διαδικτύου; Ελέγξτε αυτά τα πράγματα που θα μπορούσαν να επιβραδύνουν το οικιακό δίκτυό σας Wi-Fi. Διαβάστε περισσότερα .
Πώς να καθορίσει FPS σας, Made Easy
Έχουμε εξετάσει μια σειρά από συμβουλές για να διορθώσετε το χαμηλό FPS στον υπολογιστή σας. Ας ελπίσουμε ότι κάποιος συνδυασμός αυτών βοηθά στην αύξηση του ρυθμού καρέ σας σε αποδεκτό επίπεδο.
Στο τέλος, τα θέματα FPS μειώνονται στους πόρους του συστήματος. Αυτό συμβαίνει αν ο υπολογιστής σας σπαταλάει πόρους σε άλλες διαδικασίες ή περιττά χαρακτηριστικά ή δεν έχει αρκετή ισχύ στην πρώτη θέση.
Για την επίλυση προβλημάτων, δείτε πώς μπορείτε να επιδιορθώσετε κοινά προβλήματα τυχερού παιχνιδιού PC 5 Κοινά προβλήματα παιχνιδιών PC (και πώς να τα επιδιορθώσετε) 5 Κοινά προβλήματα παιχνιδιών PC (και πώς να τα διορθώσετε) Εδώ είναι τα πιο συνηθισμένα προβλήματα παιχνιδιών PC που θα συναντήσετε, τι τους προκαλεί και πώς να τα διορθώσετε. Διαβάστε περισσότερα .
Εξερευνήστε περισσότερα σχετικά με: Υποστήριξη Υπολογιστών, Συμβουλές τυχερού παιχνιδιού, Overclocking, Αντιμετώπιση προβλημάτων, Κόλπα για Windows.

