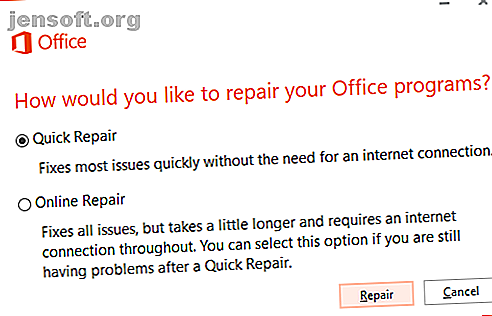
Πώς να καθορίσετε την αναζήτηση του Outlook όταν δεν λειτουργεί
Διαφήμιση
Η Αναζήτηση του Outlook δεν λειτουργεί; Η τοποθέτηση δεν είναι δύσκολη. Ακολουθήστε τους επτά τρόπους για να ξαναπροσπαθήσετε την αναζήτηση του Outlook.
Ξεκλειδώστε το φύλλο εξαπάτησης "Essential Microsoft Keyboard Shortcuts" τώρα!
Αυτό θα σας υπογράψει στο newsletter μας
Εισαγάγετε το Email σας Ξεκλειδώστε Διαβάστε την πολιτική απορρήτου μας1. Η αναζήτηση του Outlook δεν λειτουργεί; Αναδημιουργία του Ευρετηρίου του Outlook
Για να ξεκινήσετε, μεταβείτε απευθείας σε αυτήν την επιδιόρθωση αναζήτησης του Outlook που συνήθως λύει το ζήτημα κατευθείαν από την πύλη. Υπάρχουν δύο τρόποι να το κάνετε αυτό. Και οι δύο είναι γρήγορες και συνήθως δουλεύουν.
Μέθοδος 1: Χρήση προγραμμάτων και δυνατοτήτων
Για να δημιουργήσετε ξανά το ευρετήριο του Outlook όταν η αναζήτηση του Outlook δεν λειτουργεί, πληκτρολογήστε control στη γραμμή αναζήτησης των Windows 10 και επιλέξτε την καλύτερη αντιστοιχία για να ανοίξετε τον Πίνακα Ελέγχου. Τώρα, κατευθυνθείτε στο Programs> Programs & Features . Κάντε κύλιση προς τα κάτω και επιλέξτε το Outlook 2016 ή το Microsoft Office [έκδοση σας] .
Τώρα, επιλέξτε Αλλαγή από το επάνω μενού, όπως επισημαίνεται στην παρακάτω εικόνα. Τώρα μπορείτε να επιλέξετε Γρήγορη επισκευή ή επισκευή μέσω διαδικτύου . Επιλέξτε "Γρήγορη επιδιόρθωση" και στη συνέχεια " Επιδιόρθωση", για να διορθώσετε το πρόβλημα ευρετηρίασης του Outlook χωρίς να χρησιμοποιήσετε τη σύνδεση στο διαδίκτυο

Αφήστε τη διαδικασία να ολοκληρωθεί στη συνέχεια, κάντε επανεκκίνηση του συστήματός σας.
Μέθοδος 2: Χρησιμοποιήστε την επιλογή μενού επισκευής ευρετηρίου του Outlook
Υπάρχει μια δεύτερη επιλογή μενού επισκευής δείκτη του Outlook - απλά πρέπει να ξέρετε πού να το βρείτε.
Ανοίξτε το Outlook και, στη συνέχεια, επιλέξτε Αρχείο> Επιλογές> Αναζήτηση . Τώρα, επιλέξτε Επιλογές ευρετηρίου, ακολουθούμενη από Σύνθετη .

Τέλος, επιλέξτε Αναδημιουργία και κάντε κλικ στο OK . Αυτό ίσως χρειαστεί μια στιγμή. Μετά την ολοκλήρωση της αναδημιουργίας, επανεκκινήστε το σύστημά σας.

Επίσης: Διπλό Ελέγξτε την κατάσταση ευρετηρίου
Υπάρχει ένας γρήγορος τρόπος για να ελέγξετε την κατάσταση ευρετηρίου του Outlook.
Μέσα στο Outlook, επιλέξτε τη γραμμή αναζήτησης. Στη συνέχεια, επιλέξτε την καρτέλα Αναζήτηση από τη γραμμή μενού. Τώρα, επιλέξτε Εργαλεία αναζήτησης> Κατάσταση ευρετηρίου και δείτε πόσα στοιχεία αναμένουν ευρετήριο. Μπορείτε να εξακολουθείτε να χρησιμοποιείτε την αναζήτηση του Outlook, ενώ τα υπόλοιπα στοιχεία θα εμφανίζονται με ευρετήριο, αλλά θα αντιμετωπίσετε κάποιες παραλείψεις.
2. Ελέγξτε τις θέσεις του ευρετηρίου του Outlook
Στη συνέχεια, ελέγξτε ξανά ότι το Outlook βρίσκεται στη λίστα ευρεθεισών τοποθεσιών.
Ανοίξτε το Outlook και κατευθυνθείτε στο Αρχείο> Επιλογές> Αναζήτηση> Επιλογές ευρετηρίου . Επιλέξτε Τροποποίηση από τον πίνακα "Επιλογές ευρετηρίου". Βεβαιωθείτε ότι υπάρχει έλεγχος μαζί με το Microsoft Outlook και, στη συνέχεια, πατήστε OK .

Τώρα, επανεκκινήστε το σύστημά σας.
3. Επιδιόρθωση της αναζήτησης στο Outlook χρησιμοποιώντας το μητρώο
Είναι δυνατή η επισκευή της αναζήτησης στο Outlook χρησιμοποιώντας το μητρώο των Windows.
Πατήστε το πλήκτρο Windows + R για να ανοίξετε το παράθυρο διαλόγου Εκτέλεση. Στη συνέχεια, πληκτρολογήστε regedit και πατήστε Enter για να ανοίξετε τον Επεξεργαστή Μητρώου. Στη συνέχεια, πατήστε Ctrl + F για να ανοίξετε το μενού αναζήτησης και, στη συνέχεια, αντιγράψτε και επικολλήστε το ακόλουθο κλειδί μητρώου:
HKEY_LOCAL_MACHINE\SOFTWARE\Policies\Microsoft\Windows\Windows Search Αφού βρεθεί, επιλέξτε το δεξιό πλαίσιο, στη συνέχεια κάντε δεξί κλικ και επιλέξτε Νέο Dword (32-bit) . Ονομάστε το νέο Dword PreventIndexingOutlook και ορίστε την τιμή 0 .
Πατήστε OK και επανεκκινήστε το σύστημά σας.
4. Ενημερώστε το Microsoft Office 2016
Πότε ήταν η τελευταία φορά που ενημερώθηκε η έκδοση του Office; Τα ζητήματα αναζήτησης στο Outlook ενδέχεται να επιλυθούν ενημερώνοντας το Office στην πιο πρόσφατη έκδοση Αυτόματες ενημερώσεις στο Microsoft Office 2016 Επεξήγηση αυτόματων ενημερώσεων στο Microsoft Office 2016 Επεξήγηση Το Microsoft Office 2016 θα εκτελεί μια δυνατότητα αυτόματης ενημέρωσης και ένα πλήθος διαφορετικών υποκαταστημάτων εξυπηρέτησης παρόμοια με τα Windows 10. Ας εξερευνήσουμε τι σημαίνει αυτό για την εγκατάσταση του Office 2016. Διαβάστε περισσότερα .
Ανοίξτε το Outlook. Head to File> Λογαριασμός Office ( λογαριασμός απλώς για άλλα προγράμματα του Office). Ελέγξτε στην περιοχή Πληροφορίες προϊόντος για το αναπτυσσόμενο μενού " Επιλογές ενημέρωσης ". Επιλέξτε Update Now (Ενημέρωση τώρα) εάν είναι διαθέσιμη και αφήστε τη διαδικασία να ολοκληρωθεί.
Αν δεν βλέπετε καθόλου τις επιλογές ενημέρωσης και υπάρχει μόνο ένα κουμπί Πληροφορίες, εξετάστε τα εξής:
- Εκτελείτε μια άδεια χρήσης που εκδίδεται από το χώρο εργασίας σας ή κάτι παρόμοιο;
- Έχετε κάνει αλλαγές στην πολιτική ομάδας σας;
- Ο εργασιακός σας χώρος ή παρόμοιος, χρησιμοποιώντας μια Πολιτική ομάδας, για να σταματήσετε τις μη αυτόματες ενημερώσεις;
- Έχει εγκαταστήσει κάποιος άλλος πειρατική έκδοση του Office στο σύστημά σας;
Μπορείτε να εγκαταστήσετε με μη αυτόματο τρόπο μια ενημερωμένη έκδοση του Microsoft Office μέσω της σελίδας λήψης ενημερώσεων του Office.
5. Επισκευή του αρχείου προσωπικών φακέλων του Outlook (.PST)
Μια άλλη επιλογή είναι να επιδιορθώσετε το προσωπικό αρχείο φακέλου του Outlook (.PST) χρησιμοποιώντας το εργαλείο επιδιόρθωσης εισερχομένων. Η αναζήτηση του Outlook μπορεί να αντιμετωπίσει ζητήματα, εάν το προσωπικό σας φάκελο του Outlook είναι κατεστραμμένο.
Πρώτον, θα πρέπει να βρείτε το εργαλείο επισκευής. Η τοποθεσία του εξαρτάται από την έκδοση του Outlook. Ψάχνετε για scanpst.exe σε μία από τις παρακάτω τοποθεσίες:
- 32bit Office 2016 : C: \ Program Files \ Microsoft Office \ Office16 \
- 64-bit του Office 2016 : C: \ Program Files (x86) \ Microsoft Office \ Office16 \
- 64-bit του Outlook 2016 : C: \ Program Files \ Microsoft Office \ Office16 \
- Το Office 365 (πακέτο 2016) : C: \ Program Files \ Microsoft Office \ root \ office16 \
- 32-bit του Office 2013: C: \ Program Files \ Microsoft Office \ Office15 \
- 64-bit του Office 2013: C: \ Αρχεία προγράμματος (x86) \ Microsoft Office \ Office15 \
- Πρόγραμμα Outlook 64-bit 2013: C: \ Program Files \ Microsoft Office \ Office15 \
- Office 365 (πακέτο 2013): C: \ Program Files \ Microsoft Office \ root \ office15 \
Πρέπει επίσης να γνωρίζετε τη θέση του αρχείου .pst. Οι χρήστες του Outlook 2010, 2013 και 2016 θα πρέπει να βρουν το αρχείο προσωπικών φακέλων στη διεύθυνση:
C:\Users\YOURUSERNAME\AppData\Local\Microsoft\Outlook Τώρα, κάντε δεξί κλικ στο scanpst.exe και επιλέξτε Εκτέλεση ως διαχειριστής. Κάντε κλικ στην επιλογή Αναζήτηση και, στη συνέχεια, αντιγράψτε και επικολλήστε την τοποθεσία του αρχείου προσωπικών φακέλων στη γραμμή διευθύνσεων. Επιλέξτε το σχετικό λογαριασμό, πατήστε Άνοιγμα και μετά Έναρξη . Αυτή η διαδικασία μπορεί να διαρκέσει μερικά λεπτά, αλλά θα πρέπει να διορθώσει τα προβλήματα αναζήτησης στο Outlook.
6. Ελέγξτε τη ρύθμιση πολιτικής ομάδας ευρετηρίου του Outlook
Αυτή η επιλογή είναι μια μικρή μακρινή βολή. αν κάτι έχει αλλάξει συγκεκριμένα αυτή τη ρύθμιση, έχετε άλλα θέματα. Αλλά αξίζει να εξεταστεί κάθε επιλογή αναζήτησης Outlook-fix. Δυστυχώς, αυτή η επιλογή είναι διαθέσιμη μόνο στους χρήστες των Windows 10 Pro, καθώς οι οικιακοί χρήστες δεν έχουν πρόσβαση στον Επεξεργαστή πολιτικής τοπικής ομάδας των Windows 10. Τρόπος πρόσβασης στον Επεξεργαστή πολιτικής ομάδας, ακόμη και στην Αρχική σελίδα των Windows και στις ρυθμίσεις για να δοκιμάσετε τον τρόπο πρόσβασης στον Επεξεργαστή πολιτικής ομάδας, Ακόμη και στα Windows Home & Settings για να δοκιμάσετε την πολιτική ομάδας είναι ένα ηλεκτρικό εργαλείο που σας επιτρέπει να έχετε πρόσβαση σε προηγμένες ρυθμίσεις συστήματος. Θα σας δείξουμε πώς να το αποκτήσετε πρόσβαση ή να το ρυθμίσετε στο Windows Home και στις ισχυρές Πολιτικές ομάδας 5+ για εκκίνηση. Πίνακας "Περισσότερα".
Πληκτρολογήστε gpedit στη γραμμή αναζήτησης του μενού Έναρξη και επιλέξτε την καλύτερη αντιστοιχία.
Τώρα, περιηγηθείτε στο στοιχείο Διαμόρφωση χρήστη> Πρότυπα διαχείρισης> Αναζήτηση . Ελέγξτε τις προεπιλεγμένες διαδρομές και αποκλείστε την ευρετηρίαση ορισμένων διαδρομών για αλλαγές στο Microsoft Outlook.
Εάν η κατάσταση πολιτικής έχει οριστεί σε Μη ρυθμισμένο, γνωρίζετε ότι δεν είναι το σημείο από το οποίο προκύπτουν τα προβλήματα αναζήτησης στο Outlook.

7. Επανεγκαταστήστε το Outlook
Ως έσχατη λύση, μπορείτε να απεγκαταστήσετε και να επανεγκαταστήσετε το Microsoft Outlook. Φυσικά, αυτό είναι χρονοβόρο και όχι ιδανική λύση. Ωστόσο, ορισμένοι χρήστες αναφέρουν ότι η τελευταία λύση έχει τελικά καθορίσει τα ζητήματα αναζήτησης του Outlook.
Η Αναζήτηση Προοπτικής συνεχίζεται ...
Αυτές οι επτά διορθώσεις πρέπει να φροντίζουν για κάθε αποτυχία αναζήτησης του Outlook. Εάν η αναζήτηση του Outlook δεν λειτουργεί, μην πανικοβληθείτε. Πραγματοποιήστε μόνο το δρόμο σας μέσα από τη λίστα.
Από την εμπειρία μου, η ανοικοδόμηση και η ανανέωση του ευρετηρίου αναζήτησης του Outlook συνήθως επαναφέρει τα πράγματα σε κίνηση. Αλλά αν όχι, η επισκευή του προσωπικού αρχείου Outlook είναι μια άλλη αξιόπιστη επιλογή 5 καλύτερα εργαλεία για το Microsoft Outlook 5 Καλύτερα εργαλεία για το Microsoft Outlook Σας λείπει μια δυνατότητα στο Microsoft Outlook; Εδώ είναι εργαλεία του Outlook που προσθέτουν χρήσιμες λειτουργίες ή παρέχουν γρήγορη πρόσβαση στις ρυθμίσεις και τις λειτουργίες του. Διαβάστε περισσότερα .
Εξερευνήστε περισσότερα σχετικά με: Desktop Client Email, Microsoft Office 2016, Microsoft Outlook, Αντιμετώπιση προβλημάτων, Windows 10.

