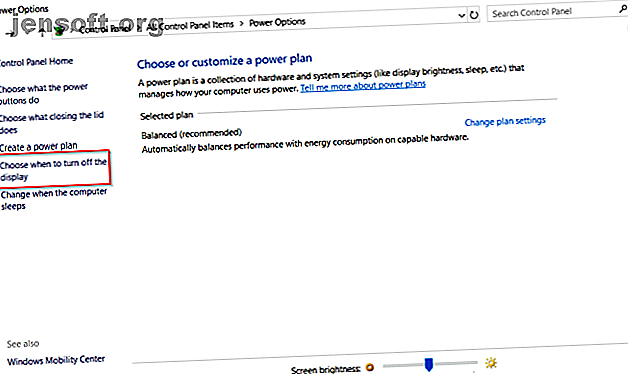
Τρόπος επίλυσης ζητημάτων τρόπου λειτουργίας αναμονής των Windows 10
Διαφήμιση
Η τοποθέτηση του υπολογιστή σας στον ύπνο είναι ένας πολύ καλός τρόπος για να εξοικονομήσετε ενέργεια ενώ βεβαιώνεστε ότι μπορείτε να συνεχίσετε χωρίς σπατάλη ενέργειας. Αλλά τι μπορείτε να κάνετε εάν ο υπολογιστής σας συνεχίζει να ξυπνάει ή πηγαίνει να κοιμάται αυτόματα; Με τόσους πολλούς παράγοντες να παίζουν, μπορεί να είναι ένα δύσκολο πρόβλημα διάγνωσης.
Η διαδικασία γίνεται πολύπλοκη με διαφορετικούς κατασκευαστές PC. Ο καλύτερος τρόπος αντιμετώπισης αυτού του προβλήματος είναι να δοκιμάσετε μια ποικιλία διαφορετικών λύσεων. Θα περιγράψουμε τα βήματα αντιμετώπισης προβλημάτων και θα σας δείξουμε πώς μπορείτε να διορθώσετε προβλήματα που σχετίζονται με την κατάσταση αναμονής στα Windows 10.
Ελέγξτε τις ρυθμίσεις της κατάστασης ύπνου
Όταν ο υπολογιστής σας δεν πάει σε ύπνο, ελέγξτε όλες τις ρυθμίσεις και τους παράγοντες που εμποδίζουν την κατάσταση ύπνου. Το υλικό, οι επιλογές τροφοδοσίας και οι ρυθμίσεις διαμόρφωσης μπορούν να επηρεάσουν τον τρόπο λειτουργίας των κουμπιών τροφοδοσίας και λειτουργίας. Εάν ο υπολογιστής σας έχει εγκατεστημένες ενημερώσεις ή υπάρχει μια εγκατεστημένη εφαρμογή που απαιτεί επανεκκίνηση, τότε ο υπολογιστής σας ενδέχεται να μην κοιμηθεί καθόλου.
Αν εργάζεστε σε έναν κοινόχρηστο υπολογιστή ή σε έναν υπολογιστή που δεν ανήκει σε εσάς, υπάρχει πιθανότητα κάποιος άλλος να έχει τροποποιήσει τις επιλογές τροφοδοσίας. Για να αποκτήσετε πρόσβαση σε αυτές τις ρυθμίσεις, μεταβείτε στον Πίνακα Ελέγχου> Επιλογές ενέργειας και κάντε κλικ στην επιλογή Επιλέξτε πότε θα απενεργοποιήσετε την οθόνη .

Ακριβώς στη δεξιά πλευρά της συσκευής Βάλτε τον υπολογιστή στον ύπνο, ελέγξτε τις τιμές και φροντίστε να τις ρυθμίσετε σωστά. Εάν ο υπολογιστής σας πρόκειται να κοιμηθεί πάρα πολύ σύντομα, ή να πάρει πάρα πολύ για να πάτε για ύπνο, αυτό θα πρέπει να είναι το πρώτο σας λιμάνι.

Απενεργοποίηση γρήγορης εκκίνησης για παλιά μηχανήματα
Η δυνατότητα γρήγορης εκκίνησης των Windows 10 είναι μια ρύθμιση που βοηθά τον υπολογιστή σας να ξεκινήσει πιο γρήγορα μετά το κλείσιμο. Αυτό γίνεται αποθηκεύοντας μια εικόνα του πυρήνα και τους φορτωμένους οδηγούς στο C: \ hiberfil.sys κατά το κλείσιμο. Όταν κλείσετε και επανεκκινήσετε τον υπολογιστή σας, τα Windows φορτώνουν το αρχείο αδρανοποίησης στη μνήμη για να συνεχίσουν τον υπολογιστή σας.
Αν έχετε μια παλιά συσκευή και παρατηρήσετε ότι ο υπολογιστής σας δεν πρόκειται να κοιμηθεί, μπορείτε να απενεργοποιήσετε την γρήγορη εκκίνηση. Ανοίξτε τον πίνακα ελέγχου> Επιλογές ενέργειας και κάντε κλικ στην επιλογή Επιλέξτε τι κάνουν τα κουμπιά τροφοδοσίας .

Κάντε κλικ στην επιλογή Αλλαγή ρυθμίσεων που δεν είναι διαθέσιμες αυτήν τη στιγμή και καταργήστε την επιλογή Ενεργοποίηση γρήγορης εκκίνησης για να απενεργοποιήσετε αυτήν τη λειτουργία.

Ο υπολογιστής σας δεν θα πάει σε κατάσταση αναστολής λειτουργίας
Η κατάσταση αναστολής λειτουργίας μπορεί να αποθηκεύσει την οθόνη σας από καύση και να αποτρέψει τον υπολογιστή σας να σπαταλάσει τη διάρκεια ζωής της μπαταρίας. Όταν ο υπολογιστής σας δεν πάει στον ύπνο, μπορεί να προκαλέσει γενική αστάθεια, μειωμένη απόδοση ισχύος, συχνό πυρήνα κρέμεται και συντρίβεται.
Ελέγξτε τους οδηγούς σας
Ελέγξτε εάν οι οδηγοί σας είναι ενημερωμένοι. Τα πιο σημαντικά είναι τα προγράμματα οδήγησης chipset, το δίκτυο, ο ήχος και το BIOS. Είναι επίσης καλή ιδέα να διασφαλίσετε ότι εκτελείτε την πιο πρόσφατη έκδοση των Windows 10.
Ελέγξτε τον αριθμό έκδοσης και την τελευταία τροποποιημένη ημερομηνία : Κατεβάστε το βοηθητικό πρόγραμμα DriverView από το Nirsoft. Ελέγξτε τον αριθμό έκδοσης, την ημερομηνία εγκατάστασης, την ημερομηνία δημιουργίας ή τροποποίησης και την ψηφιακή υπογραφή των προγραμμάτων οδήγησης.

Ενημέρωση των προγραμμάτων οδήγησης : Τα Windows θα ενημερώσουν αυτόματα τους οδηγούς σας μέσω του Windows Update. Είναι μια απόλυτα ασφαλής και αξιόπιστη μέθοδος επειδή η Microsoft επαληθεύει τους οδηγούς για το σύστημά σας και τις ενημερώνει όταν είναι απαραίτητο.
Μπορείτε επίσης να ενημερώσετε τα προγράμματα οδήγησης μέσω του Device Manager. Κάντε δεξί κλικ σε ένα πρόγραμμα οδήγησης και επιλέξτε Ενημέρωση προγράμματος οδήγησης .

Ελέγξτε την τοποθεσία Κατασκευαστή : Οι περισσότεροι υπολογιστές θα περιλαμβάνουν ένα DVD και έναν ιστότοπο υποστήριξης που θα απαριθμούν όλα τα συμβατά προγράμματα οδήγησης με τον αριθμό έκδοσης τους. Σημειώστε τον ιστότοπο και ελέγξτε περιοδικά τις ενημερώσεις των προγραμμάτων οδήγησης.
Ποτέ μην κάνετε λήψη εφαρμογών τρίτου μέρους που ισχυρίζονται ότι ενημερώνουν τα προγράμματα οδήγησης. Οι πηγές τους είναι αμφισβητήσιμες και μπορούν να κάνουν το σύστημα σας ασταθές.
Ελέγξτε για αιτήματα παροχής ενέργειας
Τα προγράμματα οδήγησης και το λογισμικό που είναι εγκατεστημένα στον υπολογιστή σας ενδέχεται να επηρεάσουν τη λειτουργία ύπνου στέλνοντας αιτήματα για την τροφοδοσία που κρατούν το σύστημα αφυπνισμένο. Για να δείτε το αρχείο καταγραφής όλων των αιτημάτων ισχύος στα Windows 10, πατήστε το Win + X και επιλέξτε Γραμμή εντολών (Διαχειριστής) . Πληκτρολογήστε την ακόλουθη εντολή:
powercfg -requests Αυτό θα παρουσιάσει μια λίστα ενεργών αιτημάτων ισχύος. Όλες οι κατηγορίες θα πρέπει θεωρητικά να είναι κενές. Εάν δεν είναι, σημειώστε τι προκαλεί την αίτηση ισχύος.
Στο στιγμιότυπο οθόνης, θα δείτε ότι ένας τύπος "Caller_type" με διαδικασία "synergyc.exe" και "request" ως "SYSTEM" εμποδίζει τον υπολογιστή να εισέλθει σε κατάσταση αναστολής λειτουργίας.

Για να επιλύσετε αυτό το πρόβλημα, μπορείτε να προσθέσετε μια παράκαμψη αίτησης για αυτήν τη διαδικασία
powercfg -requestsoverride “” Για παράδειγμα;
powercfg -requestsoverride PROCESS “synergyc.exe” SYSTEM Ελέγξτε για τα τελευταία γεγονότα αφύπνισης
Εάν ο υπολογιστής σας ξυπνά απροσδόκητα από τον ύπνο και θέλετε να μάθετε ποια συσκευή ενεργοποίησε το συμβάν αφύπνισης, χρησιμοποιήστε την ακόλουθη εντολή
powercfg -lastwake Για να δείτε τη λίστα των συσκευών που ξυπνούν το σύστημα, πληκτρολογήστε
powercfg -devicequery wake_armed Στο στιγμιότυπο οθόνης, θα δείτε ότι ο προσαρμογέας Ethernet αναγκάζει τον υπολογιστή να ξυπνήσει τυχαία από τον ύπνο.

Ανοίξτε το πρόγραμμα οδήγησης του προσαρμογέα δικτύου στη Διαχείριση συσκευών, κάντε δεξί κλικ στο πρόγραμμα οδήγησης και επιλέξτε Ιδιότητες .

Στην καρτέλα Διαχείριση ενέργειας, καταργήστε την επιλογή Επιτρέψτε σε αυτή τη συσκευή να ξυπνήσει τον υπολογιστή . Προαιρετικά, μπορείτε να αφήσετε αυτήν την επιλογή ενεργοποιημένη και να ελέγξετε την επιλογή Να επιτρέπετε σε ένα μαγικό πακέτο να ξυπνάει τον υπολογιστή για να εμποδίσει τα πάντα εκτός από τα πακέτα Wake-On-Lan να ξυπνήσουν τον υπολογιστή σας.

Εκτελέστε το Power Troubleshooter
Υπάρχουν πιθανότητες να τροποποιήσετε και να προσαρμόσετε τις ρυθμίσεις του σχεδίου παροχής ενέργειας για πολλές εργασίες. Μπορεί να οδηγήσει σε διάφορα προβλήματα που σχετίζονται με τον ύπνο.
Ο μηχανισμός αντιμετώπισης προβλημάτων ενέργειας επιδιορθώνει αυτά τα προβλήματα επαναφέροντας τις ρυθμίσεις και προτείνει πώς να τα αποφύγετε στο μέλλον.
Μεταβείτε στις Ρυθμίσεις> Ενημέρωση & Ασφάλεια και κάντε κλικ στην επιλογή Αντιμετώπιση προβλημάτων . Κάντε κύλιση προς τα κάτω και κάντε κλικ στην επιλογή Ισχύς για να εκκινήσετε την Αντιμετώπιση προβλημάτων ενέργειας.

Αφού ολοκληρωθεί η διαδικασία, μπορείτε να δείτε λεπτομερείς πληροφορίες για όλα τα πιθανά θέματα και τις λύσεις τους.

Ελέγξτε τη συμβατότητα των συνημμένων συσκευών
Μπορεί επίσης να συμβεί ότι κάποια συσκευή συνδεδεμένη στον υπολογιστή σας δεν είναι συμβατή με την τελευταία έκδοση των Windows 10. Ορισμένοι κατασκευαστές χρειάζονται χρόνο για να απελευθερώσουν ενημερώσεις προτού είναι συμβατές με την νεότερη έκδοση των Windows. Μπορεί να περιλαμβάνει εκτυπωτές, σαρωτές, κονσόλες παιχνιδιών, κάμερα web και πολλά άλλα.
Μεταβείτε στον ιστότοπο του κατασκευαστή και ελέγξτε για τυχόν προβλήματα συμβατότητας. Εάν δεν υπάρχουν, αποσυνδέστε τη συσκευή και ελέγξτε εάν το πρόβλημα του ύπνου παραμένει.
Επανεκκινήστε τον υπολογιστή σας σε ασφαλή λειτουργία
Τα προβλήματα τρόπου ύπνου προκαλούνται συχνά από μια επιπλοκή μεταξύ υλικού και λογισμικού κατά την εκκίνηση. Για να ελέγξετε αν συμβαίνει αυτό, κάντε επανεκκίνηση του υπολογιστή σας στα Windows 10 Ασφαλής λειτουργία Πώς να εκκινήσετε σε ασφαλή λειτουργία στα Windows 10 Πώς να εκκινήσετε σε ασφαλή λειτουργία στα Windows 10 Αντιμετώπιση προβλημάτων εκκίνησης των Windows; Η ασφαλής λειτουργία είναι μια ενσωματωμένη δυνατότητα αντιμετώπισης προβλημάτων των Windows 10 που πρέπει να δοκιμάσετε πρώτα. Διαβάστε περισσότερα και δείτε εάν μπορεί να κοιμηθεί. Αν μπορεί, θα χρειαστεί να κάνετε μια καθαρή εκκίνηση για να περιορίσετε το σφάλμα.
Πατήστε Win + S για να ξεκινήσετε την αναζήτηση των Windows. Πληκτρολογήστε τη ρύθμιση παραμέτρων συστήματος για να ανοίξετε την εφαρμογή. Κάντε κλικ στην καρτέλα Υπηρεσίες, επιλέξτε Απόκρυψη όλων των υπηρεσιών της Microsoft και επιλέξτε Απενεργοποίηση όλων . Αυτό θα διασφαλίσει ότι θα εκτελούνται μόνο βασικές υπηρεσίες.

Στο επόμενο βήμα, ανοίξτε το Task Manager και απενεργοποιήστε κάθε εφαρμογή που έχει οριστεί για εκκίνηση κατά την εκκίνηση. Κλείστε τη Διαμόρφωση συστήματος και τη Διαχείριση εργασιών. Επανεκκινήστε τον υπολογιστή σας. Αν ο υπολογιστής σας μπορεί να εισέλθει σε κατάσταση αναστολής λειτουργίας, αυτό σημαίνει ότι μια εφαρμογή ή μια διαδικασία προκαλούν το πρόβλημα.
Ο υπολογιστής σας πηγαίνει στον ύπνο χωρίς άδεια
Εάν ο υπολογιστής σας πάει σε ύπνο μετά από μια σύντομη περίοδο αδράνειας, διατρέχετε τον κίνδυνο να χάσετε την εργασία σας στη μέση της εργασίας. Αυτό το είδος των προβλημάτων μπορεί να είναι ακόμα πιο εξοργιστικό από έναν υπολογιστή που εμφανίζει σημάδια αϋπνίας. Αλλά είναι εύκολο να διορθωθεί.
Επιβεβαιώστε εάν ο υπολογιστής σας είναι αναμμένος
Όταν ο υπολογιστής σας πάει να κοιμάται τυχαία, βεβαιωθείτε ότι το μηχάνημα έχει τεθεί σε κατάσταση αναστολής λειτουργίας. Μερικές φορές η αιτία της τυχαίας αδρανοποίησης / διακοπής είναι η υπερθέρμανση.
Εάν η εσωτερική θερμοκρασία φτάσει σε ένα επίπεδο πάνω από το κατώτατο όριο, ο υπολογιστής σας είτε θα τεθεί σε λειτουργία αδρανοποίησης είτε θα τερματιστεί για να προστατεύσει τα εξαρτήματα υλικού. Ελέγξτε αυτές τις εφαρμογές σχετικά με τον τρόπο παρακολούθησης της θερμοκρασίας του υπολογιστή σας. Αυτές οι εφαρμογές παρακολούθησης θερμοκρασίας υπολογιστών για φορητούς υπολογιστές θα μπορούσαν να αποθηκεύσουν το σκληρό σας δίσκο. Αυτές οι εφαρμογές παρακολούθησης θερμοκρασίας για φορητούς υπολογιστές θα μπορούσαν να αποθηκεύσουν το σκληρό σας δίσκο Η υπερθέρμανση είναι η κύρια αιτία της αποτυχίας του υλικού. Αλλά η θερμότητα μπορεί επίσης να κάνει τον υπολογιστή σας αργό. Χρησιμοποιήστε μία από αυτές τις εφαρμογές για την παρακολούθηση και τον έλεγχο της θερμοκρασίας των εξαρτημάτων του υπολογιστή. Διαβάστε περισσότερα .
Επαναφορά προεπιλογών προγράμματος
Εάν μόλις αναβαθμίσετε τον υπολογιστή σας στα Windows 10 ή πραγματοποιήσατε μια σημαντική ενημέρωση από τα Windows 10 1803 έως 1809, ενδέχεται να προκληθούν αλλοιώσεις στις συγκεκριμένες ρυθμίσεις που σχετίζονται με την τροφοδοσία. Για να διορθώσετε αυτό το πρόβλημα, ανοίξτε το στοιχείο Ρυθμίσεις> Σύστημα και στις ρυθμίσεις Ρεύμα & ύπνος κάντε κλικ στην επιλογή Πρόσθετες ρυθμίσεις ενέργειας .

Από εδώ, επιλέξτε Επιλογή στιγμής για να απενεργοποιήσετε την οθόνη . Επιλέξτε Επαναφορά προεπιλεγμένων ρυθμίσεων για αυτό το σχέδιο .

Εάν αυτή η επιλογή δεν είναι διαθέσιμη ή δεν λειτουργεί, κάντε κλικ στην επιλογή Αλλαγή ρυθμίσεων σύνθετης τροφοδοσίας . Από το νέο παράθυρο που εμφανίζεται, κάντε κλικ στην επιλογή Επαναφορά προεπιλογών προγράμματος . Επαναλάβετε αυτό το βήμα για κάθε σχέδιο προσαρμοσμένης παροχής ενέργειας.

Ελέγξτε τις Ρυθμίσεις οθόνης
Ένα βοηθητικό πρόγραμμα προφύλαξης οθόνης επιτρέπει στον υπολογιστή σας να μεταφερθεί σε κατάσταση νάρκης για να διατηρήσει την ενέργεια. Η οθόνη σβήνει και εάν έχετε λανθασμένες ρυθμίσεις παραμέτρων, ο υπολογιστής σας ενδέχεται να πάει να κοιμηθεί σε τυχαίες χρονικές στιγμές.
Μεταβείτε στις Ρυθμίσεις> Προσαρμογή και πληκτρολογήστε προφύλαξη οθόνης στη γραμμή αναζήτησης.

Από το αναδυόμενο παράθυρο που εμφανίζεται, επιλέξτε Καμία από το αναπτυσσόμενο μενού Προφύλαξη οθόνης.

Απενεργοποιήστε τα θέματα τρίτων
Πολλά θέματα τρίτων είναι διαθέσιμα από το Microsoft Store. Είναι πιθανό ότι ένα θέμα μπορεί να προκαλέσει τον υπολογιστή σας να κοιμάται σε τυχαίες στιγμές. Μπορείτε να απενεργοποιήσετε το θέμα και να επιστρέψετε στο προεπιλεγμένο θέμα.
Μεταβείτε στις Ρυθμίσεις> Εξατομίκευση και κάντε κλικ στο Θέματα . Τώρα κάντε κλικ στο προεπιλεγμένο θέμα Windows 10 και κάντε επανεκκίνηση του υπολογιστή σας.

Αφαιρέστε τη μπαταρία
Εάν όλες οι παραπάνω μέθοδοι αποτύχουν και εργάζεστε με το φορητό σας υπολογιστή, η μπαταρία σας μπορεί να είναι ο ένοχος. Τερματίστε τον υπολογιστή σας και αφαιρέστε την μπαταρία. Περιμένετε λίγα λεπτά και τοποθετήστε το ξανά.
Ελέγξτε την υγεία του υπολογιστή με Windows
Εάν ο υπολογιστής σας δεν θα πάει σε ύπνο ή απλά κοιμάται τυχαία, χρησιμοποιήστε αυτά τα βήματα αντιμετώπισης προβλημάτων για να διορθώσετε το πρόβλημα. Ωστόσο, πρέπει να θυμάστε ότι κάθε κατασκευαστής PC περιλαμβάνει προσαρμοσμένες εφαρμογές και προγράμματα οδήγησης. Αυτά είναι γνωστό ότι προκαλούν προβλήματα λειτουργίας ύπνου στον υπολογιστή σας Windows 10.
Εκτός από αυτές τις συμβουλές αντιμετώπισης προβλημάτων, μπορείτε να ελέγχετε περιοδικά την υγεία του υπολογιστή σας για να το διατηρήσετε σε άριστη κατάσταση. Για παράδειγμα, μπορείτε να εκτελέσετε την εντολή SleepStudy για να αξιολογήσετε την υγεία της μπαταρίας σας και να φροντίσετε για την υγεία του υπολογιστή σας. Πώς να ελέγξετε την υγεία του υπολογιστή σας Windows 10 (και να το κρατήσετε σε σχήμα) Πώς να ελέγξετε την υγεία του υπολογιστή σας των Windows 10 Διατηρήστε το σε μορφή) Αυτές οι βασικές εκθέσεις για την υγεία των Windows 10 μπορούν να σας ενημερώσουν για το πώς λειτουργεί το υλικό σας και να υποδείξετε τα ζητήματα που πρέπει να επιδιορθωθούν. Διαβάστε περισσότερα .
Εξερευνήστε περισσότερα σχετικά με: Hiberation, Sleep Mode, Αντιμετώπιση προβλημάτων, Windows 10.

