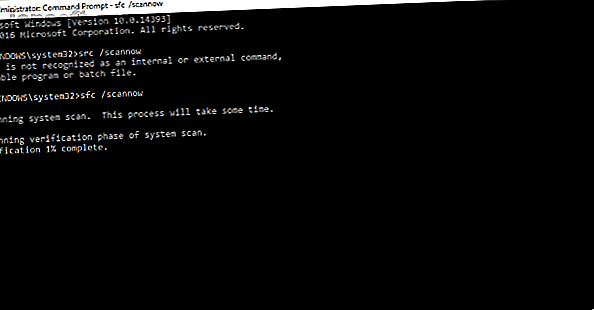
Πώς να διορθώσετε τη διαχείριση μνήμης BSOD
Διαφήμιση
Τα Windows 10 εκτοξεύουν μια εκθαμβωτική σειρά μηνυμάτων σφάλματος και κωδικούς διακοπής όταν τα πράγματα πάνε στραβά. Όταν μια μπλε οθόνη του θανάτου (BSOD) 11 Συμβουλές για να σας βοηθήσει να διορθώσετε το Windows Blue Screen σφάλμα 11 άκρες για να σας βοηθήσει να διορθώσετε το μπλε οθόνη σφάλμα Windows Τι είναι μια μπλε οθόνη στα Windows; Πώς διορθώνετε τα σφάλματα της μπλε οθόνης; Ακολουθούν αρκετές επιδιορθώσεις για αυτό το κοινό πρόβλημα των Windows. Διαβάστε περισσότερες πληροφορίες για σφάλματα, μπορείτε να χρησιμοποιήσετε τον κωδικό διακοπής των Windows για να εντοπίσετε και να διορθώσετε το πρόβλημα.
Μερικές φορές, οι κωδικοί διακοπής εκδίδονται για πολύ συγκεκριμένα σφάλματα. Σε άλλες περιπτώσεις, ίσως χρειαστεί να εργαστείτε μέσω μιας σειράς διορθώσεων των Windows 10. Ο κωδικός διακοπής των Windows 10 "Διαχείριση μνήμης" περιλαμβάνει το τελευταίο.
Σε αυτό το άρθρο, σας βοηθάμε να επιλύσετε τα σφάλματα διαχείρισης της μνήμης σας, μια λύση κάθε φορά.
Τι είναι η διαχείριση μνήμης των Windows;
Η διαχείριση μνήμης είναι ζωτικής σημασίας για να κρατάτε το λειτουργικό σας σύστημα τρελό. Η διαχείριση μνήμης είναι η λειτουργία που διαχειρίζεται τη μνήμη του συστήματός σας. (Ακούω να λέτε, "Duh, Gavin, είναι στον τίτλο!") Η σωστή διαχείριση της μνήμης, ωστόσο, είναι ζωτικής σημασίας για την υγεία του συστήματός σας.
Όταν η διαχείριση μνήμης πάει στραβά, το σύστημά σας θα αρχίσει να εμφανίζει BSODs σε τακτά χρονικά διαστήματα. Εδώ γιατί:
Η διαχείριση μνήμης παρακολουθεί ουσιαστικά κάθε θέση μνήμης στο σύστημά σας, ανεξάρτητα από την κατάσταση. Διαχειρίζεται τη μετάβαση της μνήμης και των διεργασιών μεταξύ της μνήμης RAM και της φυσικής μνήμης κατά την εκτέλεση, αποφασίζοντας πόση μνήμη να κατανείμει (και πόσα είναι διαθέσιμα για την κατανομή). Όταν κλείνετε ένα πρόγραμμα, ανακατανέμει αυτή τη μνήμη σε άλλες διεργασίες ή επισημαίνει ότι είναι διαθέσιμο για χρήση.
Δυστυχώς, η διαχείριση μνήμης δεν απαλλάσσεται από σφάλματα συστήματος, όπως και το υπόλοιπο του συστήματός σας. Και όταν συντριβεί, παίρνει το σύστημά σας μαζί του.
Το σφάλμα της μπλε οθόνης διαχείρισης μνήμης
Με απλά λόγια, μια διαχείριση μνήμης BSOD σημαίνει ότι υπάρχει ένα κρίσιμο σφάλμα διαχείρισης μνήμης. Υπάρχουν αρκετά γνωστά αίτια για σφάλματα διαχείρισης μνήμης:
- Ελαττωματική μνήμη RAM
- Προβλήματα με νέο υλικό, όπως μια κάρτα γραφικών
- Ελαττωματικά προγράμματα οδήγησης
- Ζητήματα λογισμικού, συμπεριλαμβανομένων των κατεστραμμένων αρχείων συστήματος και λειτουργικού συστήματος
- Σφάλματα δίσκου
Κατά καιρούς, το σύστημά σας μπορεί να ανακάμψει μετά από μια απλή επαναφορά. Εάν συναντήσετε ένα Memory Management BSOD, κάντε επανεκκίνηση του συστήματός σας και δείτε εάν το σφάλμα επιστρέφει. Εάν όχι, υπάρχει πιθανότητα να είναι μια εφάπαξ.
Τόσο πώς το διορθώνετε; Εδώ είναι μερικά πράγματα που μπορείτε να δοκιμάσετε.
1. Ενημερώστε τα Windows 10
Το πρώτο πράγμα που πρέπει να κάνετε είναι να βεβαιωθείτε ότι τα Windows 10 είναι εντελώς ενημερωμένα. Πώς να διαχειριστείτε το Windows Update στα Windows 10 Πώς να διαχειριστείτε το Windows Update στα Windows 10 Για απάτες ελέγχου, το Windows Update είναι ένας εφιάλτης. Λειτουργεί στο παρασκήνιο και διατηρεί το σύστημά σας ασφαλή και λειτουργεί ομαλά. Σας παρουσιάζουμε πώς λειτουργεί και τι μπορείτε να προσαρμόσετε. Διαβάστε περισσότερα . Τα παρωχημένα αρχεία συστήματος ενδέχεται να προκαλέσουν μη αναμενόμενα σφάλματα. Ο έλεγχος για μια εκκρεμή ενημέρωση είναι ένας γρήγορος και εύκολος τρόπος για να καταλάβετε αν αυτό προκαλεί το πρόβλημά σας.
Πατήστε το πλήκτρο Windows + I για να ανοίξετε τον πίνακα "Ρυθμίσεις". Τώρα, κατευθυνθείτε στην ενότητα Ενημέρωση & ασφάλεια και, στη συνέχεια, επιλέξτε στο Windows Update για τυχόν εκκρεμείς ενημερώσεις. Εάν υπάρχει μια ενημερωμένη έκδοση, αποθηκεύστε όλα τα σημαντικά αρχεία και πατήστε Επανεκκίνηση τώρα . Το σύστημά σας θα επανεκκινήσει κατά τη διάρκεια της διαδικασίας.
2. Εκτελέστε το Εργαλείο διάγνωσης μνήμης των Windows 10
Μπορείτε να χρησιμοποιήσετε το ενσωματωμένο βοηθητικό πρόγραμμα διαγνωστικών μνήμης των Windows για να ελέγξετε εάν η μνήμη RAM του συστήματός σας λειτουργεί σωστά. Το εργαλείο διαγνωστικής μνήμης εκτελείται μετά την επανεκκίνηση του συστήματος. Ελέγχει τη μνήμη του συστήματος για σφάλματα και καταγράφει τη σάρωση σε ένα αρχείο κειμένου για ανάλυση.
Πληκτρολογήστε τη Διαγνωστική μνήμης των Windows στη γραμμή αναζήτησης του μενού "Έναρξη" και επιλέξτε την καλύτερη αντιστοιχία. Έχετε δύο επιλογές: επανεκκινήστε αμέσως και εκτελέστε το βοηθητικό πρόγραμμα ή ρυθμίστε το βοηθητικό πρόγραμμα να εκτελείται μετά την επόμενη επανεκκίνηση. Καθώς προσπαθείτε να διορθώσετε τα BSODs διαχείρισης μνήμης, αποθηκεύστε οποιαδήποτε σημαντικά έγγραφα και επανεκκινήστε το σύστημά σας αμέσως. Το διαγνωστικό μνήμης των Windows εκτελείται αμέσως μετά την επανεκκίνηση.
Το αρχείο καταγραφής, ωστόσο, δεν είναι εμφανές μετά την εκκίνηση πίσω στα Windows 10. Πατήστε το πλήκτρο Windows + X και επιλέξτε Event Viewer από το μενού power. Στο πρόγραμμα προβολής συμβάντων, επιλέξτε Προβολή συμβάντων (Τοπικό)> Μητρώο των Windows> Σύστημα . Στη συνέχεια, στη δεξιά στήλη, επιλέξτε " Εύρεση" και πληκτρολογήστε " MemoryDiagnostic" στο πλαίσιο. Hit Find Next . Τα διαγνωστικά αποτελέσματα θα εμφανιστούν στο κάτω μέρος του παραθύρου.
Από εκεί, θα πρέπει να διερευνήσετε τυχόν συγκεκριμένα σφάλματα που εκπέμπει το Διαγνωστικό μνήμης των Windows.
3. Εκτελέστε το MemTest86
Η διαγνωστική μνήμης των Windows δεν εμφανίζει σφάλματα. Αλλά είστε βέβαιοι ότι το ζήτημα σχετίζεται με τη μνήμη RAM του συστήματός σας. Εάν συμβαίνει αυτό, μπορείτε να χρησιμοποιήσετε το MemTest86 για να εκτελέσετε μια δοκιμή μνήμης σε βάθος.
Το MemTest86 είναι ένα δωρεάν, ανεξάρτητο εργαλείο ελέγχου μνήμης για μηχανές x86. Εκκινήστε το MemTest86 από μια μονάδα flash USB (ή δίσκο εκκίνησης) και αφήστε τον για έλεγχο της μνήμης RAM του συστήματός σας. Τώρα, ένας έλεγχος MemTest86 RAM χρειάζεται πολύ χρόνο για να ολοκληρωθεί. ένα μόνο πέρασμα διαρκεί ώρες ανάλογα με την ποσότητα μνήμης RAM που έχετε εγκαταστήσει.
Θέλετε να κάνετε μια δοκιμή; Ανατρέξτε στο "Βήμα 7: Ελέγξτε τη μνήμη RAM χρησιμοποιώντας το MemTest86" στον οδηγό μας για να διορθώσετε το μη διορθώσιμο σφάλμα WHEA Πώς να διορθώσετε το σφάλμα WHEA Uncorrectable στα Windows 10 Πώς να διορθώσετε το σφάλμα WHEA Uncorrectable στα Windows 10 Ορισμένα σφάλματα σφαλμάτων των Windows είναι πιο κρυπτικά πιο δύσκολο να αντιμετωπίσετε προβλήματα. Το μη διορθώσιμο σφάλμα WHEA είναι ένα από αυτά. Διαβάστε περισσότερα . Έχει όλες τις οδηγίες που χρειάζεστε!
4. Ενημερώστε τους οδηγούς σας
Μια άλλη γρήγορη και εύχρηστη δυναμική λύση είναι η ενημέρωση των προγραμμάτων οδήγησης του συστήματός σας. Νέο λογισμικό ή υλικό μπορεί να έρθει με νέα προγράμματα οδήγησης και το σύστημά σας ενδέχεται να μην έχει λάβει το μήνυμα. Οι βλάβες του προγράμματος οδήγησης είναι λιγότερο συχνές από ό, τι στις μέρες των υπολογιστών, ειδικά καθώς τα Windows 10 χειρίζονται τις ενημερώσεις του οδηγού, σε γενικές γραμμές. Αλλά αυτό δεν σημαίνει ότι δεν συμβαίνουν.
Πατήστε το πλήκτρο Windows + I για να ανοίξετε τον πίνακα "Ρυθμίσεις" και, στη συνέχεια, επιλέξτε Ενημέρωση & ασφάλεια> Προβολή ιστορικού ενημερώσεων . Μπορείτε να βρείτε τις ενημερώσεις προγραμμάτων οδήγησης εδώ. Τώρα, πληκτρολογήστε διαχειριστή συσκευών στη γραμμή αναζήτησης του μενού Έναρξη και επιλέξτε την καλύτερη αντιστοίχιση. Βγείτε κάτω από τη λίστα και ελέγξτε για σύμβολο σφάλματος. Αν δεν υπάρχει τίποτα, η κατάσταση του οδηγού σας πιθανόν να μην είναι η πηγή του προβλήματος.
Τούτου λεχθέντος, μπορείτε να χρησιμοποιήσετε ένα εργαλείο τρίτου μέρους για την ταυτόχρονη ενημέρωση όλων των προγραμμάτων οδήγησης του συστήματός σας. Ελέγξτε έξω αυτή τη λίστα με τα δωρεάν εργαλεία που μπορείτε να χρησιμοποιήσετε για να διορθώσετε τα περισσότερα προβλήματα των Windows Τα καλύτερα δωρεάν εργαλεία επισκευής των Windows 10 για την επίλυση οποιουδήποτε προβλήματος Τα καλύτερα δωρεάν εργαλεία επισκευής των Windows 10 για την επίλυση οποιουδήποτε προβλήματος Εάν αντιμετωπίζετε προβλήματα συστήματος ή παρωχημένες ρυθμίσεις, πρέπει να χρησιμοποιήσετε αυτά τα δωρεάν εργαλεία επισκευής των Windows 10 για να διορθώσετε τον υπολογιστή σας. Διαβάστε περισσότερα . Οι δύο πρώτες επιλογές - Driver Booster του IOBit και Snappy Driver Installer - κάνουν ακριβώς αυτό.
GPU Drivers
Ένα κοινό θέμα σε όλα τα θέματα της διαχείρισης μνήμης BSOD και των θέσεων του φόρουμ είναι ότι, κατά περιόδους, παρωχημένοι ή ολοκαίνουργιοι οδηγοί GPU μπορούν να προκαλέσουν το BSOD. Δώστε ιδιαίτερη προσοχή στους οδηγούς GPU σας και ελέγξτε ξανά την τελευταία ενημέρωσή σας.
5. Εκτελέστε CHKDSK
Το CHKDSK είναι ένα εργαλείο συστήματος των Windows που επαληθεύει το σύστημα αρχείων και με ορισμένες ρυθμίσεις, επιδιορθώνει τα προβλήματα κατά την εκτέλεση. Εκτελέστε το CHKDSK από τη γραμμή εντολών και έχετε πολλές δυνατότητες 7 Nifty Χαρακτηριστικά CHKDSK που χρησιμοποιούνται στα Windows 10 7 Χαρακτηριστικά Nifty CHKDSK που χρησιμοποιούνται στα Windows 10 Το CHKDSK ("check disk") είναι ένα εργαλείο διαγνωστικού ελέγχου των Windows που σαρώνει τον οδηγό δεδομένων όγκους, επαληθεύει την ακεραιότητά τους και διορθώνει σφάλματα όταν είναι απαραίτητο. Εδώ τονίζουμε τις βελτιωμένες δυνατότητες CHKDSK που μπορείτε να βρείτε στα Windows 8 και ... Διαβάστε περισσότερα.
Πληκτρολογήστε γραμμή εντολών στη γραμμή αναζήτησης του μενού "Έναρξη", στη συνέχεια κάντε δεξί κλικ στην καλύτερη αντιστοιχία και επιλέξτε " Εκτέλεση ως διαχειριστής" . (Εναλλακτικά, πατήστε το πλήκτρο Windows + X, στη συνέχεια επιλέξτε Γραμμή εντολών (Διαχειριστής) από το μενού.)
Στη συνέχεια, πληκτρολογήστε chkdsk / r και πατήστε Enter. Η εντολή θα σαρώσει το σύστημά σας για σφάλματα και θα διορθώσει τυχόν προβλήματα στην πορεία.
6. Εκτελέστε SFC

Η διαχείριση μνήμης εξακολουθεί να εμφανίζεται; System File Check είναι ένα άλλο εργαλείο συστήματος των Windows Πώς να καθορίσει τα κατεστραμμένα αρχεία συστήματος των Windows με μια εντολή Πώς να καθορίσει τα κατεστραμμένα αρχεία συστήματος των Windows με μια εντολή Εάν βλέπετε παράξενα ζητήματα στα Windows, θα μπορούσε να οφείλεται σε αλλοιώσεις των αρχείων του συστήματος. Δείτε πώς μπορείτε να τα διορθώσετε χρησιμοποιώντας τον Έλεγχο αρχείων συστήματος. Διαβάστε περισσότερα ότι ελέγχει τα λείπει και τα κατεστραμμένα αρχεία συστήματος των Windows. Ακούγεται σαν CHKDSK, σωστά; Λοιπόν, το SFC ελέγχει συγκεκριμένα τα αρχεία συστήματος των Windows, ενώ το CHKDSK σαρώνει ολόκληρη τη μονάδα σας για σφάλματα.
Πριν όμως εκτελέσετε την εντολή SFC, καλό είναι να ελέγξετε ότι είναι απόλυτα λειτουργική.
Το DISM αντιπροσωπεύει τη λειτουργία "Εξυπηρέτηση και διαχείριση εικόνας". Το DISM είναι ένα ολοκληρωμένο βοηθητικό πρόγραμμα Windows με ευρύ φάσμα λειτουργιών. Σε αυτήν την περίπτωση, η εντολή DISM Restorehealth διασφαλίζει ότι η επόμενη διόρθωσή μας θα λειτουργήσει σωστά. Επεξεργαστείτε τα παρακάτω βήματα.
- Πληκτρολογήστε Γραμμή εντολών (Διαχειριστής) στη γραμμή αναζήτησης του μενού Έναρξη, στη συνέχεια κάντε δεξί κλικ και επιλέξτε Εκτέλεση ως διαχειριστής για να ανοίξετε μια αυξημένη γραμμή εντολών.
- Πληκτρολογήστε την ακόλουθη εντολή και πατήστε Enter: DISM / online / cleanup-image / restorehealth
- Περιμένετε μέχρι να ολοκληρωθεί η εντολή. Η διαδικασία μπορεί να διαρκέσει έως και 20 λεπτά ανάλογα με την υγεία του συστήματος. Η διαδικασία φαίνεται κολλημένη σε συγκεκριμένες χρονικές στιγμές, αλλά περιμένετε να ολοκληρωθεί.
- Όταν ολοκληρωθεί η διαδικασία, πληκτρολογήστε sfc / scannow και πατήστε Enter.
7. Ελέγξτε το φυσικό υλικό
Τελευταίο αλλά όχι λιγότερο σημαντικό, ελέγξτε φυσικά το υλικό του συστήματός σας. Μετακινήσατε το σύστημά σας πρόσφατα; Υπάρχει μια μικρή πιθανότητα να εγκατασταθεί το υλικό σας κατά τη διάρκεια της διαδικασίας. Μόνο μια μικρή ευκαιρία, αλλά κάτι που αξίζει τον έλεγχο!
8. Επαναφορά των Windows 10 (τελευταίο θέρετρο)

Εντάξει, εξακολουθεί να σκίζει τα μαλλιά σας; Μερικές φορές τίποτα άλλο εκτός από την Επαναφορά των Windows 10 θα διορθώσει πλήρως το πρόβλημά σας. Το Windows 10 Reset αντικαθιστά τα αρχεία του συστήματος σας με ένα εντελώς φρέσκο σύνολο αρχείων και θεωρητικά καθαρίζει τα παρατεταμένα ζητήματα που σχετίζονται με το σφάλμα διαχείρισης μνήμης διατηρώντας παράλληλα την πλειοψηφία των σημαντικών αρχείων σας ανέπαφα.
Μεταβείτε στις Ρυθμίσεις> Ενημέρωση και ασφάλεια> Ανάκτηση, στη συνέχεια στην ενότητα Επαναφορά αυτού του υπολογιστή επιλέξτε Ξεκινώντας . Το σύστημά σας επανεκκινείται μόλις πατήσετε το κουμπί, οπότε βεβαιωθείτε ότι έχετε δημιουργήσει αντίγραφα ασφαλείας όλων των σημαντικών αρχείων εκ των προτέρων. Το σύστημά σας θα επανεκκινήσει, και στη συνέχεια μπορείτε να επιλέξετε Διατήρηση αρχείων ή Κατάργηση όλων .
Το Σφάλμα Σφάλματος Διακοπής Διαχείρισης της μνήμης έχει σταθεροποιηθεί
Είναι δύσκολο να ληφθεί μέριμνα για τη διαχείριση μνήμης των BSOD. Πολλές μεταβλητές μπορούν να οδηγήσουν σε σφάλμα διαχείρισης μνήμης, και ακριβώς γι 'αυτό είναι μερικές φορές προβληματική η διάγνωση ενός άμεσου προβλήματος. Ωστόσο, μία από τις παραπάνω επιδιορθώσεις θα φέρει το σύστημά σας πίσω από το χείλος, ώστε να μπορείτε να συνεχίσετε την εργασία σας χωρίς κανένα BSOD για τώρα.
Για μια πιο συγκεκριμένη επιδιόρθωση, ανατρέξτε στον οδηγό αντιμετώπισης προβλημάτων για το ζήτημα εσωτερικού σφάλματος του χρονοδιακόπτη βίντεο Βίντεο Εσωτερικό σφάλμα χρονοπρογραμματιστή: 8 Διορθώσεις για αυτό το Windows 10 Προγραμματιστής βίντεο Εσωτερικό σφάλμα του προγραμματιστή βίντεο: 8 διορθώσεις για αυτόν τον κωδικό διακοπής των Windows 10 Συναντήστε τα κρυπτά Windows 10 κωδικός διακοπής "INTERNAL ERROR VIDEO SCHEDULER"; Αυτές οι πιθανές επιδιορθώσεις ενδέχεται να το λύσουν για εσάς. Διαβάστε περισσότερα .
Εξερευνήστε περισσότερα σχετικά με: Μπλε οθόνη θανάτου, μνήμη υπολογιστή, αντιμετώπιση προβλημάτων, Windows 10.

