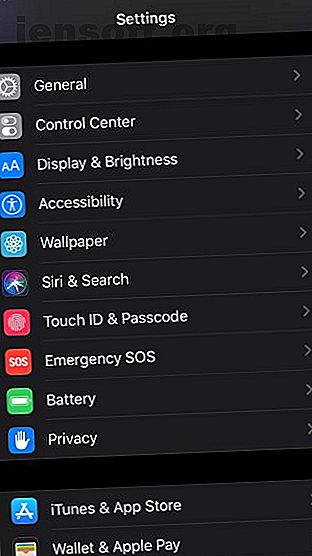
Πώς να Hands-Free Voice Control Το iPhone σας με iOS 13
Διαφήμιση
Θέλατε ποτέ να ελέγξετε το iPhone ή το iPad σας μόνο με τη φωνή σας; Λοιπόν, η ισχυρή νέα λειτουργία φωνητικού ελέγχου που εισήχθη στο iOS 13 σάς επιτρέπει να το κάνετε αυτό και μπορείτε να το χρησιμοποιήσετε ακόμη και αν δεν έχετε ενεργοποιημένη τη λειτουργία Siri.
Ενώ προορίζεται πρωτίστως ως χαρακτηριστικό προσβασιμότητας, ο Φωνητικός έλεγχος μπορεί επίσης να είναι μια πολύ χρήσιμη επιλογή για όσους από εμάς συχνά δεν βρισκόμαστε σε θέση να αγγίξουμε φυσικά τα τηλέφωνά μας, είτε κρατάμε μωρό, παίζουμε παιχνίδια είτε πλένουμε τα πιάτα.
Ακούγεται δροσερό, σωστά; Και είναι εύκολο! Εδώ είναι όλα όσα χρειάζεται να γνωρίζετε για το πώς να ρυθμίσετε την αληθινή λειτουργία hands-free του iPhone σας χρησιμοποιώντας το Voice Control στο iOS 13.
Πώς να ρυθμίσετε τον έλεγχο φωνής στο iOS 13
Η δημιουργία αυτής της εκπληκτικής δυνατότητας προσβασιμότητας στο iOS 13 είναι μια αρκετά εύκολη διαδικασία. Θα σας δείξουμε πώς να το δουλέψουμε σε χρόνο μηδέν:




- Αρχικά, ανοίξτε την εφαρμογή Ρυθμίσεις .
- Εντοπίστε και ανοίξτε την ενότητα Προσβασιμότητα .
- Κάντε κύλιση προς τα κάτω μέχρι να δείτε το Φωνητικό έλεγχο. Αγγίξτε το.
- Επιλέξτε Ρύθμιση φωνητικού ελέγχου.
Και είστε έτοιμοι! Έχετε πλέον ενεργοποιήσει τον έλεγχο φωνής στο iPhone ή στο iPad σας. Ενώ είναι ενεργοποιημένο, θα εμφανιστεί ένα μπλε εικονίδιο μικροφώνου στο πάνω αριστερό μέρος της οθόνης σας.
Μέσα στο μενού Φωνητικού Ελέγχου στις ρυθμίσεις, υπάρχουν μερικοί τρόποι με τους οποίους μπορείτε να προσαρμόσετε αυτό το χαρακτηριστικό στις ανάγκες σας, όπως προσαρμόζοντας τις εντολές με τις Προσαρμογές εντολών και διδάσκοντας τη συσκευή σας νέες λέξεις με το λεξιλόγιο .
Μπορείτε επίσης να προσαρμόσετε τον τρόπο με τον οποίο λειτουργεί η ανατροφοδότηση εντολών για εσάς. Για να αναπαράγετε έναν ήχο μετά την αναγνώριση της εντολής σας από το Voice Control, απλά μεταβείτε στην επιλογή Αναπαραγωγή ήχου κατά την αναγνώριση . Αυτό θα σας δώσει φωνητική επιβεβαίωση ότι η εντολή σας ακολουθήθηκε μόνο σε περίπτωση που δεν κοιτάζετε το τηλέφωνό σας. Και για να δείξετε συμβουλές για να σας βοηθήσουμε να χειριστείτε το τηλέφωνό σας γρηγορότερα, απλώς ενεργοποιήστε την επιλογή Show Tips.
Πώς να ελέγξετε τη φωνή στην Αρχική οθόνη iPhone
Τώρα που έχουμε δημιουργήσει φωνητικό έλεγχο, ήρθε η ώρα να αρχίσουμε να το χρησιμοποιούμε με έναν πρακτικό και παραγωγικό τρόπο.
Υπάρχουν μερικές εντολές που είναι απαραίτητες για την πλοήγηση. Ας ξεκινήσουμε με την αρχική οθόνη. Εδώ είναι οι βασικές φωνητικές εντολές για να γνωρίζετε πότε θέλετε αλληλεπίδραση hands-free με την αρχική οθόνη του iPhone σας:
- Για να σύρετε το δάχτυλό σας προς τα δεξιά, πείτε "Δεξιόστροφα σύρετε".
- Για να περάσετε το δάχτυλό σας προς τα αριστερά, πείτε "Σύρετε αριστερά".
- Για να ανοίξετε το Κέντρο ειδοποιήσεων, πείτε "Κέντρο ανοιχτών ειδοποιήσεων".
- Για να ανοίξετε το Κέντρο ελέγχου, πείτε "Open Control Center."
- Για να ανοίξετε μια συγκεκριμένη εφαρμογή, πείτε "Άνοιγμα [όνομα εφαρμογής]" (π.χ. "Open Instagram.")
- Για να επιστρέψετε στην αρχική οθόνη από μια εφαρμογή, πείτε "Επιστροφή".
Και εκεί το έχετε! Αυτές είναι οι βασικές εντολές που μπορείτε να χρησιμοποιήσετε για να ελέγξετε την αρχική οθόνη του iPhone με τη φωνή σας. Και πάλι, μπορείτε να ορίσετε προσαρμοσμένες φωνητικές εντολές για όλες αυτές τις επιλογές, αν υπάρχει κάτι που βρίσκετε πιο εύκολο και πιο γρήγορο να πείτε.
Πώς να φωνητικό έλεγχο μέσα σε μια εφαρμογή iPhone
Για να δείξετε πώς μπορεί να χρησιμοποιηθεί ο Φωνητικός έλεγχος για πλοήγηση σε μια εφαρμογή, ακολουθεί ένα παράδειγμα ελέγχου φωνής που χρησιμοποιείται για το Instagram. Το Instagram είναι μια πολύπλοκη εφαρμογή στην οποία υπάρχουν πολλές διαφορετικές επιλογές, έλεγχοι και μενού για να διαλέξετε, γι 'αυτό θα σας διδάξουμε αρκετά για το πώς να ελέγξετε το Voice Control.
Ας ξεκινήσουμε με την εντολή "Εμφάνιση Αριθμών". Το Show Numbers είναι ένα αναπόσπαστο κομμάτι του Voice Control: όπου και αν βρίσκεστε στο τηλέφωνό σας, θα σας παρέχει διαφορετικούς αριθμούς σε όλη την οθόνη, το καθένα από τα οποία αντιστοιχεί σε μια συγκεκριμένη ενέργεια επί της οθόνης. Στη συνέχεια, μπορείτε να πείτε έναν αριθμό δυνατά και ο Φωνητικός έλεγχος θα εκτελέσει την ενέργεια στην οθόνη που αντιστοιχεί στον αριθμό.



Ας το δοκιμάσουμε:
- Στο Instagram, πείτε "Εμφάνιση αριθμών συνεχώς." Διάφοροι αριθμοί, ξεκινώντας από ένα, θα εμφανιστούν στην οθόνη σας. Αυτοί οι αριθμοί συνδέονται με συγκεκριμένες ενέργειες στην οθόνη. Όπως μπορείτε να δείτε στο παραπάνω screenshot, το 21 ορίζει το κουμπί αναζήτησης.
- Πείτε "Είκοσι τέσσερα" για να ανοίξετε την ενότητα "Αναζήτηση".
- Επαναλάβετε τη διαδικασία και επιλέξτε την επιθυμητή επιλογή αριθμού.
Αυτά είναι τα βασικά στοιχεία του ελέγχου των αγαπημένων εφαρμογών σας χρησιμοποιώντας μόνο τη φωνή σας, χάρη στο Voice Control. Πανεύκολο.
Πώς να πληκτρολογήσετε και να επεξεργαστείτε κείμενο με φωνητικό έλεγχο
Τι γίνεται αν είστε πολύ απασχολημένοι με την αναδιοργάνωση των επίπλων σας, αλλά θα πρέπει να σημειώσετε αδέσποτες σκέψεις στην εφαρμογή Σημειώσεις, όπως τα στοιχεία για τη λίστα των παντοπωλίων σας αυτή την εβδομάδα;


- Στην αρχική οθόνη, πείτε "Πατήστε Σημειώσεις" για να ανοίξετε την εφαρμογή Σημειώσεις.
- Δημιουργήστε μια Σημείωση λέγοντας "Νέα Σημείωση".
- Στη νέα σας σημείωση, πείτε "Απλή βρύση". Αυτό θα προσομοιώνει μια μόνο βρύση και θα ξεκινήσει το πληκτρολόγιο.
- Μιλήστε αυτό που θέλετε να γράψετε.
Ανετα!
Για να αλλάξετε λέξεις και να διορθώσετε τυπογραφικά λάθη, απλώς πείτε "Αλλαγή λέξης" σε [νέα λέξη]. " Αν υπάρχουν πολλαπλές εκδόσεις της ίδιας λέξης, θα δείτε καθεμία να αντιπροσωπεύεται από έναν αριθμό, οπότε απλά επιλέξτε τη λέξη που θέλετε να αλλάξει λέγοντας τον αντίστοιχο αριθμό.
Μπορείτε επίσης να επιλέξετε, να διαγράψετε, να κόψετε, να αντιγράψετε και να επικολλήσετε λέξεις:
- Πείτε "Επιλογή [λέξη]" ή "Επιλογή αυτού [στοιχείο]" για να το επιλέξετε. Μπορείτε επίσης να επιλέξετε όλο το περιεχόμενο λέγοντας "Επιλογή όλων".
- Για να διαγράψετε αυτά που έχετε επιλέξει, μπορείτε να πείτε "Διαγραφή αυτού".
- Πείτε "Κόψτε αυτό" για να κόψετε ή "Αντιγράψτε αυτό" για αντιγραφή. Για να επικολλήσετε, απλά πείτε "Επικόλληση".
- Για να κεφαλαίσετε ή να περάσετε με κεφαλαία ένα επιλεγμένο γράμμα, πείτε "Χρησιμοποιήστε το κεφαλαίο" ή "Μικρά γράμματα ".
Βρίσκεστε ένα βήμα πιο κοντά στην εξάσκηση του Voice Control!
Περισσότερες μέθοδοι χρήσης του φωνητικού ελέγχου
Υπάρχουν διάφοροι άλλοι τρόποι για να χρησιμοποιήσετε τον έλεγχο φωνής. Εδώ είναι μια πολύ γρήγορη λίστα με άλλες εντολές που μπορείτε να πείτε:
- "Πάρτε στιγμιότυπο οθόνης" για να τραβήξετε ένα στιγμιότυπο οθόνης.
- "Αυξήστε την ένταση" ή "Απενεργοποιήστε την ένταση" για να αυξήσετε και να μειώσετε την ένταση, αντίστοιχα.
- "Αναζήτηση ιστού για [φράση]" για να ανοίξετε το Google στο Safari και να αναζητήσετε τι λέχθηκε.
- "Πηγαίνετε στον ύπνο" για να απενεργοποιήσετε προσωρινά το φωνητικό έλεγχο.
- "Ξυπνήστε" για να ενεργοποιήσετε ξανά τον Φωνητικό έλεγχο.
- "Πατήστε παρατεταμένα" ή "3D Touch" για να προσομοιώσετε ένα μακρύ πάτημα ή ένα 3D Touch σε ένα στοιχείο, ανάλογα με τις δυνατότητες της συσκευής σας.
- "Κλείδωμα συσκευής" για να κλειδώσετε το iPhone ή το iPad.
Και αυτό είναι για αυτό!
Είστε πλέον πλοίαρχος στο χειρισμό του iPhone σας μόνο με τη φωνή σας! Απλά προσέξτε να κρατήσετε τη λειτουργία φωνητικού ελέγχου κοιμισμένη ενώ βρίσκεστε έξω και περίπου - σε αντίθεση με το Siri, ο Voice Control θα ακούσει και θα υπακούσει σε οποιαδήποτε φωνή ακούει, όχι μόνο στη δική σας.
Θέλετε να το πάρετε περαιτέρω; Ξεκινήστε τη χρήση του Siri! Έχουμε έναν κύριο κατάλογο εντολών Siri Ο Κύριος κατάλογος κάθε εντολής και ερώτησης Siri Ο κύριος κατάλογος κάθε εντολής Siri και η ερώτηση Siri μπορεί να κάνει πολλά για εσένα, αλλά ξέρατε ότι θα μπορούσε να το κάνει αυτό πολύ; Εδώ είναι μια εξαντλητική λίστα των εντολών που θα πάρει η Siri. Διαβάστε περισσότερα για να ξεκινήσετε. Και αν σας αρέσει να μιλάτε στην τεχνολογία σας για να κάνετε τα πράγματα, ελέγξτε τις καλύτερες δυνατότητες του HomePod 12 Χαρακτηριστικά της Apple HomePod που θα σας κάνουν να θέλετε ένα 12 χαρακτηριστικό του HomePod της Apple που θα σας κάνει να θέλετε Δεν έχετε ακόμα ένα HomePod; Συγκεντρώνουμε τα πιο ωραία χαρακτηριστικά του Apple HomePod που θα σας κάνουν να θέλετε να πάρετε το έξυπνο ηχείο. Διαβάστε περισσότερα .
Εξερευνήστε περισσότερα σχετικά με: iOS 13, τεχνάσματα παραγωγικότητας, εντολές φωνής.

