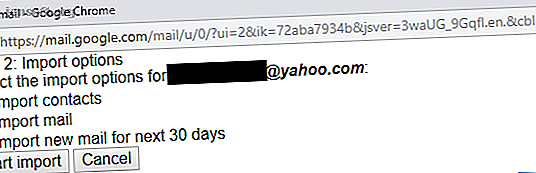
Πώς να εισαγάγετε και να διαχειριστείτε πολλούς λογαριασμούς ηλεκτρονικού ταχυδρομείου στο Gmail
Διαφήμιση
Γιατί θα χρησιμοποιούσατε ένα πρόγραμμα-πελάτη ηλεκτρονικού ταχυδρομείου επιφάνειας εργασίας για τη διαχείριση πολλών λογαριασμών email αν μπορούσατε να προσθέσετε μια άλλη διεύθυνση ηλεκτρονικού ταχυδρομείου (ή δύο ή τρεις) στο Gmail;
Ξεκλειδώστε τις "πιο χρήσιμες συντομεύσεις πληκτρολογίου του Gmail" τώρα!
Αυτό θα σας υπογράψει στο newsletter μας
Εισαγάγετε το Email σας Ξεκλειδώστε Διαβάστε την πολιτική απορρήτου μαςΜπορείτε να χρησιμοποιήσετε το Gmail στην επιφάνεια εργασίας και στο τηλέφωνό σας. είναι βολικό. Θα σας δείξουμε πώς μπορείτε να προσθέσετε πολλά μηνύματα ηλεκτρονικού ταχυδρομείου στο λογαριασμό σας στο Gmail και να τα διαχειριστείτε με ευκολία.
Γιατί να εγκαταλείψετε έναν πελάτη ηλεκτρονικού ταχυδρομείου της επιφάνειας εργασίας;
Για χρόνια, χρησιμοποιούσα ένα ισχυρό πρόγραμμα ηλεκτρονικού ταχυδρομείου πελάτη ηλεκτρονικού ταχυδρομείου. Όταν όμως άλλαξα, βρήκα ότι το Gmail ήταν εξίσου καλό, αν όχι καλύτερα. Από τη στιγμή που άλλαξα, δεν χρειάζεται πλέον να ανησυχώ για τη δημιουργία αντιγράφων ασφαλείας ή τη μετακίνηση του προφίλ μου, απελευθέρωσα αρκετά gigabytes χώρου στο σκληρό δίσκο και ανεξάρτητα από το πού ελέγχει τα μηνύματά μου, είναι πάντα η ίδια γνωστή εγκατάσταση των εισερχομένων.
Σε αντάλλαγμα, το Gmail προσφέρει ισχυρή προστασία αναζήτησης και ανεπιθύμητης αλληλογραφίας και καθαρό σχεδιασμό. Μπορείτε να εκτελέσετε ακόμη και το Gmail σαν ένα ηλεκτρονικό ταχυδρομείο στην επιφάνεια εργασίας Πώς να χρησιμοποιήσετε το Gmail σαν πελάτη ηλεκτρονικού ταχυδρομείου επιφάνειας εργασίας σε 7 απλά βήματα Πώς να χρησιμοποιήσετε το Gmail σαν πελάτη ηλεκτρονικού ταχυδρομείου επιφάνειας εργασίας σε 7 απλά βήματα Θα αποκόψετε τον προεπιλεγμένο πελάτη ηλεκτρονικού ταχυδρομείου επιφάνειας εργασίας σας, όπως χαρακτηριστικά; Ας δούμε πώς μπορείτε να ρυθμίσετε το Gmail να συμπεριφέρεται περισσότερο σαν πελάτης ηλεκτρονικού ταχυδρομείου επιφάνειας εργασίας. Διαβάστε περισσότερα πελάτη εάν αυτό είναι το πράγμα σας.
Προσθήκη λογαριασμού ηλεκτρονικού ταχυδρομείου στο Gmail
Μοιάζει πολύ με ένα πρόγραμμα-πελάτη επιφάνειας εργασίας, το Gmail μπορεί να χειριστεί πολλούς λογαριασμούς email. Επιπλέον, κάνει την εισαγωγή αλληλογραφίας από λογαριασμούς POP3 αρκετά εύκολη, συμπληρώνοντας αυτόματα τις απαιτούμενες πληροφορίες διακομιστή POP για εσάς.
Πώς να εισαγάγετε έναν λογαριασμό ηλεκτρονικού ταχυδρομείου στο Gmail
Παρέχετε ένα παλιό λογαριασμό ηλεκτρονικού ταχυδρομείου, αλλά θέλετε να συγχρονίσετε τις επαφές και να αρχειοθετήσετε αυτά τα μηνύματα ηλεκτρονικού ταχυδρομείου στο Gmail; Στη συνέχεια, θα πρέπει να χρησιμοποιήσετε τη λειτουργία εισαγωγής του Gmail.
Για να εισαγάγετε μηνύματα ηλεκτρονικού ταχυδρομείου από έναν παλιό λογαριασμό Yahoo Mail, πρέπει να κάνετε τα εξής:
- Ανοίξτε το Google Mail, κάντε κλικ στο εικονίδιο τροχού στην επάνω δεξιά γωνία και επιλέξτε Ρυθμίσεις από το αναπτυσσόμενο μενού.
- Στις ρυθμίσεις του Gmail, μεταβείτε στην καρτέλα Λογαριασμοί και Εισαγωγή .
- Κάντε κλικ στην επιλογή Εισαγωγή μηνυμάτων και επαφών .
- Συμπληρώστε τη διεύθυνση ηλεκτρονικού ταχυδρομείου σας, κάντε κλικ στο κουμπί Συνέχεια και ακολουθήστε τις οδηγίες στην οθόνη.
- Στο επόμενο παράθυρο, επιλέξτε τις λεπτομέρειες που θέλετε να εισαγάγετε.

Σημείωση: Το Gmail μπορεί να εισάγει μόνο αλληλογραφία που βρίσκεται στα εισερχόμενα του παλιού σας λογαριασμού. Αν θέλετε να εισαγάγετε αλληλογραφία από φακέλους, θα πρέπει να μεταφέρετε σταδιακά τα μηνύματα στα εισερχόμενα του παλιού λογαριασμού σας και, εάν πραγματικά χρειαστεί, να τα επισημάνετε με την άφιξή τους στο λογαριασμό σας στο Gmail. Με κάποιους σχεδιασμούς και τις σωστές τεχνικές, μπορείτε να το κάνετε χύμα.
Πώς να προσθέσετε μια άλλη διεύθυνση ηλεκτρονικού ταχυδρομείου στο Gmail χρησιμοποιώντας POP3
Εάν θέλετε να διαχειριστείτε άλλο λογαριασμό κάτω από την οροφή του Gmail, ενώ το χρησιμοποιείτε ακόμα για αποστολή και λήψη μηνυμάτων ηλεκτρονικού ταχυδρομείου, θα πάρετε μια ελαφρώς διαφορετική διαδρομή. Δεν ξέρω τι λογαριασμό θέλετε να χρησιμοποιήσετε; Δείτε τρόπους εύρεσης λογαριασμών που συνδέονται με τη διεύθυνση ηλεκτρονικού ταχυδρομείου σας 6 τρόποι για να βρείτε όλους τους λογαριασμούς που συνδέονται με τη διεύθυνση ηλεκτρονικού ταχυδρομείου ή τον αριθμό τηλεφώνου σας 6 τρόποι να βρείτε όλους τους λογαριασμούς που συνδέονται με τη διεύθυνση ηλεκτρονικού ταχυδρομείου ή τον αριθμό τηλεφώνου σας Βρείτε όλους τους λογαριασμούς που συνδέονται με τη διεύθυνση ηλεκτρονικού ταχυδρομείου ή το τηλέφωνό σας με αυτές τις μεθόδους και να διασφαλίσετε ότι τα δεδομένα σας δεν θα καταστρατηγηθούν ηλεκτρονικά. Διαβάστε περισσότερα πρώτα.
Για να προσθέσετε έναν λογαριασμό ηλεκτρονικού ταχυδρομείου για την αποστολή και λήψη μηνυμάτων ηλεκτρονικού ταχυδρομείου από τη διεύθυνση αυτή, ακολουθήστε τα εξής βήματα:
- Στο Gmail, μεταβείτε στις Ρυθμίσεις> Λογαριασμοί και Εισαγωγή .
- Στην περιοχή Έλεγχος αλληλογραφίας από άλλους λογαριασμούς, κάντε κλικ στην επιλογή Προσθήκη λογαριασμού αλληλογραφίας .
- Το Gmail πιθανώς προπληρώνει κάποιες πληροφορίες. συμπληρώστε τον κωδικό πρόσβασης και επιλέξτε τις προτιμώμενες ρυθμίσεις.

Σημείωση: Εάν θέλετε να αντιμετωπίζετε τον πρόσθετο λογαριασμό ως ξεχωριστό λογαριασμό ηλεκτρονικού ταχυδρομείου, σας συνιστούμε να ελέγξετε την επιλογή " Ετικέτα εισερχόμενων μηνυμάτων" και να δημιουργήσετε μια ετικέτα για τον αντίστοιχο λογαριασμό. Σε αυτή την περίπτωση, συνιστώ επίσης την επιλογή Εισερχόμενα μηνύματα του αρχείου (Παράλειψη των Εισερχομένων) . Στο δεύτερο μέρος αυτού του άρθρου, θα σας δείξω πώς μπορείτε να δημιουργήσετε ένα δεύτερο φάκελο εισερχομένων για αυτόν τον λογαριασμό ηλεκτρονικού ταχυδρομείου με βάση την ετικέτα του.
Αφού προσθέσετε έναν λογαριασμό με επιτυχία, το Gmail θα πρέπει να προσφέρει την προσθήκη του ως ψευδώνυμο, πράγμα που σημαίνει ότι θα μπορείτε να στέλνετε μηνύματα ηλεκτρονικού ταχυδρομείου από τη συγκεκριμένη διεύθυνση. Αν συμφωνείτε, θα πρέπει να επαληθεύσετε το νέο σας ψευδώνυμο ηλεκτρονικού ταχυδρομείου, όπως περιγράφεται παρακάτω.
Πώς να προσθέσετε ένα ψευδώνυμο ηλεκτρονικού ταχυδρομείου στο Gmail
Για να προσθέσετε ένα ψευδώνυμο ηλεκτρονικού ταχυδρομείου στο Gmail, κάντε το εξής:
- Μεταβείτε στις Ρυθμίσεις> Λογαριασμοί και Εισαγωγή .
- Στην περιοχή Αποστολή αποστολής ως, κάντε κλικ στην επιλογή Προσθήκη άλλης διεύθυνσης ηλεκτρονικού ταχυδρομείου .
- Καταχωρίστε τη διεύθυνση ηλεκτρονικού ταχυδρομείου και κάντε κλικ στο Επόμενο βήμα .
- Βεβαιωθείτε ότι οι προπληρωμένες πληροφορίες είναι σωστές, πληκτρολογήστε τον κωδικό πρόσβασής σας και κάντε κλικ στο κουμπί Προσθήκη λογαριασμού .
- Περιμένετε το μήνυμα ηλεκτρονικού ταχυδρομείου με τον κωδικό επιβεβαίωσης, κάντε κλικ στον σύνδεσμο επιβεβαίωσης ή πληκτρολογήστε τον κωδικό και κάντε κλικ στην επιλογή Επαλήθευση .

Διαχειριστείτε πολλούς λογαριασμούς ηλεκτρονικού ταχυδρομείου στο Gmail
Τώρα που έχετε προσθέσει έναν ή περισσότερους λογαριασμούς email στο Gmail, πώς μπορείτε να τις διαχειριστείτε καλύτερα; Μπορείτε να λύσετε αυτήν την πρόκληση με διάφορους τρόπους.
Για ένα, θα μπορούσατε να χειριστείτε όλα τα εισερχόμενα αλληλογραφία το ίδιο και να βασιστείτε στα ψευδώνυμα ηλεκτρονικού ταχυδρομείου σας για να ρυθμίσετε αυτόματα. Ή αν θέλετε να αποθέσετε μια παλιά διεύθυνση ηλεκτρονικού ταχυδρομείου, θα μπορούσατε να επιλέξετε την επιλογή " Πάντα απάντηση από την προεπιλεγμένη διεύθυνση " για τα ψευδώνυμά σας και αφήστε τις επαφές σας να πάρουν τη νέα διεύθυνση τη δική τους ώρα.
Πώς να ενεργοποιήσετε τα πολλαπλά εισερχόμενα στο Gmail
Εάν, ωστόσο, προσθέσατε λογαριασμούς ηλεκτρονικού ταχυδρομείου για εργασία ή διαφορετικά έργα, ίσως θελήσετε να κρατήσετε ξεχωριστά αυτά τα inbox. Σε αυτή την περίπτωση, συνιστούμε να χρησιμοποιήσετε μια προηγούμενη λειτουργία Labs του Gmail που ονομάζεται Πολλαπλά Εισερχόμενα .
Μεταβείτε στις Ρυθμίσεις και, εκτός εάν βλέπετε ήδη μια καρτέλα Πολλαπλά εισερχόμενα, μεταβείτε στην καρτέλα Για προχωρημένους για να ενεργοποιήσετε τα Πολλαπλά Εισερχόμενα .

Τώρα θα πρέπει να δείτε την καρτέλα Πολλαπλά εισερχόμενα .
Σημείωση: Θα χρειαστεί να χρησιμοποιήσετε το προεπιλεγμένο εισερχόμενο Gmail, διαφορετικά δεν θα εμφανίζονται οι ρυθμίσεις πολλών εισερχομένων. Μεταβείτε στις Ρυθμίσεις> Εισερχόμενα και μεταβείτε στην επιλογή Προεπιλογή . Θα σας δείξουμε πώς μπορείτε να βρείτε κάποιες λειτουργίες των Εισερχομένων προτεραιότητας παρακάτω.
Πώς να προσαρμόσετε τα πολλαπλά εισερχόμενα στο Gmail
Τα πολλαπλά εισερχόμενα σας επιτρέπουν να δημιουργήσετε έως και πέντε ερωτήματα αναζήτησης (πίνακες εισερχομένων 0-4) που εμφανίζονται μαζί με τα προεπιλεγμένα εισερχόμενά σας. Όπως φαίνεται στο παρακάτω στιγμιότυπο οθόνης, δημιουργώ ξεχωριστά εισερχόμενα για το ταχυδρομείο με αστερίσκο μου (παράθυρο 0), το μη αναγνωσμένο μήνυμα σε μια επιπλέον διεύθυνση ηλεκτρονικού ταχυδρομείου (παράθυρο 1) και τα σχέδια (παράθυρο 2). Μπορείτε να χρησιμοποιήσετε τους τυπικούς χειριστές αναζήτησης του Gmail για να δημιουργήσετε εισερχόμενα βάσει ερωτήσεων. Μπορείτε να ορίσετε το μέγιστο μέγεθος σελίδας σε 99 συνομιλίες ανά παράθυρο και να επιλέξετε την επιπλέον τοποθέτηση των πλαισίων .

Σημείωση: Μπορείτε να συνδυάσετε πολλαπλούς χειριστές αναζήτησης για να δημιουργήσετε το ερώτημά σας. Αυτό καθιστά τη λειτουργία πολλαπλών εισερχομένων πολύ ισχυρή. Μπορείτε να ανατρέξετε στην επίσημη επισκόπηση των χειριστών αναζήτησης του Gmail ή να ξεκινήσετε με την επιλογή μας από πέντε κόλπα αναζήτησης στο Gmail 5 Κόλπα αναζήτησης Gmail Κάθε ηλεκτροφόρος πρέπει να γνωρίζει 5 κόλπα αναζήτησης Gmail Κάθε χρήστης ενέργειας πρέπει να γνωρίζει Εδώ είναι μερικά χρήσιμα κόλπα αναζήτησης, ξέρω. Διαβάστε περισσότερα που πρέπει να ξέρετε.
Ακολουθούν μερικά ερωτήματα αναζήτησης για εισερχόμενα που μπορείτε να δοκιμάσετε:
- Φιλτράρετε για σημαντικά και μη αναγνωσμένα μηνύματα ηλεκτρονικού ταχυδρομείου.
Για να χρησιμοποιήσετε τα πολλαπλά εισερχόμενα, θα πρέπει να χρησιμοποιήσετε το προεπιλεγμένο εισερχόμενο Gmail. Ωστόσο, μπορείτε να αναδημιουργήσετε κάποιες από τις λειτουργίες του Εισερχόμενου Προτεραιότητας του Gmail, όπως μια ξεχωριστή λίστα σημαντικών και μη αναγνωσμένων μηνυμάτων ηλεκτρονικού ταχυδρομείου. Απλώς χρησιμοποιήστε το ερώτημα αναζήτησης είναι: σημαντικό και μη αναγνωσμένο και έχετε όλοι ρυθμιστεί. - Δημιουργία εισερχομένων με βάση την ετικέτα.
Αυτό είναι ένα εύχρηστο ερώτημα αναζήτησης αν επιλέξετε να ετικετοποιήσετε και να αρχειοθετήσετε εισερχόμενα μηνύματα από έναν λογαριασμό email που έχετε προσθέσει. Για παράδειγμα, θα μπορούσα να χρησιμοποιήσω την ετικέτα: Trekstones για φιλτράρισμα μηνυμάτων ηλεκτρονικού ταχυδρομείου από την αντίστοιχη διεύθυνση ηλεκτρονικού ταχυδρομείου.
Μόλις ολοκληρώσετε τη ρύθμιση των πολλών εισερχομένων σας, ίσως μοιάζει με αυτό:

Απολαύστε τη νέα ρύθμιση του λογαριασμού σας στο Gmail
Τώρα που έχετε ενώσει όλους τους λογαριασμούς email σας σε ένα, ίσως χρειαστεί κάποια βοήθεια για την επεξεργασία των μηνυμάτων ηλεκτρονικού ταχυδρομείου σας. Δοκιμάστε αυτά τα εργαλεία ισχύος του Gmail για να αυξήσετε τα εισερχόμενά σας.
Εάν έχετε περισσότερες από μία διευθύνσεις Gmail, μάθετε πώς να συνδέσετε τους λογαριασμούς σας στο Gmail Πώς να συνδέσετε πολλούς λογαριασμούς Gmail μαζί σε 4 εύκολα βήματα Πώς να συνδέσετε πολλούς λογαριασμούς Gmail μαζί σε 4 εύκολα βήματα Είναι ασφαλές να υποθέσετε ότι έχετε πολλούς λογαριασμούς Gmail. Γνωρίζατε ότι μπορείτε να τα συνδέσετε εύκολα ώστε να μπορείτε να λαμβάνετε και να στέλνετε μηνύματα ηλεκτρονικού ταχυδρομείου από έναν κύριο λογαριασμό Gmail; Διαβάστε περισσότερα και διαχειριστείτε πολλούς λογαριασμούς Google Πώς να διαχειριστείτε πολλούς λογαριασμούς Google στο τηλέφωνό σας Android Πώς να διαχειριστείτε πολλούς λογαριασμούς Google στο τηλέφωνό σας Android Χρειάζεται να διαχειριστείτε πολλούς λογαριασμούς Google ή Gmail σε ένα τηλέφωνο Android; Δείτε πώς μπορείτε να επιτύχετε έναν λογαριασμό Google όλα σε ένα. Διαβάστε περισσότερα για το τηλέφωνό σας Android.
Image Credit: alexey_boldin / Depositphotos
Εξερευνήστε περισσότερα σχετικά με: Desktop Email Client, Email Tips, Gmail, .

