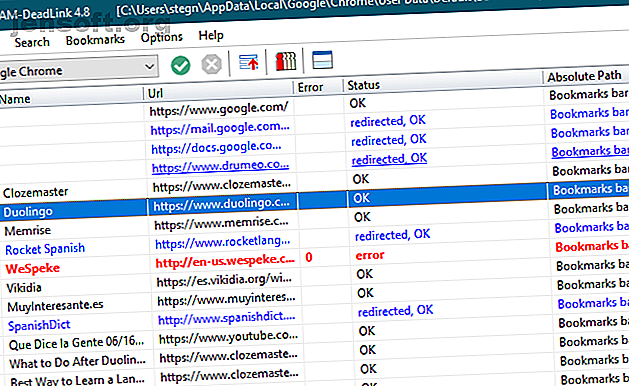
Πώς να διαχειριστείτε τα έτη των σελιδοδεικτών του προγράμματος περιήγησης: 5 βήματα για την τακτικότητα
Διαφήμιση
Εάν έχετε χρησιμοποιήσει τον ιστό για οποιοδήποτε χρονικό διάστημα, πιθανότατα έχετε δημιουργήσει μια τεράστια συλλογή από σελιδοδείκτες. Είναι εύκολο να γεμίσετε τη γραμμή σελιδοδεικτών σας με τους ιστότοπους που επισκέπτεστε περισσότερο και πολύ σύντομα θα έχετε μια υπερχείλιση λίστα αγαπημένων σελίδων που είναι αδύνατο να πλοηγηθείτε.
Κατεβάστε τις δωρεάν συντομεύσεις Firefox για εξαπάτηση για να αυξήσετε την παραγωγικότητά σας 10x!Τώρα είναι η ώρα να καθίσετε και να κάνετε τους σελιδοδείκτες σας πιο διαχειρίσιμοι. Ας δούμε μια διαδικασία που περιέχει εργαλεία και συμβουλές για να καθαρίσετε, να οργανώσετε και να διαχειριστείτε τους σελιδοδείκτες σας, ώστε να μην είναι πλέον ένας εφιάλτης.
Βήμα 1: Κατάργηση νεκρών και διπλότυπων σελιδοδεικτών
Δεν υπάρχει λόγος να διατηρήσετε σελιδοδείκτες σε νεκρούς συνδέσμους ή σε δύο συνδέσμους που πηγαίνουν στην ίδια σελίδα. Με την πάροδο του χρόνου, οι σελίδες σπάνε, επαναπροσανατολίζονται ή εξαφανίζονται τελείως. Πριν να ανησυχείτε για τη διαχείριση οτιδήποτε, πρώτα καθαρίστε την ακαταστασία.
Ένα δωρεάν εργαλείο για τα Windows που ονομάζεται AM-DeadLink θα βοηθήσει εδώ. Σαρώνει όλους τους σελιδοδείκτες σας και σας ενημερώνει ποια είναι νεκρά, ανακατευθυνόμενα και παρόμοια. Το εργαλείο είναι συμβατό με τα Chrome, Firefox, Opera, Vivaldi και Internet Explorer. Για να ελέγξετε το Edge ή άλλους σελιδοδείκτες, μπορείτε είτε να τις εξάγετε σε ένα αρχείο HTML είτε να τις εισαγάγετε σε ένα υποστηριζόμενο πρόγραμμα περιήγησης.
Ανοίξτε το λογισμικό και επιλέξτε το πρόγραμμα περιήγησής σας από το αναπτυσσόμενο μενού στην επάνω αριστερή γωνία. Θα δείτε μια λίστα με τους σελιδοδείκτες σας, με τον συνολικό αριθμό στο κάτω μέρος. Κάντε κλικ στο πράσινο κουμπί ελέγχου για να σαρώσετε τους σπασμένους συνδέσμους. Επειδή πρέπει να ελέγξετε τη σύνδεση σε κάθε ιστότοπο, αυτό μπορεί να διαρκέσει μερικά λεπτά εάν έχετε χιλιάδες σελιδοδείκτες.

Μόλις τελειώσετε, θα δείτε την Κατάσταση κάθε σελιδοδείκτη. ΟΚ σημαίνει ότι είναι καθαρό, ενώ ανακατευθύνεται, ΟΚ σημαίνει ότι ο σύνδεσμος είναι ακόμα ζωντανός, αλλά έχει μετακινηθεί. Ίσως θελήσετε να αντικαταστήσετε τον σύνδεσμο σελιδοδεικτών με την πιο πρόσφατη διεύθυνση URL για βέλτιστη απόδοση.
Το σφάλμα, η ανακατεύθυνση, το αρχείο που δεν βρέθηκε και άλλα κόκκινα πεδία αποτελούν νεκρούς δεσμούς. Για ευκολία ελέγχου, μπορείτε να κάνετε κλικ στο κουμπί Ταξινόμηση (δίπλα στο κόκκινο κουμπί Ακύρωση ) για να εμφανίσετε όλους τους σπασμένους συνδέσμους στο επάνω μέρος. Δίπλα σε αυτό υπάρχει διπλός ελεγκτής που θα σαρώσει αντίγραφα.
Δυστυχώς, το AM-DeadLink δεν θα διαγράψει όλους τους σελιδοδείκτες για εσάς. Θα χρειαστεί να εκτελέσετε οποιαδήποτε εργασία χρειάζεται χειροκίνητα.
Τέλος, αν διαπιστώσετε ότι ένας σημαντικός σύνδεσμος είναι πλέον σπασμένος, μπορείτε να χρησιμοποιήσετε τη Μηχανή Wayback για να δείτε τι μοιάζει με το παρελθόν. Απλά πληκτρολογήστε τη διεύθυνση URL και μπορείτε (ελπίζουμε) να ταξιδέψετε πίσω στο χρόνο.
Βήμα 2: Συγχρονίστε τους σελιδοδείκτες σας
Δεν υπάρχει κανένας λόγος να ξαναφτιάξετε τη συλλογή σελιδοδεικτών από το μηδέν σε όλες τις συσκευές σας. Όλα τα μεγάλα προγράμματα περιήγησης διαθέτουν ενσωματωμένες λειτουργίες συγχρονισμού που σας επιτρέπουν να έχετε πρόσβαση στα αγαπημένα σας σε άλλους υπολογιστές και στο τηλέφωνό σας.
Για να τα χρησιμοποιήσετε, ακολουθήστε αυτά τα βασικά βήματα για τα πιο δημοφιλή προγράμματα περιήγησης:
- Chrome: Ανοίξτε τις Ρυθμίσεις του Chrome και συνδεθείτε στο Λογαριασμό σας Google χρησιμοποιώντας το παράθυρο " Πρόσωπα" στην κορυφή της οθόνης, αν δεν το έχετε ήδη. Βεβαιωθείτε ότι έχετε επιλέξει να συγχρονίσετε σελιδοδείκτες από το μενού συγχρονισμού και, στη συνέχεια, να συνδεθείτε στο λογαριασμό σας Google στο Chrome στις άλλες συσκευές σας.
- Firefox: Μεταβείτε στις επιλογές του Firefox και επιλέξτε τον λογαριασμό Firefox . Συνδεθείτε, βεβαιωθείτε ότι έχετε συγχρονίσει τους Σελιδοδείκτες σας και στη συνέχεια κάντε τις ίδιες στις άλλες συσκευές σας. Δείτε τον οδηγό μας για τον Firefox Sync Πώς να χρησιμοποιήσετε το συγχρονισμό του Firefox για να διατηρείτε συγχρονισμένα τα δεδομένα περιήγησης Πώς να χρησιμοποιήσετε το συγχρονισμό του Firefox για να διατηρείτε συγχρονισμένα τα δεδομένα περιήγησής σας Ο συγχρονισμός Firefox σάς επιτρέπει να διατηρείτε τους σελιδοδείκτες, τους κωδικούς πρόσβασης, τις επιλογές σας και να συγχρονίζεστε σε όλες τις συσκευές σας. Δείτε πώς μπορείτε να το χρησιμοποιήσετε. Διαβάστε περισσότερα για περισσότερες πληροφορίες.
- Opera: Ανοίξτε τις Ρυθμίσεις και περιηγηθείτε στην ενότητα Συγχρονισμός . Εδώ, συνδεθείτε με έναν λογαριασμό της Opera και επιλέξτε να συγχρονίσετε τους σελιδοδείκτες σας. Στη συνέχεια, συνδεθείτε στις άλλες συσκευές σας.

Βήμα 3: Δημιουργία αντιγράφων ασφαλείας και εισαγωγή σελιδοδεικτών
Το Xmarks ήταν μια δημοφιλής υπηρεσία για το συγχρονισμό των σελιδοδεικτών σας ανάμεσα στα προγράμματα περιήγησης. Αν και έκλεισε το 2018, δεν είναι πλέον απαραίτητο χάρη στα χαρακτηριστικά συγχρονισμού που αναφέρθηκαν παραπάνω. (Εξετάσαμε εναλλακτικές λύσεις Xmarks 5 Xmarks Εναλλακτικές λύσεις για το συγχρονισμό σελιδοδεικτών σε συσκευές και προγράμματα περιήγησης 5 Xmarks Εναλλακτικές λύσεις για το συγχρονισμό σελιδοδεικτών Σε συσκευές και προγράμματα περιήγησης Επιθυμείτε να συγχρονίζετε τους σελιδοδείκτες σας σε όλες τις συσκευές και τα προγράμματα περιήγησης; σε περίπτωση που εξακολουθείτε να χρειάζεστε αυτήν τη λειτουργία.)
Ωστόσο, μπορείτε να εξαγάγετε και να εισαγάγετε με μη αυτόματο τρόπο σελιδοδείκτες για να τις μετακινήσετε μεταξύ των προγραμμάτων περιήγησης. Με αυτόν τον τρόπο, μπορείτε επίσης να δημιουργήσετε αντίγραφα ασφαλείας των σελιδοδεικτών σας σε ένα αρχείο HTML. Αυτό είναι σημαντικό επειδή οι υπηρεσίες συγχρονισμού δεν είναι σωστά αντίγραφα ασφαλείας.
Ακόμα κι αν δεν θέλετε να μεταφέρετε σελιδοδείκτες σε άλλο πρόγραμμα περιήγησης, θα πρέπει να αφιερώσετε λίγο χρόνο για να τα εξαγάγετε. Κρατήστε το προκύπτον αρχείο HTML κάπου ασφαλές, ώστε να μπορείτε να επαναφέρετε τους σελιδοδείκτες σας αν κάτι πάει στραβά.
Ακολουθεί ο τρόπος εξαγωγής και εισαγωγής σελιδοδεικτών στα μεγάλα προγράμματα περιήγησης:
- Chrome Μεταβείτε στο Μενού> Σελιδοδείκτες> Διαχείριση σελιδοδεικτών ή χρησιμοποιήστε τη συντόμευση Ctrl + Shift + O. Στην επάνω δεξιά γωνία, κάντε κλικ στο κουμπί με τρία τελεία και επιλέξτε Εξαγωγή σελιδοδεικτών για να τα αποθηκεύσετε ως αρχείο HTML. Η εισαγωγή σελιδοδεικτών θα σας επιτρέψει να μεταφέρετε ένα αρχείο HTML που εξάγεται από άλλο πρόγραμμα περιήγησης.
- Firefox: Άνοιγμα Μενού> Βιβλιοθήκη> Σελιδοδείκτες> Εμφάνιση όλων των σελιδοδεικτών ή πατήστε Ctrl + Shift + B. Κάντε κλικ στο στοιχείο Σημαντικό και δημιουργία αντιγράφων ασφαλείας και επιλέξτε Εξαγωγή σελιδοδεικτών σε HTML ή Εισαγωγή σελιδοδεικτών από HTML . Οι επιλογές δημιουργίας αντιγράφων ασφαλείας και επαναφοράς σας επιτρέπουν να εργάζεστε με αρχεία JSON.
- Opera: Κάντε κλικ στους σελιδοδείκτες στην πλαϊνή γραμμή και, στη συνέχεια, πατήστε το πλήκτρο Εισαγωγή / Εξαγωγή . Εδώ μπορείτε να εισαγάγετε και να εξάγετε μέσω αρχείων HTML.
- Edge: Μεταβείτε στο Μενού> Ρυθμίσεις και κάντε κλικ στο κουμπί Εισαγωγή ή εξαγωγή .
- Internet Explorer: Κάντε κλικ στο εικονίδιο Αστέρι στα επάνω δεξιά για να ανοίξετε τα Αγαπημένα και, στη συνέχεια, κάντε κλικ στο βέλος δίπλα στην επιλογή Προσθήκη στα αγαπημένα για να ανοίξετε ένα αναπτυσσόμενο μενού. Εδώ, επιλέξτε Εισαγωγή και εξαγωγή και ακολουθήστε τα βήματα.

Βήμα 4: Βάλτε τα αγαπημένα σας εικονίδια στη γραμμή σελιδοδεικτών
Τώρα που έχετε απαλλαγεί από ακαταστασία και έχετε δημιουργήσει αντίγραφα ασφαλείας στους σελιδοδείκτες σας, μπορείτε να προχωρήσετε στο διασκεδαστικό μέρος: καθιστώντας τα πραγματικά χρήσιμα.
Η γραμμή εργαλείων σελιδοδεικτών είναι το πιο βολικό μέρος για τους σελιδοδείκτες που χρησιμοποιείτε συνεχώς, οπότε είναι λογικό να το βελτιστοποιήσετε. Χρησιμοποιήστε τον διαχειριστή σελιδοδεικτών του προγράμματος περιήγησης (ή drag-and-drop) για να τοποθετήσετε τους αγαπημένους σας σελιδοδείκτες στη γραμμή.
Από εκεί, μπορείτε να χρησιμοποιήσετε μια μικρή συμβουλή: η διαγραφή του πεδίου Όνομα θα διατηρήσει μόνο το favicon και θα σας επιτρέψει να αποθηκεύσετε περισσότερα εικονίδια στη γραμμή σελιδοδεικτών σας.

Αν έχετε σελιδοδείκτες σε πολλές σελίδες σε έναν ιστότοπο, μπορείτε να προσθέσετε μία γράμμα σε κάθε μία για να τις διαφοροποιήσετε χωρίς να καταλάβετε υπερβολικό χώρο. Εκείνοι που χρειάζονται πρόσβαση σε ακόμη περισσότερους σελιδοδείκτες μπορούν να δημιουργήσουν φακέλους στη γραμμή εργαλείων των σελιδοδεικτών.
Βήμα 5: Οργανώστε και επισημάνετε τα υπόλοιπα σελιδοδείκτες
Μόλις έχετε γρήγορη πρόσβαση στις κορυφαίες τοποθεσίες σας, το υπόλοιπο έργο βρίσκεται στην οργάνωση τους. Πώς το κάνετε αυτό εξαρτάται από αυτό που θεωρείτε πιο χρήσιμο, αλλά γενικά θα πρέπει να χρησιμοποιείτε σωστά τους φακέλους.
Θα μπορούσατε να δημιουργήσετε μια ιεραρχία φακέλων για τα διάφορα είδη ιστοτόπων στα οποία κάνετε σελιδοδείκτη. Ίσως να κρατάτε όλα όσα σχετίζονται με τη μουσική σε ένα φάκελο, σελίδες που σχετίζονται με ειδήσεις σε άλλο φάκελο και παρόμοια. Μην ξεχνάτε ότι μπορείτε να φωλιάζετε φακέλους μέσα σε φακέλους, για παράδειγμα, μπορείτε να διαχωρίσετε μουσικά είδη.
Στο Firefox, μπορείτε επίσης να χρησιμοποιήσετε ετικέτες για να ταξινομήσετε περαιτέρω τους σελιδοδείκτες σας. Επειδή ένας σελιδοδείκτης μπορεί να έχει πολλές ετικέτες, μπορείτε εύκολα να περιηγηθείτε στις ετικέτες για όλες τις σχετικές σελίδες. Είναι ένα εξαιρετικό εργαλείο αν θέλετε να πάρετε πραγματικά κοκκινωπά.

Παρεμπιπτόντως, μην ξεχνάτε ότι οι υπηρεσίες όπως το Pocket μπορούν να είναι καλύτερες από τη δημιουργία σελιδοδεικτών. Τα πλεονεκτήματα και τα μειονεκτήματα της τσέπης: Αποθήκευση για αργότερα έναντι σελιδοδεικτών Τα πλεονεκτήματα και τα μειονεκτήματα της τσέπης: Αποθήκευση για αργότερα έναντι σελιδοδεικτών Και οι δύο σελιδοδείκτες Chrome και η τσέπη είναι υπέροχο με τον δικό τους τρόπο. Αλλά γιατί θα επιλέξετε το Pocket πάνω από μια υπηρεσία bookmarking; Και με ποιους τρόπους το Pocket υπολείπεται; Διαβάστε περισσότερα για κάθε τοποθεσία που θέλετε να δείτε. Χρησιμοποιήστε το Pocket για να αποθηκεύσετε ενδιαφέρον περιεχόμενο για αργότερα και να κάνετε κράτηση σε σελιδοδείκτες για ιστότοπους που έχετε επισκεφτεί και θέλετε να βρείτε ξανά στο μέλλον.
Καθαρισμένοι σελιδοδείκτες = Καθαρότερη περιήγηση
Πραγματοποιήσαμε διάφορα πρακτικά βήματα για να οργανώσετε τους σελιδοδείκτες του προγράμματος περιήγησης. Αφού καθαρίσετε νεκρούς συνδέσμους και εκείνους που δεν χρησιμοποιείτε πλέον, συγχρονίστε τους με άλλες συσκευές και δημιουργήστε αντίγραφα ασφαλείας τους και οργανώστε τους, η λίστα των σελιδοδεικτών σας δεν θα είναι πλέον τρομακτική όψη.
Μετά από όλα, το χαρακτηριστικό γνώρισμα είναι να παρέχει εύκολη πρόσβαση στους ιστότοπους που αγαπάτε, οπότε πρέπει να βεβαιωθείτε ότι η εγκατάστασή σας λειτουργεί για εσάς. Για ακόμα πιο βαθιά κατάδυση, ανατρέξτε στον οδηγό μας για τη διαχείριση σελιδοδεικτών στον Firefox Ένας πλήρης οδηγός για τη διαχείριση των σελιδοδεικτών του Firefox Ένας πλήρης οδηγός για τη διαχείριση των σελιδοδεικτών του Firefox Μάθετε πώς να δημιουργείτε, να οργανώνετε και να διαχειρίζεστε τους σελιδοδείκτες σας στον Firefox, ώστε να μην καταλήγετε μια γεμάτη, χαοτική συλλογή. Διαβάστε περισσότερα .
Εξερευνήστε περισσότερα σχετικά με: το Google Chrome, το Mozilla Firefox, τους Online Bookmarks.

