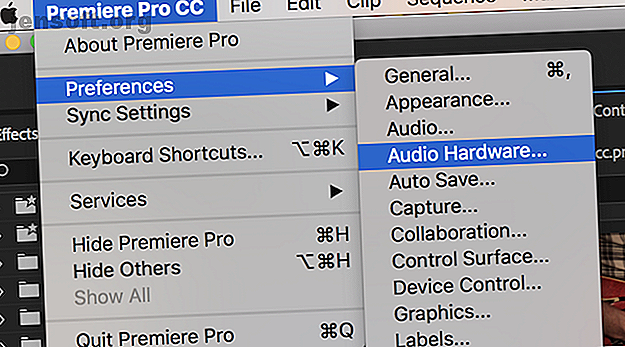
Πώς να εγγράψετε ένα Voiceover στο Adobe Premiere Pro
Διαφήμιση
Από τις αναθεωρήσεις προϊόντων στο YouTube στα βίντεο φροντιστηρίων και τις ταινίες του Χόλιγουντ, οι φωνητικές εντολές είναι μια κοινή τεχνική παραγωγής βίντεο. Εάν θέλετε να εγγράψετε φωνητικές εγγραφές στο Adobe Premiere Pro, αλλά δεν ξέρετε από πού να ξεκινήσετε, εδώ είναι όλα όσα πρέπει να ξέρετε.
Ρύθμιση του μικροφώνου σας
Πριν από την εγγραφή της φωνής σας, πρέπει να συνδέσετε το μικρόφωνό σας στον υπολογιστή σας και στη συνέχεια να διαμορφώσετε το Premiere Pro.
Ανοίξτε τις επιλογές Audio Hardware επιλέγοντας Premiere Pro > Preferences > Audio Hardware .

Αυτό το μενού σάς επιτρέπει να ρυθμίσετε όλα τα θέματα που σχετίζονται με το υλικό ήχου. Μπορεί να φαίνεται συγκεχυμένη, αλλά υπάρχει μόνο μία ρύθμιση για αλλαγή. Κάτω από την προεπιλεγμένη εισαγωγή, χρησιμοποιήστε το αναπτυσσόμενο μενού για να επιλέξετε το μικρόφωνό σας.
Ενδέχεται να υπάρχουν και άλλες επιλογές, όπως "Ενσωματωμένο μικρόφωνο" ή "Δεν υπάρχει είσοδος". Καθώς χρησιμοποιώ ένα μικρόφωνο "Μπλε Yeti", αυτό εμφανίζεται στη λίστα ως "Yeti Stereo Microphone".

Μόλις επιλέξετε την προεπιλεγμένη είσοδο, πατήστε OK για έξοδο από τον πίνακα προτιμήσεων του Υλικού υλικού.
Εγγραφή της φωνής σας
Στο χρονικό σας κανάλι, θα πρέπει τώρα να δείτε το κουμπί φωνητικής εγγραφής . Πρόκειται για ένα μικρό μικρόφωνο, το οποίο βρίσκεται στα δεξιά των κουμπιών Σίγαση και Solo στα ηχητικά σας κομμάτια.

Μόλις πατήσετε το κουμπί φωνητικής εγγραφής, δεν θα μπορείτε να μιλήσετε αμέσως. Το Premiere Pro θα μετριέται από τα τρία και στη συνέχεια θα αρχίσει η εγγραφή στο μηδέν. Αυτό σας δίνει λίγο χρόνο για να προετοιμαστείτε μετά από την πιεστική εγγραφή.

Μπορείτε να δείτε αυτή την αντίστροφη μέτρηση μέσα στο Πρόγραμμα Παρακολούθησης Προγράμματος, που είναι προσβάσιμο μέσω του παραθύρου > Παρακολούθηση Προγράμματος > Μενού Ακολουθίας Ονόματος .

Μόλις γίνει η εγγραφή, το Premiere Pro θα εμφανίσει τις λέξεις "Εγγραφή", κάτω από την οθόνη του προγράμματος.

Κατά την εγγραφή, σημειώστε τους μετρητές ήχου . Αυτά βρίσκονται στο μενού Window > Audio Meters .
Κατά την αναπαραγωγή μιας επεξεργασίας ή την εγγραφή φωνής, αυτοί οι μετρητές ήχου δείχνουν την κατάσταση του ήχου σας. Μετρώνται σε Decibels (dB), αρχίζουν στο μείον 60, και κορυφώνονται στο μηδέν. Κατά την εγγραφή, θα πρέπει να βεβαιωθείτε ότι ο ήχος σας δεν "κλιπ". Η περικοπή γίνεται όταν η πηγή ήχου είναι πολύ δυνατή για το μικρόφωνό σας. Ο ήχος θα παραμορφώσει και γενικά θα είναι κακός.
Χρησιμοποιώντας τους μετρητές ήχου, μπορείτε να διασφαλίσετε ότι δεν θα υπάρξει αποκοπή. Οποιοδήποτε σήμα που ξεκινά την αποκοπή θα γίνει κόκκινο στο πάνω μέρος των μετρητών ήχου. Το κίτρινο για τους μετρητές ήχου σημαίνει ότι το σήμα δεν έχει αποκοπεί ακόμα, αλλά είναι κοντά στο να το κάνει.

Πρέπει να επιδιώξετε να φτάσετε τη φωνή σας -9 έως -12 dB στους μετρητές. Αυτό θα πρέπει να είναι πράσινο και θα προσφέρει μια καλή ισορροπία. Δεν είναι πολύ ήσυχο, αλλά δεν είναι αποκοπή. Σας δίνει ένα μικρό δωμάτιο για να πάρει πιο δυνατά πριν αντιμετωπίσετε τυχόν προβλήματα με την αποκοπή.
Εάν τοποθετείτε το ποντίκι πάνω από την άκρη των μετρητών ήχου, μπορείτε να κάνετε κλικ και να σύρετε για να τα μεγεθύνετε. Εάν μεγεθύνετε υπερβολικά, οι μετρητές θα αλλάξουν από κάθετους (πιο δυνατούς ήχους στο επάνω μέρος) σε οριζόντιους (τους πιο δυνατούς ήχους στα δεξιά).
Εάν θέλετε να ακούσετε τον εαυτό σας μιλώντας, συνδέστε ένα ακουστικό. Μπορείτε να χρησιμοποιήσετε ηχεία, αλλά ο ήχος που εγγράφεται θα πάρει το μικρόφωνο σας και θα προκαλέσει ανατροφοδότηση.
Όταν τελειώσετε την ομιλία, πατήστε το πλήκτρο διαστήματος για να σταματήσετε την εγγραφή. Στη συνέχεια, η νέα σας εγγραφή θα εμφανιστεί στη χρονολογική σειρά, έτοιμη για επεξεργασία.
Επεξεργασία του Voiceover
Αφού ολοκληρώσετε την εγγραφή, μπορείτε να ξεκινήσετε την επεξεργασία. Χρησιμοποιήστε το εργαλείο επεξεργασίας Ripple (που καλύπτεται από αυτές τις συμβουλές ταχύτητας Premiere Pro 10 Συμβουλές για την επεξεργασία βίντεο γρηγορότερα στο Adobe Premiere Pro 10 συμβουλές για την επεξεργασία βίντεο γρηγορότερα στο Adobe Premiere Pro Η επεξεργασία βίντεο μπορεί να είναι σκληρή δουλειά. μπορείτε να χρησιμοποιήσετε για να επεξεργαστείτε το βίντεο γρηγορότερα χρησιμοποιώντας το Adobe Premiere Pro. Διαβάστε περισσότερα) για να εξοικονομήσετε πολύ χρόνο κατά το κόψιμο και την αφαίρεση οποιωνδήποτε περιττών "umms", θορύβων φόντου ή ανεπιθύμητων ήχων.
Όταν τελειώσετε την επεξεργασία, ίσως διαπιστώσετε ότι ολόκληρη η ομιλία σας χωρίζεται τώρα σε εκατοντάδες μικρότερα κλιπ. Αυτό δεν είναι ένα μεγάλο πρόβλημα, αλλά μπορεί να είναι ενοχλητικό όταν ρυθμίζετε την ένταση ή προσθέτετε εφέ αργότερα.
Για να το διορθώσετε, επιλέξτε όλα τα κλιπ σας στη χρονολογική σειρά. Αφού επιλεγούν, θα γίνουν ανοιχτό γκρι:

Κάντε δεξί κλικ και επιλέξτε Nest . Καταχωρίστε ένα κατάλληλο όνομα και έπειτα επιλέξτε ΟΚ .

Το Premiere Pro έχει ενσωματώσει τη φωνή σας. Αντί για πολλά μεμονωμένα κλιπ, έχετε ένα μεγαλύτερο κλιπ. Εάν θέλετε να έχετε πάλι πρόσβαση στα αρχικά κλιπ, κάντε διπλό κλικ στο κύριο κλιπ στο χρονικό σας πλαίσιο ή στο πρόγραμμα περιήγησης έργου .
Αν χρειάζεται να αυξήσετε ή να μειώσετε την ένταση του φωνητικού σας μηνύματος (με την προϋπόθεση ότι δεν είναι αποκοπή), μπορείτε να το κάνετε στην ενότητα Εφέ ελέγχου . Μπορείτε να αποκτήσετε πρόσβαση στο μενού Παράθυρο > Εφέ ελέγχου .

Κάτω από το στοιχείο Εφέ ήχου > Ένταση > Επίπεδο, μπορείτε να αυξήσετε ή να μειώσετε την ένταση. Θα μπορείτε να αυξήσετε μόνο το μέγιστο των 6dB, αλλά μπορείτε να μειώσετε την ένταση κατά σχεδόν απεριόριστο ποσό.
Χρήση των εφέ ήχου στο Premiere Pro
Μετά την εγγραφή, την εκτέλεση μιας βασικής επεξεργασίας και την προσαρμογή της έντασης ήχου (εάν απαιτείται), μπορείτε να προχωρήσετε στην εφαρμογή εφέ. Εδώ είναι δύο εύκολα αποτελέσματα, τα οποία μπορείτε να αρχίσετε αμέσως να χρησιμοποιείτε.
Ξεκινήστε ανοίγοντας τον πίνακα " Εφέ", που βρίσκεται στο μενού Παράθυρο > Εφέ .
Αναζητήστε το Multiband Compressor και μεταφέρετέ το στη φωνή σας. Η ενότητα " Έλεγχοι αποτελεσμάτων " θα εμφανίσει τώρα το αποτέλεσμα πολλαπλών ζωνών συμπιεστή. Επιλέξτε το κουμπί Επεξεργασία δίπλα στην Προσαρμοσμένη ρύθμιση και θα εμφανιστεί ο συμπιεστής πολλαπλών ζωνών. Μπορείτε να αυξήσετε ή να μειώσετε την ένταση, αλλά ένας συμπιεστής χρησιμεύει για να εξομαλύνει τη φωνή σας. Θα μειώσει τον όγκο των πιο δυνατών φράσεων και θα αυξήσει την ένταση των πιο ήσυχων φράσεων. Η προεπιλεγμένη προεπιλογή του Broadcast είναι κατάλληλη για τις περισσότερες εφαρμογές.

Το δεύτερο αποτέλεσμα που πρέπει να χρησιμοποιήσετε είναι ο παραμετρικός ισοσταθμιστής . Αυτό μεταβάλλει τον ήχο ορισμένων συχνοτήτων. Αναζητήστε το στον πίνακα αποτελεσμάτων και, στη συνέχεια, σύρετέ το στη φωνή σας. Πατήστε το κουμπί Επεξεργασία και αλλάξτε την προεπιλογή στη λειτουργία Βελτίωση φωνής . Αυτή η προεπιλογή θα αυξήσει το υψηλό τέλος και θα μειώσει το χαμηλό τέλος. Αυτό θα σας βοηθήσει να μειώσετε τις τυχόν χαμηλές περιπλοκές από τη διέλευση της κυκλοφορίας ή την υπερβολική υπνηλία από τη φωνή σας.

Μόλις είστε σίγουροι, μπορεί να θέλετε να παίξετε με ηχητικά εφέ. Δείτε τι θα συμβεί αν πιέσετε τα ρυθμιστικά στο μέγιστο.
Εάν έχετε παίξει γύρω για να βρείτε κάποια καλά αποτελέσματα για τη φωνή σας, τότε μπορείτε να τα αποθηκεύσετε σε μια προσαρμοσμένη Premiere Pro προεπιλογή ακολουθώντας τον οδηγό μας για Premiere Pro προεπιλογές Πώς να φτιάξετε το δικό σας Adobe Premiere Pro Presets Πώς να φτιάξετε το δικό σας Adobe Premiere Πρότυπες προεπιλογές Οι προεπιλογές Adobe Premiere Pro είναι ένας εξαιρετικός τρόπος για την αυτοματοποίηση επαναλαμβανόμενων εργασιών. Και εδώ είναι όλα όσα πρέπει να ξέρετε ... Διαβάστε περισσότερα.
Περισσότερες συμβουλές για την εγγραφή φωνητικών εντολών
Αν γράφετε τις δικές σας φωνητικές εντολές, αξίζει να κατανοήσετε πώς λειτουργούν τα μικρόφωνα και να μάθετε τις διαφορές μεταξύ των συγκεντρωτικών και των δυναμικών μικροφώνων. Η γνώση του τρόπου λειτουργίας των μικροφώνων είναι κάτι που μπορεί να συμβάλει στην περαιτέρω βελτίωση της ποιότητας της εγγραφής σας.
Και όταν αισθάνεστε ότι είστε επιταχυνόμενοι με τα πάντα, γιατί να μην χρησιμοποιήσετε τα κόλπα που μάθατε εδώ για να ξεκινήσετε το δικό σας podcast Πώς να ξεκινήσετε το δικό σας επιτυχημένο podcast Πώς να ξεκινήσετε το δικό σας επιτυχημένο podcast Οι podcasts μπορούν να ακουστούν από εκατομμύρια ανθρώπους Παγκόσμιος. Τώρα είναι πιο εύκολο από ποτέ να συνεργαστείτε, να καταγράψετε, να επεξεργαστείτε, να δημοσιεύσετε και να προωθήσετε τη δική σας εκπομπή. Σας δείχνουμε πώς. Διαβάστε περισσότερα ?
Εξερευνήστε περισσότερα σχετικά με: Adobe, Adobe Premiere Pro, Επεξεργαστής ήχου, Εγγραφή ήχου.

