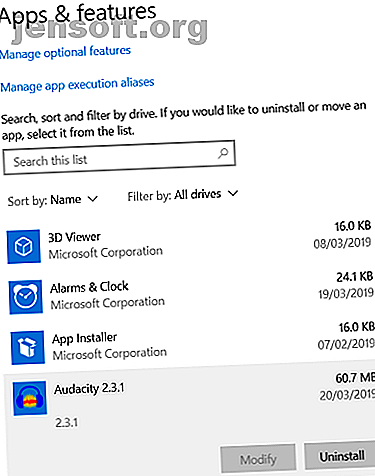
Πώς να απεγκαταστήσετε τα προγράμματα στα Windows 10 με τον γρήγορο τρόπο
Διαφήμιση
Πώς καταργείτε προγράμματα στα Windows 10; Από μία άποψη, η απάντηση είναι απλή. σε μια άλλη, είναι ίσως πιο πολύπλευρη από ό, τι θα συνειδητοποιούσατε.
Φυσικά, μπορείτε να διαγράψετε προγράμματα των Windows 10 χρησιμοποιώντας τα ενσωματωμένα εργαλεία του λειτουργικού συστήματος - αλλά μερικές φορές τα εργαλεία αυτά δεν είναι αρκετά ισχυρά. Εκτός από τα εγγενή εργαλεία, υπάρχουν "αυτοματικές" επιλογές κατάργησης προγράμματος, εφαρμογές αφαίρεσης κακόβουλου λογισμικού και πολλά άλλα.
Ταραγμένος? Ας ρίξουμε μια πιο προσεκτική ματιά στο πώς να αφαιρέσετε τα προγράμματα και τις εφαρμογές των Windows γρήγορα.
Πώς να καταργήσετε την εγκατάσταση προγραμμάτων στα Windows 10
Θα ξεκινήσουμε με μια γρήγορη επισκόπηση των ενσωματωμένων τρόπων απεγκατάστασης προγραμμάτων στα Windows.
Αμφίβολα, υπάρχουν δύο διαφορετικοί τρόποι για να επιτευχθεί ο ίδιος στόχος. Μπορείτε είτε να χρησιμοποιήσετε την εφαρμογή Ρυθμίσεις ή τον πίνακα ελέγχου .
Πώς να απεγκαταστήσετε προγράμματα στα Windows 10 Χρήση της εφαρμογής "Ρυθμίσεις"

Η προσέγγιση της εφαρμογής "Ρυθμίσεις" είναι η νεότερη των δύο μεθόδων.
Η Microsoft ανακοίνωσε το 2015 ότι η εταιρεία είχε την πρόθεση να καταργήσει πλήρως τον Πίνακα Ελέγχου, αλλά λόγω της μακρόχρονης στενής ενσωμάτωσής του στο λειτουργικό σύστημα, αποδεικνύεται ότι είναι μια μεγάλη πρόκληση να ξεδιπλωθούν όλα.
Παρ 'όλα αυτά, εάν θέλετε να είστε σε ασφαλή βάση, αυτή είναι η πιο λογική μέθοδος για να εξοικειωθείτε.
Για να ξεκινήσετε, ανοίξτε την εφαρμογή Ρυθμίσεις, μεταβείτε στην επιλογή Εφαρμογές> Εφαρμογές και δυνατότητες και μετακινηθείτε προς τα κάτω στην ενότητα Εφαρμογές και λειτουργίες .
Θα δείτε μια λίστα με όλες τις εφαρμογές σας, συμπεριλαμβανομένου του μεγέθους τους και της ημερομηνίας κατά την οποία τους εγκαταστήσατε. Μπορείτε να χρησιμοποιήσετε τα φίλτρα και το επάνω μέρος της λίστας για να ταξινομήσετε τα αντικείμενα με τον πιο χρήσιμο τρόπο.
Για να διαγράψετε μια εφαρμογή, επισημάνετε το συγκεκριμένο λογισμικό και κάντε κλικ στην επιλογή Κατάργηση εγκατάστασης .
Σημείωση: Εάν δεν είστε σίγουροι από πού να ξεκινήσετε, ανατρέξτε στη λίστα των εφαρμογών των Windows 10 που πρέπει να εγκαταστήσετε αυτή τη στιγμή 12 Μη απαραίτητα προγράμματα και εφαρμογές των Windows Θα πρέπει να απεγκαταστήσετε 12 Μη απαραίτητα προγράμματα και εφαρμογές των Windows Θα πρέπει να απεγκαταστήσετε Αναρωτιέστε ποιες εφαρμογές των Windows 10 για απεγκατάσταση ; Ακολουθούν αρκετές περιττές εφαρμογές και προγράμματα των Windows 10 που πρέπει να καταργήσετε. Διαβάστε περισσότερα .
Πώς να απεγκαταστήσετε προγράμματα στα Windows 10 Χρήση του πίνακα ελέγχου

Αν είστε παραδοσιακό, ίσως προτιμάτε να χρησιμοποιήσετε τον Πίνακα Ελέγχου για να διαγράψετε προγράμματα στα Windows 10.
Είναι επίσης έξυπνο να χρησιμοποιείτε τον Πίνακα Ελέγχου αν θέλετε να δείτε λίγο περισσότερο την εφαρμογή που αφαιρείτε. Εκτός από τις πληροφορίες που περιλαμβάνονται στην εφαρμογή "Ρυθμίσεις", μπορείτε επίσης να δείτε εύκολα τον αριθμό έκδοσης και τον εκδότη εφαρμογών.
Ο πίνακας ελέγχου δεν είναι πλέον προσβάσιμος κάνοντας δεξί κλικ στο μενού "Έναρξη", επομένως θα πρέπει να το αναζητήσετε στην Cortana για να το βρείτε. Αφού ο Πίνακας Ελέγχου είναι ανοιχτός, μεταβείτε στα Προγράμματα και τις λειτουργίες για να δείτε μια λίστα με όλα τα προγράμματα στον υπολογιστή σας.
Επισημάνετε μια εφαρμογή και κάντε κλικ στην επιλογή Κατάργηση εγκατάστασης στο επάνω μέρος του παραθύρου για να την καταργήσετε από το σύστημά σας.
Εργαλεία τρίτων για την κατάργηση προγραμμάτων στα Windows 10
Πολλά εργαλεία τρίτων μπορούν να καταργήσουν εφαρμογές στα Windows 10. Εδώ είναι μερικά από τα καλύτερα:
1. Revo Uninstaller
Περιέργως, το εγγενές εργαλείο απεγκατάστασης στα Windows 10 δεν είναι πραγματικά τόσο καλό. Έχει μια άσχημη συνήθεια να αφήνει πίσω καταχωρήσεις μητρώου, αρχεία συστήματος και άλλα άχρηστα σκουπίδια. Ο μόνος τρόπος για να το ξεφορτωθείτε είναι να περάσετε όλους τους παλιούς καταλόγους χειροκίνητα.
Για έναν πιο ισχυρό τρόπο διαγραφής εφαρμογών στα Windows 10, ελέγξτε το Revo Uninstaller. Υπάρχει δωρεάν και επαγγελματική έκδοση. Η δωρεάν έκδοση δεν σας επιτρέπει να απεγκαταστήσετε ολόκληρες εφαρμογές, αλλά σας επιτρέπει να σαρώσετε και να αφαιρέσετε τυχόν αρχεία και φακέλους που απομένουν από παλιότερα διαγραμμένα προγράμματα.
Η έκδοση Pro προσθέτει υποστήριξη για ολόκληρη την κατάργηση της εφαρμογής, αλλά θα σας επαναφέρει σε 25 δολάρια. Υπάρχει μια δωρεάν δοκιμή 30 ημερών διαθέσιμη σε περίπτωση που θέλετε να δοκιμάσετε πριν αγοράσετε.
2. CCleaner
Η φήμη της CCleaner έχει πάρει κάτι από το χτύπημα των τελευταίων χρόνων-είναι εύκολο να κάνουμε την υπόθεση ότι η εφαρμογή είναι τώρα adware.
Ωστόσο, τα υποκείμενα εργαλεία εξακολουθούν να είναι τόσο καλά όσο ποτέ. Αν χρειάζεστε μια εφαρμογή που μπορεί να αφαιρέσει ένα πρόγραμμα στα Windows 10 με λάμψη, η CCleaner μπορεί να είναι η απάντηση.
Για να χρησιμοποιήσετε το CCleaner για να καταργήσετε μια εφαρμογή των Windows, ενεργοποιήστε το λογισμικό και μεταβείτε στην επιλογή Εργαλεία> Κατάργηση εγκατάστασης . Θα δείτε μια λίστα με όλες τις εφαρμογές στο σύστημά σας. Επιλέξτε την εφαρμογή που θέλετε να καταργήσετε και πατήστε Απεγκατάσταση για να ξεκινήσετε τη διαδικασία.
3. IObit

Η τελευταία απεγκατάσταση τρίτου μέρους που συστήνουμε είναι το IObit. Η εταιρεία κάνει αρκετές εφαρμογές βελτιστοποίησης, αλλά μας ενδιαφέρει ειδικά το Advanced SystemCare 12 .
Όπως και η δωρεάν έκδοση του Revo Uninstaller, μπορεί να αφαιρέσει τα παλιά υπολείμματα εφαρμογής από το σύστημά σας. Αυτό περιλαμβάνει μη έγκυρες καταχωρήσεις μητρώου, ορφανά φακέλους, κακόβουλα προγράμματα και άλλα ανεπιθύμητα αρχεία.
Η έκδοση Pro της εφαρμογής, η οποία κοστίζει 20 δολάρια, προσφέρει βαθύτερο καθαρισμό μητρώου και τη δυνατότητα επιτάχυνσης της σύνδεσής σας στο διαδίκτυο.
Κατάργηση προγραμμάτων κακόβουλου λογισμικού στα Windows 10
Ορισμένα προγράμματα - ειδικά κακόβουλα προγράμματα - ενδέχεται να είναι ανθεκτικά στις συνήθεις μεθόδους αφαίρεσης εφαρμογών. Σε αυτές τις περιπτώσεις, πρέπει να στραφείτε σε ένα ειδικό εργαλείο κατά του κακόβουλου λογισμικού.
Υπάρχουν πολλές μεγάλες σουίτες προστασίας από ιούς, αλλά μας αρέσει ιδιαίτερα το Kaspersky Security .
Η Kaspersky Security προσφέρει δύο σχέδια: Kaspersky Free και Kaspersky Paid. Οι αναγνώστες της MakeUseOf μπορούν να απολαύσουν αποκλειστική έκπτωση εάν εγγραφούν για ένα από τα αμειβόμενα σχέδια.
Un-Εγκατάσταση Windows 10 εφαρμογές
Τέλος, μια σημείωση σχετικά με τις εφαρμογές των Windows 10 που δεν μπορούν να απεγκατασταθούν. Αυτό περιλαμβάνει προγράμματα όπως συναγερμό και ρολόι, αριθμομηχανή, μουσική Groove και άτομα.
Ορισμένες εφαρμογές τρίτων θα σας επιτρέπουν να απεγκαταστήσετε αυτές τις εφαρμογές, αλλά είναι πραγματικά δυνατό να επιτευχθεί αυτό μέσα από τα Windows χωρίς καμία εξωτερική βοήθεια. πρέπει να χρησιμοποιήσετε το PowerShell Command Prompt εναντίον του Windows PowerShell: Ποια είναι η διαφορά; Command Prompt εναντίον Windows PowerShell: Ποια είναι η διαφορά; Οι χρήστες των Windows μπορούν να επικοινωνήσουν χωρίς να χρησιμοποιήσουν τη γραμμή εντολών ή το PowerShell. Αλλά με τα Windows 10 και τα νέα χαρακτηριστικά γύρω από τη γωνία, ίσως είναι καιρός να μάθουμε. Διαβάστε περισσότερα .
Για να εκκινήσετε το PowerShell, κάντε δεξί κλικ στο μενού Έναρξη και επιλέξτε Windows PowerShell (Admin) .
Όταν είστε έτοιμοι να απεγκαταστήσετε προγράμματα, πληκτρολογήστε Get-AppxPackage * [όνομα εφαρμογής] * | Remove-AppxPackage και πατήστε Enter .
Σημείωση: Υπάρχει μεγάλη πιθανότητα οι εφαρμογές να επανεμφανιστούν την επόμενη φορά που θα ενημερώνονται τα Windows.
Πάρτε τον έλεγχο της απεγκατάστασης προγραμμάτων στα Windows 10
Οι διάφοροι τρόποι για να απεγκαταστήσετε προγράμματα στα Windows 10 που έχουμε απαριθμήσει σε αυτό το άρθρο θα πρέπει να καλύπτουν σας για σχεδόν κάθε ενδεχόμενο. Εάν έχουμε χάσει οποιεσδήποτε μεθόδους, βεβαιωθείτε ότι μας ενημερώστε στα παρακάτω σχόλια.
Και αν θέλετε να μάθετε για πιο δροσερά κόλπα των Windows 10, βεβαιωθείτε ότι έχετε ελέγξει τα άρθρα μας σχετικά με το πώς να διορθώσετε τους αργούς χρόνους εκκίνησης στα Windows 6 Τρόποι για να διορθώσετε τους αργούς χρόνους εκκίνησης στα Windows 10 6 τρόποι για να διορθώσετε τους αργούς χρόνους εκκίνησης στα Windows 10 Εάν ο χρόνος εκκίνησης των Windows 10 είναι αργός, δεν είστε μόνοι. Έχουμε καταρτίσει τις πιο κοινές λύσεις για να σας βοηθήσουμε να διορθώσετε την αργή εκκίνηση στα Windows 10. Διαβάστε περισσότερα και τις συμβουλές μας για το πώς να επιταχύνετε τα Windows 10 Επιταχύνετε τα Windows με 10 τεχνάσματα και hacks Επιταχύνετε τα Windows με 10 κόλπα και χάκεια Ψάχνετε να επιταχύνετε τον υπολογιστή σας χωρίς να ξοδεύετε πολύ χρόνο; Εδώ είναι 10 τσιμπήματα για να γίνουν ταχύτερα τα Windows που διαρκούν 10 λεπτά ή λιγότερο. Διαβάστε περισσότερα .
Εξερευνήστε περισσότερα σχετικά με: Uninstaller, Windows 10.

