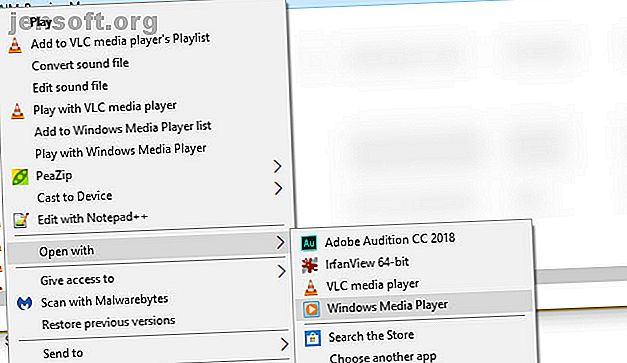
Πώς να αλλάξετε τις προεπιλεγμένες εφαρμογές και ρυθμίσεις στα Windows 10
Διαφήμιση
Μόλις συνδεθείτε στα Windows 10, η Microsoft προωθεί τις συνιστώμενες εφαρμογές και ρυθμίσεις σας σε εσάς. Εάν δεν θέλετε να χρησιμοποιήσετε έναν λογαριασμό της Microsoft για να συνδεθείτε, αν δεν σας αρέσει η αναζήτηση του Bing που έχει ψηθεί στο λειτουργικό σύστημα και το μίσος Edge, θα χαρείτε να ξέρετε ότι μπορείτε να αλλάξετε όλα αυτά.
Ενώ δεν μπορείτε να αλλάξετε τα πάντα, μπορείτε να προσαρμόσετε το μεγαλύτερο μέρος της συμπεριφοράς των Windows 10 εκτός λειτουργίας. Δείτε πώς μπορείτε να αλλάξετε τις προεπιλεγμένες ρυθμίσεις και τις εφαρμογές στα Windows 10.
Τι σημαίνει "Ορισμός ως προεπιλογή";
Σε περίπτωση που δεν έχετε σκεφτεί ποτέ για προεπιλεγμένα προγράμματα πριν, είναι αρκετά απλή. Τα Windows διατηρούν μια λίστα εφαρμογών που χρησιμοποιεί πάντα για να ανοίξουν ορισμένους τύπους μέσων ή συνδέσμους. Αυτά ονομάζονται προεπιλεγμένα προγράμματα .
Για παράδειγμα, όταν κάνετε διπλό κλικ σε ένα αρχείο MP3, τα Windows ανοίγουν στο προεπιλεγμένο πρόγραμμα μουσικής. Από το κουτί, αυτό είναι το Groove Music, αλλά μπορείτε να το αλλάξετε σε μια καλύτερη συσκευή αναπαραγωγής μουσικής.
Εάν θέλετε να χρησιμοποιήσετε μια μη προεπιλεγμένη εφαρμογή για να ανοίξετε ένα αρχείο, θα πρέπει να κάνετε δεξί κλικ και να επιλέξετε Άνοιγμα με για να επιλέξετε άλλο.

Πώς να αλλάξετε τα προεπιλεγμένα προγράμματα στα Windows 10
Ακριβώς επειδή εγκαταστήσετε μια νέα εφαρμογή, δεν σημαίνει ότι τα Windows θα την ορίσουν ως προεπιλογή. Για να αλλάξετε τα προεπιλεγμένα προγράμματα στα Windows 10, ακολουθήστε τα εξής βήματα:
- Μεταβείτε στις Ρυθμίσεις > Εφαρμογές .
- Κάντε κλικ στην επιλογή Προεπιλεγμένες εφαρμογές στο παράθυρο στα αριστερά. Θα δείτε εδώ τις προεπιλεγμένες εφαρμογές σας για κοινές χρήσεις, όπως το μήνυμα ηλεκτρονικού ταχυδρομείου, το πρόγραμμα αναπαραγωγής μουσικής, το πρόγραμμα περιήγησης στο Web και πολλά άλλα.
- Κάντε κλικ σε μια εφαρμογή για να δείτε ότι άλλα έχουν εγκατασταθεί στο σύστημά σας και μπορούν να αντικατασταθούν από αυτήν και να επιλέξετε εκείνη που θέλετε να ορίσετε ως προεπιλογή.

Εάν η εφαρμογή που θέλετε δεν είναι ήδη εγκατεστημένη, μπορείτε να την αναζητήσετε στο Microsoft Store. Αλλά είναι πιθανό να θέλετε μια παραδοσιακή εφαρμογή επιφάνειας εργασίας, όχι μια εφαρμογή κατάστημα, ως προεπιλογή.
Για να αλλάξετε άλλες προεπιλογές, μεταβείτε στο κάτω μέρος αυτού του πίνακα. Θα δείτε την επιλογή Προεπιλεγμένες εφαρμογές ανά τύπο αρχείου, ανά πρωτόκολλο και Ορισμός προεπιλογών ανά εφαρμογή . Αλλαγή αυτών των ρυθμίσεων σε περίπτωση που κάποια συγκεκριμένη συσχέτιση τύπων αρχείων παρουσιάζει προβλήματα ή όταν θέλετε να δείτε κάθε τύπο αρχείου που μπορεί να ανοίξει μια εφαρμογή. Οι μέσοι χρήστες δεν θα πρέπει να χρειάζονται πάρα πολύ αυτό το μενού.
Αν χρειάζεστε κάποιες συστάσεις, ελέγξτε τις καλύτερες αντικαταστάσεις για τις προεπιλεγμένες εφαρμογές των Windows. 5 Υπέροφα προγράμματα για την αντικατάσταση του προεπιλεγμένου λογισμικού και των εφαρμογών των Windows. 5 Υπέροχα προγράμματα για την αντικατάσταση του προεπιλεγμένου λογισμικού και εφαρμογών των Windows. Ορισμένα λογισμικά των Windows απλά δεν μπορούν να ανταγωνιστούν με ανώτερες εναλλακτικές λύσεις. Εδώ είναι πέντε προεπιλεγμένα εργαλεία των Windows που πρέπει να αντικαταστήσετε με δωρεάν εφαρμογές τρίτων κατασκευαστών. Διαβάστε περισσότερα .
Προεπιλεγμένα προγράμματα στον Πίνακα Ελέγχου
Ο παλιός πίνακας ελέγχου παραμένει γύρω, παρόλο που η Microsoft μεταφέρει περισσότερες λειτουργίες της στην εφαρμογή "Ρυθμίσεις" με κάθε σημαντική ενημέρωση στα Windows 10. Έχει μια ενότητα προεπιλεγμένων προγραμμάτων με τέσσερα διαθέσιμα μενού, αλλά όλα αυτά εκτός από την αυτόματη αναπαραγωγή (δείτε παρακάτω) στην εφαρμογή "Ρυθμίσεις".
Ωστόσο, εάν εξακολουθείτε να χρησιμοποιείτε τα Windows 7, μπορείτε να χρησιμοποιήσετε αυτήν την ενότητα του Πίνακα Ελέγχου για να αλλάξετε τα προεπιλεγμένα προγράμματα.

Εάν δεν μπορείτε να ορίσετε τον προεπιλεγμένο πρόγραμμα περιήγησης των Windows 10
Μερικοί άνθρωποι έχουν αντιμετωπίσει ένα ζήτημα όπου τα Windows 10 δεν θα θυμούνται το προεπιλεγμένο πρόγραμμα περιήγησης μετά την αλλαγή του. Αν συμβεί κάτι τέτοιο, δοκιμάστε πρώτα να απεγκαταστήσετε το συγκεκριμένο πρόγραμμα περιήγησης και να το εγκαταστήσετε ξανά.
Σε περίπτωση που αυτό δεν επιλύσει το πρόβλημα, ανοίξτε την ενότητα Ορισμός προεπιλογών ανά εφαρμογή στη σελίδα Προεπιλεγμένες εφαρμογές . Αναζητήστε το πρόγραμμα περιήγησης που θέλετε να ορίσετε ως προεπιλογή και επιλέξτε Διαχείριση . Βεβαιωθείτε ότι έχετε επιλέξει κάθε τύπο αρχείου που εμφανίζεται εδώ.

Πώς να αλλάξετε τις προεπιλεγμένες ρυθμίσεις αυτόματης αναπαραγωγής στα Windows 10
Ο υπολογιστής σας ανοίγει αυτόματα ένα παράθυρο "Εξερεύνηση αρχείων" όταν συνδέετε μια μονάδα USB ή αναπαράγετε αυτόματα DVD; Αυτό ονομάζεται AutoPlay, το οποίο έχει σχεδιαστεί για να διευκολύνει την εκκίνηση αφαιρούμενων μέσων.
Αν δεν σας αρέσει η τρέχουσα συμπεριφορά, μπορείτε να την αλλάξετε. Δείτε πώς:
- Μεταβείτε στις Ρυθμίσεις > Συσκευές .
- Κάντε κλικ στην επιλογή Αυτόματη αναπαραγωγή στο παράθυρο αριστερά.
- Θα δείτε πεδία για την Αφαιρούμενη μονάδα δίσκου, την κάρτα μνήμης και άλλες συσκευές που έχετε συνδέσει πρόσφατα (όπως το τηλέφωνό σας).
- Για καθένα από αυτά, κάντε κλικ στο αναπτυσσόμενο πλαίσιο και επιλέξτε μια προεπιλεγμένη ενέργεια, όπως την εισαγωγή φωτογραφιών με το Dropbox, την αναπαραγωγή βίντεο με το πρόγραμμα αναπαραγωγής βίντεο ή την ερώτησή σας κάθε φορά.

Αν αυτό δεν είναι αρκετό για εσάς, μπορείτε να αλλάξετε τις ρυθμίσεις Αυτόματης αναπαραγωγής για συγκεκριμένους τύπους μέσων μέσω του Πίνακα Ελέγχου. Αναζητήστε τον Πίνακα ελέγχου στο μενού Έναρξη για να το ανοίξετε. Αλλάξτε την αναπτυσσόμενη λίστα Κατηγορία στα επάνω δεξιά στα μικρά εικονίδια και, στη συνέχεια, επιλέξτε Προεπιλεγμένα προγράμματα > Αλλαγή ρυθμίσεων αυτόματης αναπαραγωγής .
Εδώ, έχετε περισσότερες επιλογές για προεπιλεγμένες ενέργειες. Μπορείτε να επιλέξετε τι κάνουν οι διάφοροι τύποι μέσων και να χρησιμοποιήσετε το AutoPlay για CD, DVD, λογισμικό και πολλά άλλα.

Προσέξτε τι αφήνετε να τρέξει αυτόματα. Ιστορικά, κάποιο κακόβουλο λογισμικό έχει εκμεταλλευτεί το AutoPlay, καθιστώντας εύκολο να μολύνει τον υπολογιστή σας εάν συνδέσετε μια τυχαία μονάδα flash στο.
Πώς να αντικαταστήσετε το Bing με το Google στη γραμμή εργασιών
Η λειτουργία αναζήτησης στη Γραμμή εργασιών μπορεί να πραγματοποιήσει αναζήτηση στον ιστό εκτός από τον υπολογιστή σας. Ωστόσο, η Microsoft έχει κλειδώσει αυτό για να χρησιμοποιεί πάντα το Bing μέσα Edge. Αν προτιμάτε να πραγματοποιήσετε αναζήτηση στο προεπιλεγμένο πρόγραμμα περιήγησης, δείτε πώς να αντικαταστήσετε το Edge:
- Εγκαταστήστε ένα πρόγραμμα που ονομάζεται EdgeDeflector και ξεκινήστε το.
- Θα δείτε μια ερώτηση που θα ρωτάει τι θέλετε να χρησιμοποιήσετε για να ανοίξετε. Επιλέξτε EdgeDeflector, ελέγξτε Πάντα να χρησιμοποιείτε αυτήν την εφαρμογή και πατήστε OK .
- Τώρα, η εφαρμογή θα τρέξει στο παρασκήνιο και θα αλλάξει τις αναζητήσεις της γραμμής εργασιών από την άκρη στο προεπιλεγμένο πρόγραμμα περιήγησης (βεβαιωθείτε ότι έχετε ορίσει αυτό).
- Όταν πληκτρολογείτε ένα ερώτημα στο μενού Έναρξη και κάνετε κλικ σε μια καταχώρηση που λέει Δείτε τα αποτελέσματα ιστού, θα τα δείτε να εμφανίζονται στο Bing μέσα στο προεπιλεγμένο πρόγραμμα περιήγησης. Εάν δεν λειτούργησε, ακολουθήστε τις οδηγίες στην ενότητα "Τρόπος αλλαγής προεπιλεγμένων προγραμμάτων στα Windows 10" για να δώσετε στο πρόγραμμα περιήγησης που προτιμάτε όλες τις προεπιλογές.

Για να πραγματοποιήσετε επίσης αναζήτηση με το Google αντί για το Bing, κάντε τα εξής:
- Εάν χρησιμοποιείτε το Chrome, εγκαταστήστε την επέκταση Chrometana Pro (μια ενημερωμένη έκδοση του αρχικού αλλά εγκαταλελειμμένου Chrometana). Οι χρήστες του Firefox πρέπει να εγκαταστήσουν το Foxtana Pro, ένα λιμάνι από τον ίδιο προγραμματιστή.
- Κατά την εγκατάσταση, θα δείτε οδηγίες για τη χρήση της, τις οποίες έχουμε ήδη φροντίσει.
- Κάντε κλικ στο εικονίδιο Chrometana Pro και επιλέξτε Επιλογές και μπορείτε να επιλέξετε αν θα κάνετε ανακατεύθυνση όλων των αναζητήσεων του Bing ή μόνο αυτών της Cortana. Μπορείτε επίσης να αλλάξετε από το Google σε DuckDuckGo ή σε άλλη μηχανή αναζήτησης.

Πώς να αλλάξετε τις ρυθμίσεις πληκτρολογίου στα Windows 10
Μπορείτε να βρείτε επιλογές για να αλλάξετε τη διάταξη πληκτρολογίου, τη γλώσσα και άλλες σχετικές επιλογές στις Ρυθμίσεις> Ώρα & Γλώσσα> Περιοχή και γλώσσα . Βεβαιωθείτε ότι η χώρα ή η περιοχή σας έχει ρυθμιστεί σωστά για να εμφανίσετε τις κατάλληλες επιλογές παρακάτω, συμπεριλαμβανομένης της γλώσσας εμφάνισης των Windows .
Στο κάτω μέρος, θα δείτε τις γλώσσες που υπάρχουν στο σύστημα σας. Κάντε κλικ στην επιλογή Προσθήκη γλώσσας για να προσθέσετε μια νέα. Αυτό που είναι πιο χρήσιμο για τους περισσότερους ανθρώπους είναι να κάνετε κλικ στην τρέχουσα γλώσσα που ακολουθείται από Επιλογές . Εδώ μπορείτε να κάνετε κλικ στην επιλογή Προσθήκη πληκτρολογίου για να προσθέσετε μια άλλη γλώσσα ή διάταξη.

Ακόμα και με την αγγλική γλώσσα που έχετε επιλέξει ως γλώσσα, θα βρείτε τα πάντα από τα διεθνή πληκτρολόγια, όπως τα Ιαπωνικά και τα Γερμανικά, για να εναλλάσσονται διατάξεις όπως η Ηνωμένες Πολιτείες DVORAK . Ιδιαίτερο ενδιαφέρον παρουσιάζει η διεθνής διάταξη των Ηνωμένων Πολιτειών, η οποία σας επιτρέπει να πληκτρολογείτε χαρακτήρες με έμφαση με εύκολες συντομεύσεις.
Αντικατάσταση μεταξύ πληκτρολογίων οποιαδήποτε στιγμή χρησιμοποιώντας τη συντόμευση Win + Space .

Μπορείτε επίσης να χρησιμοποιήσετε τις δυνατότητες προσβασιμότητας των Windows 10 Ένας σύντομος οδηγός στα εργαλεία προσβασιμότητας των Windows 10 Ένας σύντομος οδηγός για τα εργαλεία προσβασιμότητας των Windows 10 Είτε αγωνίζεστε με κακή όραση είτε θέλετε να διερευνήσετε τον έλεγχο ομιλίας, τα Windows 10 προσφέρουν πολλά εργαλεία προσβασιμότητας για να σας βοηθήσουν. Σας δείχνουμε πού να βρείτε και πώς να τα χρησιμοποιήσετε. Διαβάστε περισσότερα για να κάνετε άλλες αλλαγές στο πληκτρολόγιο.
Επαναφορά στις προεπιλεγμένες ρυθμίσεις των Windows 10
Θέλετε να επαναφέρετε όλες τις ρυθμίσεις των Windows 10 στις προεπιλογές; Δυστυχώς, δεν υπάρχει εύκολος τρόπος να γίνει αυτό χωρίς να πραγματοποιηθεί επαναφορά. Μπορείτε να αλλάξετε τα προεπιλεγμένα προγράμματα σας πίσω στις "προεπιλεγμένες από την Microsoft προεπιλογές" στη σελίδα " Προεπιλεγμένες εφαρμογές " στις Ρυθμίσεις, αλλά αυτό δεν αλλάζει τίποτα άλλο.
Αν δεν σας πειράζει η επανεγκατάσταση για να επανέλθετε στις προεπιλεγμένες ρυθμίσεις, χρησιμοποιήστε την επιλογή για επανεγκατάσταση των Windows, αλλά μην αφήσετε τα αρχεία σας να διαρκέσουν πολύ. Ακολουθήστε τον οδηγό μας για ανανέωση των Windows 10 4 τρόποι να επαναφέρετε τα Windows 10 και να επανεγκαταστήσετε από το μηδέν 4 τρόποι να επαναφέρετε τα Windows 10 και να επανεγκαταστήσετε από το μηδέν Τα Windows 10 εξακολουθούν να είναι Windows, πράγμα που σημαίνει ότι θα χρειαστεί μια νέα αρχή κάθε φορά. Σας παρουσιάζουμε πώς μπορείτε να πάρετε μια νέα εγκατάσταση των Windows 10 με όσο το δυνατόν λιγότερη προσπάθεια. Διαβάστε περισσότερα για να ξεκινήσετε.
Πώς να αλλάξετε την προεπιλεγμένη προβολή φακέλου στα Windows 10
Η Εξερεύνηση αρχείων των Windows 10 περιέχει πολλές προβολές, όπως Λεπτομέρειες, Μεγάλα εικονίδια και Πλακάκια . Εφαρμόζει μια προβολή βασισμένη στα περιεχόμενα του φακέλου. μπορείτε να ελέγξετε τον τύπο του περιεχομένου που θεωρεί ένα φάκελο των Windows. Κάντε δεξί κλικ σε οποιοδήποτε φάκελο και επιλέξτε Ιδιότητες . Στην καρτέλα " Προσαρμογή ", θα δείτε μια επιλογή με την ένδειξη Βελτιστοποίηση αυτού του φακέλου για .
Αυτές οι επιλογές είναι Γενικά στοιχεία, Έγγραφα, Εικόνες, Μουσική και Βίντεο . Όλα αυτά είναι αυτονόητα εκτός από τα Γενικά στοιχεία, τα οποία τα Windows χρησιμοποιούν για φακέλους με μικτό περιεχόμενο.

Αν θέλετε να ορίσετε μια σταθερή προεπιλεγμένη προβολή σε όλους τους φακέλους ενός τύπου, χρησιμοποιήστε αυτήν τη μέθοδο:
- Εντοπίστε ένα φάκελο του τύπου που θέλετε να προσαρμόσετε και ανοίξτε τον.
- Χρησιμοποιήστε την καρτέλα Προβολή στο επάνω μέρος του παραθύρου για να εφαρμόσετε τις ρυθμίσεις που θέλετε. Μπορείτε να επιλέξετε εναλλαγή του παραθύρου πλοήγησης, αλλαγή της διάταξης, προσαρμογή της επιλογής Ταξινόμηση κατά, και πολλά άλλα.
- Μόλις είστε ικανοποιημένοι με τις αλλαγές σας, κάντε κλικ στην επιλογή Επιλογές στη δεξιά πλευρά της καρτέλας Προβολή .
- Μεταβείτε στην καρτέλα Προβολή στο παράθυρο " Επιλογές " και κάντε κλικ στην επιλογή Εφαρμογή σε φακέλους για να αλλάξετε όλους τους φακέλους του τύπου στην τρέχουσα προβολή σας.

Συνδεθείτε στα Windows 10 χωρίς έναν λογαριασμό Microsoft
Η χρήση ενός λογαριασμού της Microsoft για την εγγραφή στα Windows 10 έχει οφέλη και μειονεκτήματα. Τα Windows σας δίνουν τη δυνατότητα δημιουργίας ενός τοπικού λογαριασμού κατά τη διάρκεια της ρύθμισης, αλλά μπορείτε να διαγράψετε τα στοιχεία σύνδεσης της Microsoft και να χρησιμοποιήσετε έναν τοπικό λογαριασμό. Πώς να διαγράψετε τον Microsoft λογαριασμό σας και να δημιουργήσετε μια τοπική σύνδεση των Windows 10 Πώς να διαγράψετε τον Microsoft λογαριασμό σας και να δημιουργήσετε ένα τοπικό Windows 10 Σύνδεση Έχετε ανησυχίες σχετικά με το απόρρητο σχετικά με τη χρήση ενός λογαριασμού της Microsoft στο σύννεφο; Ακολουθεί ο τρόπος δημιουργίας ενός τοπικού λογαριασμού σύνδεσης Windows 10 αντί. Διαβάστε περισσότερα εάν αλλάξετε γνώμη αργότερα.
Τα Windows ενδέχεται να nag σας για να δημιουργήσετε ένα λογαριασμό της Microsoft για συγχρονισμό των δεδομένων σας σε εφαρμογές, αλλά τα Windows 10 λειτουργεί καλά χωρίς αυτό. Η Cortana δεν θα λειτουργήσει χωρίς λογαριασμό Microsoft και θα πρέπει να συνδεθείτε για να αγοράσετε εφαρμογές επί πληρωμή από το Κατάστημα. Εκτός από αυτό, βεβαιωθείτε ότι δεν ξεχνάτε τον κωδικό πρόσβασής σας, επειδή η επαναφορά του σε έναν τοπικό λογαριασμό είναι μια ταλαιπωρία.

Οι προεπιλογές των Windows 10, ο τρόπος σας
Τώρα ξέρετε πώς να αλλάξετε πολλά από αυτά που κάνουν τα Windows 10 σε μια νέα εγκατάσταση. Αφιερώστε λίγο χρόνο για να λειτουργήσει ο υπολογιστής σας όπως εσείς θέλετε και θα είστε πολύ πιο παραγωγικοί. Θυμηθείτε να ελέγξετε αυτές τις ρυθμίσεις μετά από σημαντικές ενημερώσεις των Windows 10, καθώς μερικές φορές μπορούν να αλλάξουν.
Πρέπει επίσης να γνωρίζετε τις προεπιλεγμένες ρυθμίσεις των Windows 10, όλοι οι χρήστες πρέπει να ελέγχουν αμέσως 7 Προεπιλεγμένες ρυθμίσεις Windows 10 πρέπει να ελέγξετε αμέσως 7 Προεπιλεγμένες ρυθμίσεις των Windows 10 πρέπει να ελέγξετε αμέσως Η Microsoft έκανε κάποιες αμφισβητήσιμες αποφάσεις με τα Windows 10. Ορισμένες από τις προεπιλεγμένες ρυθμίσεις της δεν πρέπει να αφεθούν μόνος. Σας παρουσιάζουμε πώς μπορείτε να βελτιώσετε το απόρρητο, να διατηρήσετε το εύρος ζώνης, να μειώσετε τη διάσπαση της προσοχής σας και πολλά άλλα. Διαβάστε περισσότερα ενώ εργάζεστε σε αυτό.
Image Credit: realinemedia / Depositphotos
Εξερευνήστε περισσότερα σχετικά με: Αντιμετώπιση προβλημάτων, Έλεγχος λογαριασμού χρήστη, Συμβουλές για τα Windows.

