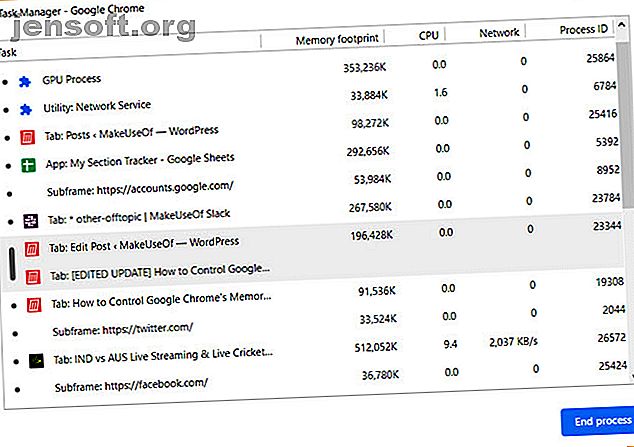
Πώς να μειώσετε τη χρήση μνήμης του Google Chrome και να ελευθερώσετε μνήμη RAM
Διαφήμιση
Γιατί πάντα φαίνεται ότι το Chrome χρησιμοποιεί υπερβολική μνήμη;
Ξεκλειδώστε το φύλλο εξαπάτησης "Συντομεύσεις πληκτρολογίου Google Chrome" τώρα!
Αυτό θα σας υπογράψει στο newsletter μας
Εισαγάγετε το Email σας Ξεκλειδώστε Διαβάστε την πολιτική απορρήτου μαςΟ ιστός έχει αλλάξει τα τελευταία χρόνια. Εφαρμογές που θα τρέχουν μόνο σε επιτραπέζιους υπολογιστές τρέχουν τώρα στο πρόγραμμα περιήγησης, αλλά αυτό έρχεται με κόστος. Τα σύγχρονα προγράμματα περιήγησης χρησιμοποιούν μεγάλη μνήμη RAM και το Chrome είναι από τους χειρότερους παραβάτες.
Με λίγη προσπάθεια, υπάρχουν πολλά που μπορείτε να κάνετε για να περιορίσετε τη χρήση της μνήμης του Chrome. Εάν το πρόγραμμα περιήγησής σας φαίνεται να είναι πάντα chugging μαζί, αυτό το άρθρο θα σας βοηθήσει να μειώσετε τη χρήση μνήμης του Chrome και να ελευθερώσετε μνήμη RAM.
Μάθετε πόσα RAM χρησιμοποιεί το Chrome

Υπάρχουν δύο μέθοδοι για να υπολογίσετε πόση RAM Chrome χρησιμοποιείτε. Μπορείτε να βρείτε τη συνολική χρήση του Chrome στη Διαχείριση εργασιών των Windows. (Ορισμένα χρήσιμα κόλπα του Task Manager για τα Windows πρέπει να γνωρίζετε!) 10 Κόλπα Task Manager των Windows δεν ξέρατε 10 τεχνάσματα του Task Manager για τα Windows που δεν γνωρίζατε εάν η μοναδική φορά που ανοίγετε το Task Manager είναι όταν μια εφαρμογή είναι κατεψυγμένη και πρέπει να είναι σκοτώσατε, βλέπετε μερικά από τα πιο δυνατά χαρακτηριστικά της. Διαβάστε περισσότερα)
Εάν θέλετε να προχωρήσετε σε περαιτέρω ανάλυση και να καταλάβετε ακριβώς πόση μνήμη RAM κάθε ιστότοπο, επέκταση ή plugin χρησιμοποιείτε, μπορείτε να επιλέξετε το πρόγραμμα διαχείρισης εργασιών του Chrome. Μπορείτε να βρείτε το Διαχειριστή εργασιών Chrome κάνοντας κλικ στις τρεις τελείες στο επάνω δεξιό μέρος του προγράμματος περιήγησης, ακολουθούμενο από Περισσότερα εργαλεία> Διαχείριση εργασιών .
Με τη βοήθεια ορισμένων επεκτάσεων και ρυθμίσεων, μπορείτε επίσης να βεβαιωθείτε ότι το Chrome χρησιμοποιεί λιγότερη μνήμη χωρίς να χρειάζεται να ανοίξει ο διαχειριστής εργασιών και να σκοτώσει ιστότοπους.
Πώς να μειώσετε τη χρήση μνήμης του Chrome
1. Προσωρινά κλείστε τις καρτέλες

Με την επέκταση του Chrome TooManyTabs, μπορείτε να επιλέξετε ακριβώς ποιες καρτέλες θα κλείσουν προσωρινά. Χρησιμοποιήστε την επέκταση για να κλείσετε τις καρτέλες και να τις ανοίξετε ξανά στο ίδιο σημείο, ώστε να μπορείτε να παραλάβετε εύκολα όπου εγκαταλείπετε. Αυτό είναι πρακτικό για τον περιορισμό του μεγέθους της μνήμης RAM που χρησιμοποιεί το Chrome, διευκολύνοντας παράλληλα τη συγκέντρωση με λιγότερες ανοιχτές καρτέλες.
Αφού εγκαταστήσετε το TooManyTabs, κάντε κλικ στο κουμπί επέκτασης για να βρείτε μια λίστα με όλες τις ανοιχτές καρτέλες. Για να αναστείλετε μια καρτέλα, κάντε κλικ στο μικρό κίτρινο βέλος δίπλα στην εν λόγω καρτέλα. Για να το επαναφέρετε, κάντε κλικ στην κίτρινη καρτέλα στη λίστα Suspended Tabs και θα ανοίξει ξανά.
Αν έχετε ανοίξει δύο παράθυρα του Chrome, καθένα με πολλαπλές καρτέλες, κάνοντας κλικ στο κουμπί TooManyTabs, θα έχετε πρόσβαση μόνο στις καρτέλες στο παράθυρο στο οποίο βλέπετε. Εναλλακτικά, μπορείτε να ενεργοποιήσετε την απόρριψη της εγγενούς καρτέλας του Chrome, η οποία θα λειτουργεί σε κάθε ανοιχτό παράθυρο.
Λήψη: TooManyTabs (Δωρεάν)
2. Αναστέλλουν όλες τις καρτέλες

Με το The Great Suspender μπορείτε να αναστείλετε όλες τις εκτός από μία καρτέλα. Μεταβείτε στην καρτέλα στην οποία θέλετε να συνεχίσετε να εργάζεστε, κάντε κλικ στο κουμπί Μεγάλη κρεμάστρα και επιλέξτε Αναστολή άλλων καρτελών . Σημειώστε ότι η επέκταση μπορεί να είναι λίγο λεπτή, και ίσως χρειαστεί να κάνετε δύο φορές κλικ στο κουμπί για να ανασταλεί όλες οι καρτέλες.
Το Great Suspender σας δίνει αρκετά εκτεταμένο έλεγχο σχετικά με τον τρόπο αναστολής των καρτελών. Μπορείτε να προσθέσετε λευκές λίστες σε συγκεκριμένους ιστότοπους, οπότε αν χρειάζεστε πάντα τα εισερχόμενά σας ηλεκτρονικού ταχυδρομείου σε ένα πρόγραμμα περιήγησης, το Great Suspender είναι μια καλή επιλογή. Για να φορτώσετε ξανά μια εγκεκριμένη καρτέλα, κάντε κλικ οπουδήποτε στο παράθυρο.

Εάν θέλετε να αναστείλετε κάθε καρτέλα, το OneTab είναι μια καλύτερη επιλογή. Η επέκταση περικλείει κάθε καρτέλα που έχετε ανοίξει χωρίς εξαιρέσεις. Μετακινεί όλες τις καρτέλες σε μία λίστα. Στη συνέχεια, μπορείτε να επαναφέρετε όλες τις καρτέλες με ένα κλικ, να επαναφέρετε επιλεγμένες καρτέλες ή να τις κλείσετε όλες μόνιμα.
Κατεβάστε: Το Μεγάλο Suspender (Δωρεάν)
Λήψη: OneTab (δωρεάν)
3. Αφήστε το Chrome να επιλέξει για εσάς

Αν προτιμάτε να αφήσετε την εργασία μέχρι το Chrome, το TabMemFree θα αναστείλει αυτόματα τις ανενεργές καρτέλες. Μπορείτε να καθορίσετε πόσο καιρό πριν αναστείλει τις ανενεργές καρτέλες, με τουλάχιστον 15 λεπτά. Μπορείτε επίσης να την καθοδηγήσετε για να αγνοήσετε τις καρφιτσωμένες καρτέλες.
Το Tab Wrangler είναι μια άλλη επέκταση για να θεωρήσετε ότι αυτόματα αναστέλλει ανενεργές καρτέλες αν ψάχνετε για λίγο περισσότερο έλεγχο. Όπως και με το TabMemFree, μπορείτε να καθορίσετε το χρονικό διάστημα πριν μια καρτέλα θεωρηθεί ανενεργή και να την ορίσετε για να αγνοήσετε τις καρφιτσωμένες καρτέλες, αλλά έχετε την πρόσθετη επιλογή να κλειδώνετε πρόσθετες καρτέλες και να συγχρονίζετε τις ρυθμίσεις καρτελών μεταξύ διαφορετικών υπολογιστών.
Λήψη: TabMemFree (δωρεάν)
Κατεβάστε: Tab Wrangler (Δωρεάν)
4. Επεκτάσεις κειμένου και ανάγνωσης

Ορισμένοι ιστότοποι μπορούν να επιβραδύνουν τον υπολογιστή σας. Αντί να αφήσετε αυτούς τους ιστότοπους να έχουν το καλύτερο από το πρόγραμμα περιήγησης και τον υπολογιστή σας, μπορείτε να αφαιρέσετε πολλά περιεχόμενα RAM-hogging που σας επιβραδύνουν.
Η επέκταση κειμένου Chrome, όπως υποδηλώνει το όνομα, φορτώνει όλες τις ιστοσελίδες μόνο σε κείμενο. Απορρίπτει όλες τις εικόνες, τα βίντεο και τα στοιχεία φλας. Αυτό σημαίνει επίσης ότι θα απαλλαγούμε από ορισμένες διαφημίσεις και ενσωματωμένο περιεχόμενο. Για να ενεργοποιήσετε τη λειτουργία Κειμένου σε οποιονδήποτε ιστότοπο, κάντε κλικ στην επέκταση του εικονιδίου.
Ένα γκρίζο πλαίσιο θα εμφανιστεί οπουδήποτε μια εικόνα ήταν μια φορά. Η λειτουργία κειμένου απαλλάσσει επίσης από οποιοδήποτε χρώμα στην οθόνη, οπότε είναι αρκετά εύκολο για τα μάτια. Αν συνεχίσετε να περιηγείστε σε άλλους ιστότοπους στην ίδια καρτέλα όπου είναι ενεργοποιημένη η λειτουργία κειμένου, θα συνεχίσει να απογυμνώνει εικόνες και πρόσθετα από αυτούς τους ιστότοπους. Η επέκταση δεν καταργεί τις ενσωματώσεις του YouTube.
Αν προτιμάτε να συνεχίσετε να βλέπετε εικόνες, αλλά εξακολουθείτε να θέλετε να αφαιρέσετε το Flash και τις διαφημίσεις, μπορείτε να επιλέξετε τη λειτουργία ανάγνωσης. Όταν ανοίγετε μια σελίδα που θέλετε να αποσυρθεί από τη λειτουργία ανάγνωσης, κάντε κλικ στο κουμπί επέκτασης της επάνω δεξιά.
Λήψη: Κείμενο Mode (Δωρεάν)
Κατεβάστε: Tab Wrangler (Δωρεάν)
5. Ξεφορτωθείτε τα ανεπιθύμητα πρόσθετα
Μερικά πρόσθετα και πρόσθετα διαθέσιμα για το Chrome μπορούν να προσθέσουν στη χρήση μνήμης. Ρίξτε μια ματιά στις προσθήκες και τις επεκτάσεις σας και απαλλαγείτε από οτιδήποτε θεωρείτε περιττό.
Ίσως σας συνιστούμε μερικές επεκτάσεις που μπορούν να σας βοηθήσουν να περιορίσετε τη χρήση της μνήμης του Chrome, αλλά να έχετε κατά νου ότι πάρα πολλές επεκτάσεις μπορούν να επιβραδύνουν τον υπολογιστή σας, εξαλείφοντας έτσι τις επεκτάσεις του Chrome Πώς να καθαρίσετε τις επεκτάσεις του προγράμματος περιήγησης (ο εύκολος τρόπος) Καθαρίστε τις επεκτάσεις του προγράμματος περιήγησης (ο εύκολος τρόπος) Εάν ελέγχετε τακτικά τις δροσερές επεκτάσεις, τότε είναι πιθανότατα η ώρα να καθαρίσετε τα πρόσθετα που δεν θέλετε πλέον, όπως ή χρειάζεστε. Εδώ μπορείτε να το κάνετε εύκολα. Διαβάστε περισσότερα είναι μια καλή ιδέα. Επικολλήστε τις chrome://extensions στη γραμμή διευθύνσεών σας και μεταβείτε στις επεκτάσεις σας και απαλλαγείτε από οτιδήποτε δεν χρησιμοποιείτε τακτικά.
Ένας εξαιρετικός τρόπος να διαπιστώσετε εάν χρειάζεστε αυτές τις επεκτάσεις είναι να τις απενεργοποιήσετε αντί να τις αφαιρέσετε. Ένα μήνα αργότερα, επιστρέψτε στη λίστα επέκτασης και εάν δεν αισθανθήκατε την ανάγκη να ενεργοποιήσετε ξανά αυτές τις επεκτάσεις, μπορείτε να συνεχίσετε και να τις διαγράψετε μέσω του διαχειριστή επέκτασης του Chrome.
6. Προσαρμόστε τις ρυθμίσεις του Chrome
Το Chrome περιέχει μερικές κρυφές ρυθμίσεις που μπορείτε να προσαρμόσετε.
Επικολλήστε το chrome://settings/ στη γραμμή διευθύνσεών σας ή επιλέξτε Ρυθμίσεις κάνοντας κλικ στο κουμπί μενού (τρεις στοίβες). Κάντε κύλιση προς τα κάτω στο τέλος της σελίδας και κάντε κλικ στην επιλογή Σύνθετες ρυθμίσεις . Μεταβείτε στην επιλογή Απόρρητο> Ρυθμίσεις περιεχομένου> Ρυθμίσεις προσθηκών εκτός πλαισίου και βεβαιωθείτε ότι έχει επιλεγεί η ερώτηση όταν ένας ιστότοπος θέλει να χρησιμοποιήσει μια προσθήκη για πρόσβαση στον υπολογιστή σας . Αυτό θα πρέπει να είναι το προεπιλεγμένο δεδομένου ότι είναι η συνιστώμενη ρύθμιση του Chrome.
Μπορείτε επίσης να μεταβείτε στο chrome://flags/ για να αποκτήσετε πρόσβαση στις πειραματικές δυνατότητες του προγράμματος περιήγησης. Πολλές ρυθμίσεις εδώ μπορούν να επιταχύνουν το Chrome, αλλά έρχονται με μια προειδοποίηση ότι δαγκώνουν, οπότε οτιδήποτε κάνετε σε αυτές τις ρυθμίσεις, κινδυνεύετε με δική σας ευθύνη. Θα χρειαστεί να κάνετε επανεκκίνηση του προγράμματος περιήγησης για να εφαρμοστούν οι αλλαγές αυτές.
Ελέγξτε αυτή τη λίστα με τις σημαίες του Chrome που πρέπει να αλλάξετε Επιταχύνετε το Chrome Με την αλλαγή αυτών των σημαιών επιταχύνετε το Chrome αλλάζοντας αυτές τις 8 σημαίες Ενώ πολλοί άνθρωποι ισχυρίζονται ότι το Chrome είναι ένα γένος μνήμης, είναι δυνατό να βελτιωθεί σημαντικά η ταχύτητα του προγράμματος περιήγησής σας, ". Εδώ είναι τα οκτώ καλύτερα tweaks που μπορείτε να κάνετε σήμερα. Διαβάστε περισσότερα για να επιταχύνετε το Chrome.
Χρήση μνήμης Google Chrome, περιορισμένη και μειωμένη
Εκτός από τις επεκτάσεις και τις τροποποιήσεις που περιγράφονται παραπάνω, οι συνήθειες σας μπορούν επίσης να συμβάλουν στην καλύτερη εμπειρία του Chrome. Να διατηρείτε πάντα το Chrome ενημερωμένο και να καθαρίζετε περιοδικά την προσωρινή μνήμη. Μπορεί να υπάρχουν άλλοι ενάγοντες που κατηγορούν για την έλλειψη μνήμης RAM και υπάρχουν ασφαλείς τρόποι για να καθαρίσετε τη μνήμη και να αυξήσετε τη μνήμη RAM στον υπολογιστή σας των Windows.
Αν μετά από όλες αυτές τις συμβουλές και κόλπα διαπιστώσετε ότι το Chrome απλά δεν το κόβει, παρά τις μεγάλες δυνατότητές του, μην ξεχνάτε ότι υπάρχουν πολλά εναλλακτικά προγράμματα περιήγησης που αξίζει να δοκιμάσετε ποιος browser είναι καλύτερος; Edge vs. Chrome εναντίον Opera vs. Firefox Ποιο πρόγραμμα περιήγησης είναι καλύτερο; Edge vs. Chrome vs. Opera vs. Firefox Το πρόγραμμα περιήγησης που χρησιμοποιείτε αυτή τη στιγμή ίσως να μην είναι το καλύτερο για εσάς. Η αρένα του προγράμματος περιήγησης αλλάζει τόσο συχνά ώστε τα συμπεράσματά σας από συγκρίσεις που έγιναν πέρυσι μπορεί να είναι εντελώς λάθος φέτος. Διαβάστε περισσότερα .
Εξερευνήστε περισσότερα σχετικά με: Επεκτάσεις προγράμματος περιήγησης, Μνήμη υπολογιστή, Google Chrome, Διαχείριση καρτελών.

