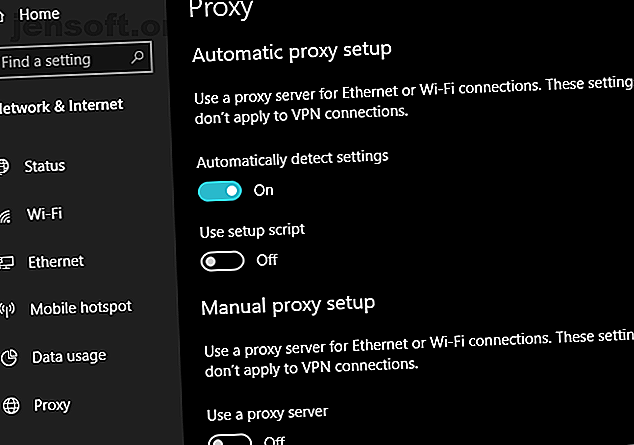
Πώς να λύσετε τα Windows δεν θα μπορούσε να εντοπίσει αυτόματα τις ρυθμίσεις του διακομιστή μεσολάβησης δικτύου Σφάλμα
Διαφήμιση
Μερικές φορές θα δείτε αυτό το απογοητευτικό κίτρινο σημείο θαυμαστικού πάνω από το εικονίδιο σύνδεσης δικτύου στα Windows. Το λειτουργικό σύστημα προσφέρει να το αντιμετωπίσει για εσάς, αλλά μετά από την εκτέλεση του αυτόματου εργαλείου, βλέπετε αυτό το μήνυμα:
Τα Windows δεν μπόρεσαν να εντοπίσουν αυτόματα τις ρυθμίσεις διακομιστή μεσολάβησης του δικτύου.
Τι σημαίνει αυτό και πώς το διορθώνετε; Ας ρίξουμε μια ματιά στις ρυθμίσεις διακομιστή μεσολάβησης των Windows και στα βήματα για την επιδιόρθωση αυτού του ζητήματος.
1. Κάντε επανεκκίνηση του υπολογιστή και του δρομολογητή
Πριν ξεκινήσετε την εφαρμογή αντιμετώπισης προβλημάτων σε προχωρημένους, είναι πάντα καλό να ξεκινήσετε πρώτα τον εξοπλισμό σας. Υπάρχει μια πιθανότητα ότι αυτό θα ξεκαθαρίσει το πρόβλημά σας σε λίγα λεπτά.
Επειδή αυτό το σφάλμα σχετίζεται συνήθως με εσφαλμένες ρυθμίσεις σε έναν υπολογιστή, η επανεκκίνηση του δρομολογητή σας πιθανόν να μην έχει αποτέλεσμα. Αλλά αξίζει να δοκιμάσετε κάθε φορά που αντιμετωπίζετε προβλήματα δικτύου οποιουδήποτε είδους.
Εάν κάνετε επανεκκίνηση του υπολογιστή και του δρομολογητή και το πρόβλημα δεν έχει επιδιορθωθεί, συνεχίστε με τα πιο λεπτομερή βήματα.
2. Ελέγξτε τις ρυθμίσεις διακομιστή μεσολάβησης στα Windows

Επειδή αυτό το ζήτημα σχετίζεται με τις ρυθμίσεις του διακομιστή μεσολάβησης των Windows, αυτό είναι μια λογική πρώτη θέση για έλεγχο. Για να αποκτήσετε πρόσβαση στις ρυθμίσεις διακομιστή μεσολάβησης στα Windows 10, ανοίξτε τις Ρυθμίσεις, επιλέξτε την κατηγορία Δίκτυο & Διαδίκτυο και μεταβείτε στην καρτέλα Διακομιστής μεσολάβησης από την αριστερή πλαϊνή γραμμή.
Εδώ θα δείτε μια λίστα επιλογών που σχετίζονται με διακομιστές μεσολάβησης. Εάν δεν χρησιμοποιείτε διακομιστή μεσολάβησης (όπως συμβαίνει με τους περισσότερους οικιακούς χρήστες), βεβαιωθείτε ότι είναι απενεργοποιημένο το ρυθμιστικό Χρήση διακομιστή μεσολάβησης . Αφήστε αυτόματα να ανιχνεύσει τις ρυθμίσεις αν είναι ήδη.
Για χρήστες που συνδέονται με έναν διακομιστή μεσολάβησης, όπως σε περιβάλλον εργασίας ή εκπαίδευσης, ίσως θελήσετε να επικοινωνήσετε με το διαχειριστή του συστήματός σας για να βεβαιωθείτε ότι έχετε τις σωστές λεπτομέρειες του διακομιστή μεσολάβησης.
Στη συνέχεια, δοκιμάστε να επανασυνδέσετε ξανά το δίκτυο. Εάν εξακολουθείτε να λαμβάνετε το σφάλμα, δοκιμάστε να απενεργοποιήσετε την αυτόματη ανίχνευση ρυθμίσεων στις επιλογές διακομιστή μεσολάβησης και να προσπαθήσετε ξανά.
Τι είναι διακομιστής μεσολάβησης;
Δεν θέλουμε να σας στοιχίσουμε με τις λεπτομέρειες ενώ προσπαθείτε να διορθώσετε αυτό το ζήτημα, αλλά θέλατε να δώσετε μια σύντομη εξήγηση για το τι είναι στην πραγματικότητα ένας διακομιστής μεσολάβησης και γιατί τα Windows μπορούν να αντιμετωπίσουν προβλήματα με αυτό.
Ουσιαστικά, ένας διακομιστής μεσολάβησης ενεργεί ως μεσάζων μεταξύ του υπολογιστή σας και του Διαδικτύου. Αντί να συνδέεστε απευθείας στο διαδίκτυο, συνδέεστε στο διακομιστή, ο οποίος συλλαμβάνει πληροφορίες από το διαδίκτυο για εσάς.
Αυτά είναι τα πιο συνηθισμένα στην επιχειρηματική και τη σχολική χρήση, όπου οι διαχειριστές συστημάτων τους χρησιμοποιούν για ασφάλεια και αποτελεσματικότητα. Είναι πολύ απίθανο να χρησιμοποιήσετε έναν διακομιστή μεσολάβησης στο οικιακό σας δίκτυο, εκτός αν το ρυθμίσετε συγκεκριμένα. Αυτός είναι ο λόγος για τον οποίο πρέπει να καθαρίσετε τις ρυθμίσεις του διακομιστή μεσολάβησης που ενδέχεται να υπάρχουν όταν αντιμετωπίζετε αυτό το ζήτημα.
Δείτε την πλήρη εξήγησή μας για τους διακομιστές μεσολάβησης Τι είναι ο διακομιστής μεσολάβησης; Τι είναι ένας διακομιστής μεσολάβησης; Ακούστηκε ο όρος "διακομιστής μεσολάβησης" αλλά δεν έχει ιδέα τι σημαίνει; Ακολουθεί ο τρόπος με τον οποίο ένας πληρεξούσιος μπορεί να βοηθήσει στην αποτροπή της παρεμπόδισης της περιοχής και άλλων. Διαβάστε περισσότερα για περισσότερες πληροφορίες.
3. Εκτελέστε την Αντιμετώπιση προβλημάτων του προσαρμογέα δικτύου
Όταν κάνετε δεξί κλικ στο εικονίδιο σύνδεσης δικτύου και επιλέξετε την αντιμετώπιση προβλημάτων, εκτελείται η αντιμετώπιση προβλημάτων του Internet Connections, με αποτέλεσμα το σφάλμα "Τα Windows δεν ανιχνεύουν ρυθμίσεις διακομιστή μεσολάβησης". Υπάρχει όμως και ένα άλλο εργαλείο αντιμετώπισης προβλημάτων που μπορείτε να εκτελέσετε, το οποίο μπορεί να σας βοηθήσει περισσότερο.
Ανοίξτε ξανά τις ρυθμίσεις και επισκεφθείτε την ενότητα Ενημέρωση και ασφάλεια> Αντιμετώπιση προβλημάτων . Βρείτε τον προσαρμογέα δικτύου στη λίστα και περπατήστε μέσα από το εργαλείο αντιμετώπισης προβλημάτων για αυτό. Όπως γνωρίζουν οι έμπειροι χρήστες των Windows, αυτό το εργαλείο δεν διορθώνει πάντα το πρόβλημά σας, αλλά αξίζει να το δοκιμάσετε.
4. Αυτόματη απόκτηση διεύθυνσης IP και DNS

Όπως αποδεικνύεται, δεν υπάρχουν πολλά βήματα αντιμετώπισης προβλημάτων ειδικά για διακομιστές μεσολάβησης. Θα μοιραστούμε περισσότερες συμβουλές παρακάτω, αλλά έχετε κατά νου ότι η αντιμετώπιση προβλημάτων μοιάζει με την επίλυση του σφάλματος "Δεν υπάρχει πρόσβαση στο Internet" των Windows Συνδεδεμένο με Wi-Fi, αλλά δεν υπάρχει πρόσβαση στο Internet στα Windows; Εδώ είναι το Fix! Συνδεδεμένο με Wi-Fi, αλλά χωρίς πρόσβαση στο Internet στα Windows; Εδώ είναι το Fix! Βλέποντας το ενοχλητικό σφάλμα "συνδεδεμένο αλλά όχι Internet" στον υπολογιστή σας Windows; Ακολουθήστε αυτά τα βήματα όταν δεν έχετε πρόσβαση στο Internet. Διαβάστε περισσότερα από αυτό το σημείο.
Αν και δεν σχετίζονται τεχνικά με τις ρυθμίσεις του διακομιστή μεσολάβησης, η εσφαλμένη ρύθμιση της διεύθυνσης IP ή των ρυθμίσεων DNS μπορεί να προκαλέσει αυτό το σφάλμα. Για να τα ελέγξετε, μεταβείτε στις Ρυθμίσεις> Δίκτυο και Internet> Κατάσταση . Κάντε κλικ στο κουμπί Αλλαγή επιλογών προσαρμογέα στη λίστα για να δείτε όλες τις συνδέσεις δικτύου και στη συνέχεια κάντε διπλό κλικ σε αυτό που χρησιμοποιείτε.
Εδώ, κάντε κλικ στο κουμπί Ιδιότητες και κάντε διπλό κλικ στο Internet Protocol Version 4 στη λίστα. Βεβαιωθείτε ότι και οι δύο έχετε τη δυνατότητα να αποκτήσετε αυτόματα μια διεύθυνση IP και να επιλέξετε αυτόματα τη διεύθυνση του διακομιστή λήψης DNS . Οι λανθασμένες ρυθμίσεις εδώ θα σας εμποδίσουν να συνδεθείτε στο διαδίκτυο.
5. Ενημερώστε ή επαναφέρετε το πρόγραμμα οδήγησης δικτύου

Ένας ξεπερασμένος οδηγός δικτύου μπορεί να οδηγήσει σε προβλήματα σύνδεσης. Παρομοίως, ίσως εγκαταστήσατε πρόσφατα μια αναβαθμισμένη ενημέρωση για το πρόγραμμα οδήγησης του δικτύου σας. Και στις δύο περιπτώσεις, η αντικατάστασή του μπορεί να ξεκαθαρίσει το πρόβλημα.
Κάντε δεξί κλικ στο κουμπί Έναρξη και επιλέξτε Διαχείριση συσκευών για να ανοίξετε αυτό το βοηθητικό πρόγραμμα. Αναπτύξτε την ενότητα "Προσαρμογείς δικτύου " και κάντε διπλό κλικ στη σύνδεση που χρησιμοποιείτε.
Στην καρτέλα Πρόγραμμα οδήγησης, μπορείτε να επιλέξετε Roll Back Driver για να απεγκαταστήσετε την τελευταία ενημερωμένη έκδοση και να επιστρέψετε στην προηγούμενη έκδοση. Χρησιμοποιήστε αυτήν την ενέργεια αν ξεκινήσατε να αντιμετωπίζετε αυτό το ζήτημα μετά την ενημέρωση.
Επιλέξτε Update Driver και μπορείτε να ελέγξετε για νέες ενημερώσεις μέσω του Διαδικτύου. Αυτό πιθανότατα δεν θα βρει τίποτα όμως, έτσι θα χρειαστεί να κατεβάσετε με μη αυτόματο τρόπο το πιο πρόσφατο πρόγραμμα οδήγησης από τον κατασκευαστή του μηχανήματός σας. Δείτε τον οδηγό μας για την ενημέρωση των προγραμμάτων οδήγησης των Windows Πώς να βρείτε και να αντικαταστήσετε τους παλιούς οδηγούς των Windows Πώς να βρείτε και να αντικαταστήσετε τα παλαιά προγράμματα οδήγησης των Windows Τα προγράμματα οδήγησης ενδέχεται να είναι ξεπερασμένα και χρειάζονται ενημέρωση, αλλά πώς γνωρίζετε; Εδώ είναι τι πρέπει να ξέρετε και πώς να το κάνετε. Διαβάστε περισσότερα για βοήθεια.
6. Επαναφορά ρύθμισης παραμέτρων δικτύου μέσω της γραμμής εντολών
Τα Windows παρέχουν πολλά εργαλεία αντιμετώπισης προβλημάτων δικτύου μέσω της Γραμμής εντολών. Μερικές γρήγορες εντολές μπορούν να ξεκαθαρίσουν το θέμα σας σε στιγμές. Εάν εξακολουθείτε να αντιμετωπίζετε προβλήματα σε αυτό το σημείο, κάντε δεξί κλικ στο κουμπί Έναρξη και πάλι και ανοίξτε μια γραμμή εντολών (ή PowerShell) ως διαχειριστής.
Στη συνέχεια, εκτελέστε τις ακόλουθες εντολές, μία φορά τη φορά. Θα επαναφέρουν διάφορες λειτουργίες δικτύου του υπολογιστή σας:
netsh winsock reset netsh int ip reset ipconfig /release ipconfig /renew ipconfig /flushdns 7. Ελέγξτε το τείχος προστασίας, το VPN και το λογισμικό προστασίας από ιούς

Στη συνέχεια, βεβαιωθείτε ότι δεν έχετε τείχος προστασίας, VPN ή σουίτα ασφαλείας που παρεμβαίνει στη σύνδεση δικτύου σας. Ίσως το λογισμικό που επιλέξατε να έχει μια ενημερωμένη έκδοση που άλλαξε κάποιες ρυθμίσεις που δεν γνωρίζατε ή μόλις εγκαταστήσατε μια νέα εφαρμογή.
Δοκιμάστε να απενεργοποιήσετε το τείχος προστασίας, το VPN και το λογισμικό προστασίας από ιούς μία φορά, και στη συνέχεια να δείτε αν το σφάλμα εξαφανίζεται. Εάν συμβαίνει αυτό, το ζήτημα βρίσκεται σε μία από αυτές τις εφαρμογές. Θα πρέπει να τα διαμορφώσετε για να αποφύγετε παρεμβολές στην κανονική δραστηριότητα δικτύου.
8. Σάρωση για κακόβουλο λογισμικό
Ορισμένα κακόβουλα προγράμματα είναι γνωστό ότι συνεχώς δυσχεραίνουν τις ρυθμίσεις του διακομιστή μεσολάβησης για να σας εμποδίσουν να συνδεθείτε στο διαδίκτυο. Εάν εμφανίζετε το μήνυμα "Οι ρυθμίσεις των Windows δεν μπορούν να ανιχνεύσουν αυτό το διακομιστή μεσολάβησης" κάθε φορά που κάνετε επανεκκίνηση, μπορεί να είστε θύμα αυτού.
Επομένως, πρέπει να εκτελέσετε μια σάρωση με μια αξιόπιστη εφαρμογή κατά του κακόβουλου λογισμικού, όπως το Malwarebytes. Αυτό θα εντοπίσει τυχόν ιούς ή άλλο κακόβουλο λογισμικό που εκτελείται στο σύστημά σας και θα τους απαλλαγούμε. Αν η ανίχνευση εντοπίσει λοιμώξεις, ακολουθήστε τη συνιστώμενη ενέργεια και δείτε εάν η σύνδεσή σας λειτουργεί κανονικά ξανά.
9. Χρησιμοποιήστε ένα σημείο επαναφοράς

Η δυνατότητα "Επαναφορά συστήματος" στα Windows σας επιτρέπει να επιστρέψετε σε ένα προηγούμενο σημείο όταν ο υπολογιστής σας λειτουργεί κανονικά. Εάν τα προβλήματά σας ξεκίνησαν πρόσφατα, θα πρέπει να δοκιμάσετε αυτό για να δείτε αν μπορείτε να επιστρέψετε εγκαίρως.
Αναζητήστε τον Πίνακα ελέγχου στο μενού Έναρξη για να το ανοίξετε. Εάν η κατηγορία έχει επιλεγεί στην επάνω δεξιά γωνία, μεταβείτε στα εικονίδια Μικρά ή μεγάλα και επιλέξτε την καταχώρηση συστήματος .
Στη συνέχεια, κάντε κλικ στην επιλογή Προστασία συστήματος στην αριστερή πλαϊνή γραμμή. Στο παράθυρο διαλόγου που προκύπτει, κάντε κλικ στην επιλογή Επαναφορά συστήματος για να ανοίξετε ένα νέο παράθυρο. Τα Windows θα σας καθοδηγήσουν επιλέγοντας ένα σημείο επαναφοράς και επιβεβαιώνοντας τη λειτουργία. Φυσικά, εάν ο υπολογιστής σας δεν έχει δημιουργήσει σημεία επαναφοράς, δεν μπορείτε να χρησιμοποιήσετε αυτήν τη δυνατότητα.
Σημειώστε ότι με τη χρήση ενός σημείου επαναφοράς θα καταργηθούν όλα τα προγράμματα και τα προγράμματα οδήγησης που έχετε εγκαταστήσει από τότε που κάνατε αυτό το σημείο επαναφοράς. Μπορείτε να κάνετε κλικ στο στοιχείο Σάρωση για επηρεαζόμενα προγράμματα σε ένα σημείο επαναφοράς για να δείτε τι αποτέλεσμα θα έχει. Η Επαναφορά Συστήματος δεν θα επηρεάσει κανένα από τα προσωπικά σας στοιχεία.
10. Επαναφέρετε τις ρυθμίσεις δικτύου

Αφού δοκιμάσετε τα παραπάνω, θα πρέπει να καταφύγετε σε μια πλήρη επαναφορά των επιλογών δικτύου σας. Έχετε ήδη περάσει πολύ χρόνο σε αυτό το έργο και μια επαναφορά θα πρέπει να καταργήσετε ό, τι παραμένει το πρόβλημα που εμποδίζει τη σύνδεσή σας.
Ευτυχώς, τα Windows 10 καθιστούν εύκολη την επαναφορά ολόκληρης της διαμόρφωσής σας. Ανοίξτε τις Ρυθμίσεις> Δίκτυο και Internet . Στην καρτέλα Κατάσταση, βρείτε την επαναφορά δικτύου στο κάτω μέρος και κάντε κλικ σε αυτήν.
Λάβετε υπόψη ότι αυτό θα καταργήσει όλες τις πληροφορίες δικτύου από τον υπολογιστή σας, επομένως θα πρέπει να επανασυνδεθείτε ξανά σε αποθηκευμένα δίκτυα. Αν είστε εντάξει με αυτό, κάντε κλικ στην επιλογή Επαναφορά τώρα . Ο υπολογιστής σας θα εκτελέσει την επαναφορά και, στη συνέχεια, θα ξεκινήσει ξανά.
Περισσότερες πληροφορίες σχετικά με την Αντιμετώπιση προβλημάτων δικτύου
Τώρα ξέρετε τι πρέπει να κάνετε όταν τα Windows δεν μπορούν να ανιχνεύσουν ρυθμίσεις διακομιστή μεσολάβησης. Όλα τα σφάλματα δικτύου είναι απογοητευτικά, αλλά θα πρέπει να είστε σε θέση να καθαρίσετε αυτό το ένα χωρίς πολλή δουλειά. Είναι πολύ σημαντικό να βεβαιωθείτε ότι έχετε απενεργοποιήσει ένα διακομιστή μεσολάβησης (αν δεν το χρησιμοποιήσετε) ή ότι έχει ρυθμιστεί σωστά (αν το χρησιμοποιείτε).
Διαφορετικά, κάποιες τυποποιημένες λύσεις αντιμετώπισης προβλημάτων δικτύου θα πρέπει να έχουν διορθωθεί. Έχουμε έναν εκτεταμένο οδηγό για την αντιμετώπιση προβλημάτων δικτύου των Windows Ο πλήρης οδηγός αντιμετώπισης προβλημάτων δικτύου των Windows Ο πλήρης οδηγός αντιμετώπισης προβλημάτων δικτύου Windows Έχετε προβλήματα στο διαδίκτυο ή στο δίκτυο; Θα σας καθοδηγήσουμε μέσω της ρύθμισης του δικτύου σας και θα σας δείξουμε απλές τεχνικές αντιμετώπισης προβλημάτων για να βρείτε και να διορθώσετε το πρόβλημα. Διαβάστε περισσότερα εάν χρειάζεστε περισσότερη βοήθεια.
Εξερευνήστε περισσότερα σχετικά με: θέματα δικτύου, διακομιστή μεσολάβησης, αντιμετώπιση προβλημάτων.

