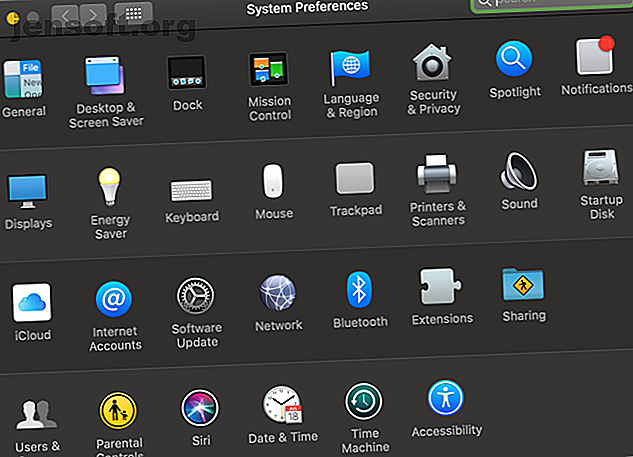
Πώς να ενεργοποιήσετε το Bluetooth στον υπολογιστή Mac και να συνδυάσετε τις νέες συσκευές
Διαφήμιση
Οι πιθανότητες είναι ότι διαθέτετε τουλάχιστον ένα αξεσουάρ Bluetooth. Αυτό το πρακτικό πρότυπο επικοινωνίας μικρής εμβέλειας σας επιτρέπει να συνδέετε μαζί όλα τα είδη των συσκευών.
Σήμερα, θα δούμε πώς να ενεργοποιήσετε το Bluetooth στον Mac σας και τι να κάνετε αργότερα. Ας εξετάσουμε πώς να βεβαιωθείτε ότι το Mac σας υποστηρίζει Bluetooth, πού να ενεργοποιήσετε την επιλογή και τα βασικά στοιχεία της σύζευξης μιας νέας συσκευής.
Το My Mac έχει Bluetooth;
Όλοι οι σύγχρονοι υπολογιστές Mac διαθέτουν ενσωματωμένη υποστήριξη Bluetooth. Δεν χρειάζεται να αγοράσετε κάτι ιδιαίτερο για τη χρήση του Bluetooth στο MacBook Pro, στο MacBook Air ή στο iMac.
Απλώς ακολουθήστε τα παρακάτω βήματα για να ενεργοποιήσετε το Bluetooth στο Mac σας και να ξεκινήσετε με αυτό. Αν δεν βλέπετε τις σχετικές επιλογές Bluetooth στον πίνακα προτιμήσεων συστήματος, πιθανόν να έχετε ένα παλιό Mac που δεν έρχεται με Bluetooth.
Σε αυτή την περίπτωση, ίσως μπορείτε να αγοράσετε έναν προσαρμογέα που προσθέτει υποστήριξη Bluetooth στον υπολογιστή σας. Πώς να προσθέσετε Bluetooth σε έναν υπολογιστή: 3 μεγάλες προσαρμογείς Bluetooth για υπολογιστή Πώς να προσθέσετε Bluetooth σε έναν υπολογιστή: 3 μεγάλοι προσαρμογείς Bluetooth για υπολογιστές και φορητούς υπολογιστές έρχονται με ενσωματωμένο Bluetooth. Αλλά τι γίνεται αν δεν συμβαίνει; Ρυθμίστε τον υπολογιστή σας με ένα Bluetooth dongle. Διαβάστε περισσότερα . Ωστόσο, τα περισσότερα από αυτά είναι σχεδιασμένα για Windows, οπότε βεβαιωθείτε ότι έχετε ένα που αναφέρεται ως συμβατό με το macOS.
Πώς να ενεργοποιήσετε το Bluetooth σε Mac
Δεν είναι δύσκολο να χρησιμοποιήσετε Bluetooth στο Mac σας. Για να το ενεργοποιήσετε, ανοίξτε το μενού Apple στην επάνω αριστερή γωνία της οθόνης και επιλέξτε System Preferences (Προτιμήσεις συστήματος) . Στο παράθυρο που προκύπτει, επιλέξτε Bluetooth .

Στην αριστερή πλευρά του πίνακα Bluetooth, θα δείτε το εικονίδιο Bluetooth με την κατάσταση που βρίσκεται κάτω από αυτό. Εάν αναφέρει το Bluetooth: Απενεργοποιημένο, κάντε κλικ στο κουμπί Ενεργοποίηση Bluetooth On για να το ενεργοποιήσετε.
Αυτό είναι όλο που χρειάζεται για να ενεργοποιήσετε το Bluetooth σε ένα Mac. Ενώ βρίσκεστε εδώ, συνιστούμε να ελέγξετε το πλαίσιο Εμφάνιση γραμμής μενού Bluetooth, εάν δεν είναι ήδη ενεργοποιημένο. Αυτό θα τοποθετήσει ένα εικονίδιο Bluetooth στην κορυφή της οθόνης σας, επιτρέποντάς σας να έχετε εύκολη πρόσβαση στις συνδέσεις Bluetooth χωρίς να μπείτε σε αυτόν τον πίνακα πάντοτε.

Πώς να συνδέσετε τις συσκευές Bluetooth στον υπολογιστή σας
Τώρα που έχετε ενεργοποιήσει το Bluetooth, ας δούμε πώς να συνδέσετε τις συσκευές μαζί της.
Πριν χρησιμοποιήσετε για πρώτη φορά μια συσκευή Bluetooth με το Mac, θα πρέπει να την αντιστοιχίσετε. Αν έχετε χρησιμοποιήσει προηγουμένως Bluetooth σε άλλες συσκευές, πρέπει να είστε εξοικειωμένοι με την έννοια της δυνατότητας ανακάλυψης . Επειδή είναι συνηθισμένο να εμφανίζονται πολλές συσκευές Bluetooth στην ίδια περιοχή, πρέπει να αντιστοιχίσετε χειροκίνητα συσκευές για την ασφάλειά σας. Και μπορείτε να το κάνετε μόνο όταν η συσκευή είναι εντοπίσιμη (επίσης γνωστή ως "λειτουργία αντιστοίχισης").
Όταν έχετε ανοίξει το παράθυρο ρυθμίσεων Bluetooth στο Mac, ο υπολογιστής σας μπορεί να εντοπιστεί.
Σύζευξη νέων συσκευών
Οι ιδιαιτερότητες αυτής της διαδικασίας εξαρτώνται από τη συσκευή που θέλετε να αντιστοιχίσετε.
Όπως τα MacOS, τα περισσότερα άλλα λειτουργικά συστήματα (συμπεριλαμβανομένων των Windows 10, Android και iOS) ορίστηκαν ως ανακαλύσιμα όταν έχετε τις επιλογές Bluetooth ανοικτές. Για συσκευές όπως τα πληκτρολόγια Bluetooth, τα ποντίκια, τα ακουστικά και παρόμοια, η ακριβής μέθοδος για την είσοδο στη λειτουργία αντιστοίχισης εξαρτάται από τη συσκευή. Ελέγξτε το εγχειρίδιο για περισσότερες πληροφορίες.
Μόλις η άλλη συσκευή βρίσκεται σε κατάσταση αντιστοίχισης, θα πρέπει να δείτε το όνομά της να εμφανίζεται στο στοιχείο Συσκευές στις ρυθμίσεις Bluetooth του υπολογιστή σας Mac. Κάντε κλικ στο κουμπί Σύνδεση δίπλα σε αυτό που θέλετε να προσθέσετε.

Για πολλές συσκευές Bluetooth, θα χρειαστεί να επιβεβαιώσετε ότι το PIN που αντιστοιχεί παρέχεται και στις δύο συσκευές. Βεβαιωθείτε ότι αυτό είναι σωστό, ειδικά αν είστε σε μια γεμάτη περιοχή με πολλές συσκευές. Εάν πρέπει να εισαγάγετε έναν κωδικό PIN μη αυτόματα (συνήθως μόνο με παλαιότερες συσκευές), αυτό πιθανότατα είναι 0000, 1111 ή 1234 .

Αφού γίνει αυτό, έχετε συνδέσει με επιτυχία το Mac και την άλλη συσκευή μέσω Bluetooth. Όταν είναι ενεργοποιημένα και βρίσκονται σε απόσταση μεταξύ τους (περίπου 30 πόδια), θα συνδεθούν αυτόματα.
Σε περίπτωση που οι συσκευές σας δεν συνδεθούν αυτόματα, μπορείτε πάντα να τις κάνετε με μη αυτόματο τρόπο. Στον πίνακα ρυθμίσεων Bluetooth (καθώς και στο εικονίδιο της γραμμής μενού), θα δείτε όλες τις συσκευές που έχετε αντιστοιχίσει προηγουμένως να εμφανίζονται στο στοιχείο Συσκευές . Βεβαιωθείτε ότι η συσκευή είναι ενεργοποιημένη και κάντε διπλό κλικ στο όνομα της για να συνδεθείτε με αυτήν. Αν δεν λειτουργήσει, αποσυνδέστε πρώτα τον υπολογιστή από οποιονδήποτε άλλο ζευγαρωμένο υπολογιστή.

Για να καταργήσετε μια συσκευή, κάντε δεξί κλικ στη λίστα των συσκευών και επιλέξτε Κατάργηση . Μόλις το κάνετε αυτό, η συσκευή δεν θα συνδεθεί πλέον αυτόματα και θα πρέπει να το συνδέσετε ξανά για να το χρησιμοποιήσετε.
Κατανόηση του εικονιδίου Bluetooth macOS

Εάν έχετε ενεργοποιήσει το εικονίδιο της γραμμής μενού Bluetooth όπως αναφέρθηκε προηγουμένως, θα δείτε το λογότυπο Bluetooth εκεί όλη την ώρα. Μπορείτε να κάνετε κλικ σε αυτό για γρήγορη εναλλαγή Bluetooth, σύνδεση σε μια συσκευή ή άνοιγμα του πίνακα πλήρων προτιμήσεων.
Όπως φαίνεται, το εικονίδιο Bluetooth αλλάζει και στις τρέχουσες πληροφορίες:
- Ένα σκούρο εικονίδιο υποδηλώνει ότι το Bluetooth είναι ενεργοποιημένο, αλλά δεν έχουν συνδεθεί συσκευές στο Mac σας.
- Ένα εικονίδιο με τρεις κουκκίδες πάνω από αυτό σας ενημερώνει ότι το Bluetooth είναι ενεργοποιημένο και έχετε μία ή περισσότερες συσκευές συνδεδεμένες στο Mac σας.
- Ένα σαφές εικονίδιο σημαίνει ότι το Bluetooth είναι απενεργοποιημένο.
- Αν δείτε ένα εικονίδιο με ένα σύμβολο χαμηλής μπαταρίας, σημαίνει ότι τουλάχιστον μία συνδεδεμένη συσκευή έχει χαμηλή μπαταρία. Αυτό ενδέχεται να μην εμφανίζεται για όλες τις συσκευές.
- Τέλος, ένα εικονίδιο με μια γραμμή ζιγκ-ζαγκ πάνω από αυτό σημαίνει ότι το Bluetooth δεν είναι διαθέσιμο. Δοκιμάστε να κάνετε επανεκκίνηση του Mac σας για να το διορθώσετε. Εάν αυτό δεν λειτουργεί, αφαιρέστε όλες τις συσκευές USB και κάντε επανεκκίνηση για άλλη μια φορά. Σε αντίθετη περίπτωση, θα πρέπει να ελέγξετε παρακάτω τα βήματα αντιμετώπισης προβλημάτων.
Ενεργοποίηση της λειτουργίας Bluetooth χωρίς ποντίκι ή πληκτρολόγιο
Πολλοί χρησιμοποιούν ένα ποντίκι και / ή πληκτρολόγιο Bluetooth για τον επιτραπέζιο υπολογιστή Mac. Όπως θα φανταζόσαστε, η απενεργοποίηση του Bluetooth ξαφνικά μπορεί να δημιουργήσει πρόβλημα εδώ, αφού χρειάζεστε αυτές τις συσκευές για πρόσβαση στο μενού Bluetooth.
Ευτυχώς, για Mac χωρίς trackpad, το macOS δεν επιτρέπει την απενεργοποίηση του Bluetooth εκτός εάν συνδέσετε ένα ποντίκι USB. Αλλά σε περίπτωση που κάτι πάει στραβά, μπορείτε να ενεργοποιήσετε ξανά το Bluetooth στο Mac με απλά ένα ποντίκι ή πληκτρολόγιο.
Σε ένα MacBook, διαθέτετε το ενσωματωμένο πληκτρολόγιο και το trackpad, καθιστώντας αυτό ένα μη-ζήτημα. Ωστόσο, σε ένα iMac, θα πρέπει να συνδέσετε ένα ποντίκι ή ένα πληκτρολόγιο USB για να το κάνετε αυτό.
Για να ενεργοποιήσετε τη λειτουργία Bluetooth χωρίς ποντίκι, πατήστε Cmd + Space για να ανοίξετε την αναζήτηση Spotlight. Αναζητήστε την ανταλλαγή αρχείων Bluetooth και πατήστε Επιστροφή για να εκκινήσετε το βοηθητικό πρόγραμμα. Μόλις ξεκινήσει η εφαρμογή, θα εμφανιστεί ένα παράθυρο που σας ενημερώνει ότι το Bluetooth είναι απενεργοποιημένο.
Επιστρέψτε ξανά για να ενεργοποιήσετε το Bluetooth. Εάν θέλετε να ανοίξετε τον πίνακα Bluetooth, ανοίξτε πάλι το Spotlight και πληκτρολογήστε Bluetooth .

Αν δεν έχετε πληκτρολόγιο, απλά χρησιμοποιήστε το ποντίκι για να αποκτήσετε πρόσβαση στο εικονίδιο της γραμμής μενού Bluetooth ή στον πίνακα Προτιμήσεις συστήματος.
Ως προσπάθεια τελευταίας χαράδρας, αν δεν έχετε καμία συσκευή USB εύχρηστη, δοκιμάστε να αποσυνδέσετε τα πάντα από το Mac εκτός από το καλώδιο τροφοδοσίας. Στη συνέχεια, κλείστε το χρησιμοποιώντας το κουμπί στο πίσω μέρος. Βεβαιωθείτε ότι οι συσκευές Bluetooth είναι φορτισμένες και ενεργοποιημένες, και στη συνέχεια επανεκκινήστε το Mac. Θα πρέπει στη συνέχεια να ενεργοποιήσει τον οδηγό ρύθμισης Bluetooth και να συνδέσει ξανά τις συσκευές σας.
Σύνθετες ρυθμίσεις Bluetooth για Mac
Για να ολοκληρώσετε αυτήν την επισκόπηση, θα πρέπει να γνωρίζετε μερικές πρόσθετες ρυθμίσεις Bluetooth. Θα τα βρείτε κάτω από το κουμπί "Για προχωρημένους " στον πίνακα "Προτιμήσεις συστήματος Bluetooth".

Οι δύο πρώτες επιλογές είναι για ευκολία αντιστοίχισης. Όπως αναφέρθηκε παραπάνω, κάνουν το Mac σας να ανοίγει αυτόματα τον πίνακα εγκατάστασης Bluetooth, εάν ενεργοποιήσετε τον υπολογιστή σας χωρίς να έχει συνδεθεί πληκτρολόγιο, ποντίκι ή trackpad. Αυτό σας επιτρέπει να τοποθετήσετε εύκολα το αξεσουάρ Bluetooth σε λειτουργία αντιστοίχισης και να το συνδέσετε.
Ενεργοποιήστε την τρίτη επιλογή, εάν θέλετε οι συσκευές Bluetooth να ξυπνούν τον υπολογιστή. Όταν το ενεργοποιήσετε, πατώντας ένα πλήκτρο σε ένα πληκτρολόγιο ή κάνοντας κλικ σε ένα κουμπί του ποντικιού σε μια συνδεδεμένη συσκευή Bluetooth, θα ξυπνήσει ο υπολογιστής σε λειτουργία αναμονής.
Αντιμετώπιση προβλημάτων Mac Bluetooth
Έχετε προβλήματα Bluetooth στο Mac σας; Λάβετε υπόψη ότι υπάρχει ένα πρακτικό όριο για τον αριθμό των συσκευών Bluetooth που μπορείτε να συνδέσετε σε έναν υπολογιστή. Αν έχετε περισσότερες από τρεις ή τέσσερις συσκευές συνδεδεμένες ταυτόχρονα, μπορεί να αντιμετωπίσετε κακή απόδοση και δεν θα μπορείτε να προσθέσετε περισσότερες συσκευές. Προσπαθήστε να αντιστοιχίσετε μόνο συσκευές που σκοπεύετε να χρησιμοποιείτε τακτικά.
Θυμηθείτε επίσης ότι το Bluetooth έχει ένα όριο απόστασης. Αυτό είναι συνήθως περίπου 30 πόδια, αλλά εξαρτάται από τις ακριβείς συσκευές που χρησιμοποιείτε. Οι παρεμβολές από άλλες ασύρματες συσκευές ή εμπόδια μπορούν επίσης να επηρεάσουν αυτό το εύρος.
Αν δείτε το εικονίδιο "δεν είναι διαθέσιμο" στη γραμμή μενού ή αντιμετωπίζετε άλλα προβλήματα χρησιμοποιώντας το Bluetooth στο Mac σας, το σύστημά σας μπορεί να έχει πρόβλημα υλικού. Ακολουθήστε τον οδηγό αντιμετώπισης προβλημάτων Mac Bluetooth Bluetooth Bluetooth Not Available? Αντιμετώπιση προβλημάτων σύνδεσης Mac Θέματα Bluetooth δεν είναι διαθέσιμα; Αντιμετώπιση προβλημάτων σύνδεσης Mac Θέματα Οι συσκευές δεν θα ζευγαρώσουν, τα ηχεία δεν θα λειτουργήσουν ή τα αρχεία δεν θα μεταφερθούν; Δείτε τι πρέπει να κάνετε όταν το Mac σας έχει προβλήματα Bluetooth. Διαβάστε περισσότερα για βοήθεια σχετικά με το πρόβλημά σας.
Απολαύστε το Bluetooth στον Mac σας
Τώρα γνωρίζετε τα πάντα για την ενεργοποίηση του Bluetooth στο Mac σας και πώς να το χρησιμοποιήσετε. Στις περισσότερες περιπτώσεις, αφού συνδυάσετε μια συσκευή, θα πρέπει να λειτουργεί χωρίς πολύ κόπο. Η ευκολία χρήσης ασύρματων συσκευών και σχεδόν καθολικής υποστήριξης καθιστά το Bluetooth ελκυστικό.
Για να μάθετε περισσότερα, ανατρέξτε στις απαντήσεις μας σε κοινές ερωτήσεις Bluetooth Τι είναι το Bluetooth; 10 συνήθεις ερωτήσεις, ερωτηθέντες και απαντήσεις Τι είναι το Bluetooth; 10 συνήθεις ερωτήσεις, ερωτήσεις και απαντήσεις Τι είναι το Bluetooth και πώς λειτουργεί; Ρίχνουμε μια ματιά στο Bluetooth, γιατί είναι τόσο χρήσιμο και πώς να το χρησιμοποιήσετε. Διαβάστε περισσότερα .
Εξερευνήστε περισσότερα σχετικά με: Bluetooth, Συμβουλές ποντικιού υπολογιστή, Πληκτρολόγιο, Mac Συμβουλές.

