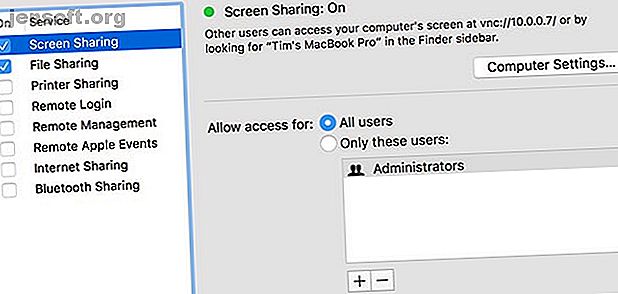
Πώς να απομακρυσμένη πρόσβαση στο Mac σας
Διαφήμιση
Γνωρίζατε ότι μπορείτε να συνδεθείτε στο Mac σας εξ αποστάσεως μέσω ενός τοπικού δικτύου ή του ευρύτερου διαδικτύου; Δεν χρειάζεστε ακριβό λογισμικό όπως η Apple Remote Desktop για να το κάνετε αυτό, αφού υπάρχουν τόσες πολλές μεγάλες δωρεάν επιλογές.
Μπορείτε να χρησιμοποιήσετε τον υπολογιστή σας Windows, το iPhone ή το iPad, ακόμα και το Android smartphone για να εκτελείτε απομακρυσμένες εργασίες σε ένα Mac στο σπίτι ή στο γραφείο. Το μόνο που χρειάζεστε είναι μια σταθερή σύνδεση δικτύου και τα σωστά εργαλεία.
Απομακρυσμένη πρόσβαση του Mac σας από άλλο Mac
Ο ευκολότερος τρόπος για να αποκτήσετε πρόσβαση στο Mac σας από απόσταση είναι από άλλο Mac μέσω των θαυμάτων του iCloud. Αυτό λειτουργεί επίσης καλά σε ένα τοπικό δίκτυο, το οποίο είναι ιδανικό εάν χρησιμοποιείτε ένα παλιό Mac ως αρχείο αρχείων και δεν το έχετε συνδέσει με μια οθόνη.
Η δυνατότητα αυτή ονομάζεται Επιστροφή στο My Mac, η οποία χρησιμοποιεί το αναγνωριστικό της Apple σας για να συνδέσει όλα τα στοιχεία Mac σας μαζί. Δεν χρειάζεται καν να συνδεθείτε, με την προϋπόθεση ότι ο υπολογιστής είναι ενεργοποιημένος.
Για να ρυθμίσετε το Back to My Mac και να κάνετε τους υπολογιστές σας προσιτοί:
- Προσανατολίστε στο System Preferences> iCloud και βεβαιωθείτε ότι έχετε συνδεθεί με το Apple ID σας.
- Στο ίδιο μενού, ενεργοποιήστε το Επιστροφή στο Mac μου προς το κάτω μέρος της λίστας.
- Προτιμήσεις συστήματος> Προτιμήσεις συστήματος> Κοινή χρήση και βεβαιωθείτε ότι έχετε επιλέξει Κοινόχρηστη οθόνη .

Κάνετε αυτό για κάθε υπολογιστή της Apple στο σπίτι σας, στο γραφείο σας ή οπουδήποτε αλλού θέλετε να συνδεθείτε απομακρυσμένα. Για να συνδεθείτε από άλλο Mac:
- Βεβαιωθείτε ότι έχετε συνδεθεί στο ίδιο αναγνωριστικό της Apple κάτω από το System Preferences> iCloud .
- Ανοίξτε ένα παράθυρο Finder και αναζητήστε στην πλαϊνή γραμμή για την ενότητα Shared .
- Κάντε κλικ στο Mac στο οποίο θέλετε να συνδεθείτε και, στη συνέχεια, κάντε κλικ στην επιλογή Κοινή προβολή στην επάνω δεξιά γωνία του παραθύρου.

Στη συνέχεια, θα συνδεθείτε στο Mac σας είτε μέσω του τοπικού δικτύου είτε μέσω του Διαδικτύου. Εάν δεν μπορείτε να δείτε την πλαϊνή μπάρα, κάντε κλικ στην επιλογή Προβολή> Εμφάνιση πλευρικής εργαλειοθήκης στο Finder. Και αν δεν μπορείτε να δείτε την Κοινόχρηστη ενότητα, κατευθυνθείτε στο Finder> Preferences> Sidebar και ενεργοποιήστε το Back to My Mac κάτω από Shared .
Απομακρυσμένη πρόσβαση του Mac σας από υπολογιστή με Windows
Ο ευκολότερος τρόπος για να αποκτήσετε πρόσβαση εξ αποστάσεως ο υπολογιστής σας Mac από έναν υπολογιστή με Windows χρησιμοποιεί μια εφαρμογή όπως το TeamViewer. Ενώ το TeamViewer είναι η επιλογή που σας προτείνουμε να χρησιμοποιήσετε, έχετε πολλά εργαλεία κοινής χρήσης οθόνης και απομακρυσμένης πρόσβασης Το λογισμικό 7 καλύτερων προγραμμάτων προβολής και απομακρυσμένης πρόσβασης Το λογισμικό 7 κοινόχρηστης οθόνης και απομακρυσμένης πρόσβασης που μοιράζεται την οθόνη των Windows έχει πολλά πλεονεκτήματα. Χρησιμοποιήστε αυτά τα δωρεάν εργαλεία για να μοιραστείτε οθόνες ή να αποκτήσετε απομακρυσμένη πρόσβαση σε άλλον υπολογιστή. Διαβάστε περισσότερα για να διαλέξετε.
Το TeamViewer έχει πολλά πλεονεκτήματα: είναι δωρεάν για προσωπική χρήση, διατίθεται σε πολλές διαφορετικές πλατφόρμες και γενικά έχει εξαιρετική απόδοση. Τελικά, η απόδοση οποιασδήποτε λύσης απομακρυσμένης πρόσβασης θα εξαρτάται από την ταχύτητα της σύνδεσης στο διαδίκτυο και την απόσταση μεταξύ των δύο υπολογιστών.
Για να αποκτήσετε πρόσβαση στο Mac σας μέσω του TeamViewer:
- Εγγραφείτε για λογαριασμό του TeamViewer και στη συνέχεια κατεβάστε και εγκαταστήστε το TeamViewer για Mac.
- Εκτελέστε την εφαρμογή και συνδεθείτε στο λογαριασμό σας στο TeamViewer.
- Αναζητήστε τον τίτλο Unattended Access και κάντε κλικ σε κάθε έναν από τους τρεις ελέγχους για να κάνετε το Mac διαθέσιμο ακόμα και όταν δεν τον χρησιμοποιείτε.

Για να συνδεθείτε στο Mac σας από έναν υπολογιστή με Windows, κατεβάστε και εγκαταστήστε το TeamViewer για Windows. Συνδεθείτε και αναζητήστε το Mac σας στην ενότητα Οι υπολογιστές μου . Κάντε διπλό κλικ στο Mac και περιμένετε. Θα πρέπει να δείτε σύντομα την οθόνη Mac σας σε ένα παράθυρο στην επιφάνεια εργασίας του υπολογιστή σας, με πλήρη έλεγχο.
Την πρώτη φορά που θα συνδεθείτε στο TeamViewer στον υπολογιστή σας Windows, θα πρέπει να το επαληθεύσετε κάνοντας κλικ σε ένα σύνδεσμο στο email σας.
Απομακρυσμένη πρόσβαση του Mac σας από συσκευή iPhone, iPad ή Android
Απομακρυσμένη πρόσβαση στο Mac σας από κινητή συσκευή με iOS (iPhone, iPad) ή Android είναι επίσης δυνατή χρησιμοποιώντας το TeamViewer. Το πιο σημαντικό βήμα είναι να καταστεί διαθέσιμο το Mac σας όσο δεν είναι επιτηρούμενος, ώστε να μπορείτε να έχετε πρόσβαση όποτε θέλετε.
Για να το κάνετε αυτό, βεβαιωθείτε ότι έχετε εκτελέσει το πρώτο μέρος του οδηγού των Windows παραπάνω. Μόλις εγκαταστήσετε το TeamViewer στο Mac σας, συνδεθείτε και ρυθμίστε το για να λαμβάνετε εισερχόμενες συνδέσεις, αρπάξτε την εφαρμογή κινητής τηλεφωνίας της επιλογής σας.
Είτε κατεβάστε την εφαρμογή iOS TeamViewer από το App Store είτε από την εφαρμογή AndroidView TeamViewer από το Google Play. Ακριβώς όπως και στα Windows, η πρώτη φορά που θα συνδεθείτε στον λογαριασμό σας TeamViewer σε μια κινητή συσκευή, θα πρέπει να την επαληθεύσετε ακολουθώντας έναν σύνδεσμο στο email σας.



Κατεβάστε την εφαρμογή για κινητά TeamViewer, συνδεθείτε και επαληθεύστε τη συσκευή σας και, στη συνέχεια, επιλέξτε τον Mac από τη λίστα υπολογιστών. Πατήστε Τηλεχειριστήριο για να συνδεθείτε στον υπολογιστή σας και να τον ελέγξετε εξ αποστάσεως.
Μπορείτε να τηλεχειριστείτε ένα iPhone;
Έτσι μπορείτε να απομακρυσμένο έλεγχο Mac σας από σχεδόν οποιαδήποτε συσκευή, αλλά τι γίνεται με το iPhone σας; Η σύντομη απάντηση είναι όχι. Η Apple δεν σας επιτρέπει να εγκαταστήσετε λογισμικό σε επίπεδο συστήματος που θα επιτρέπει το τηλεχειριστήριο. Η Apple μπορεί να υποστηρίξει ότι είναι ένα χαρακτηριστικό ασφάλειας, αλλά είναι επίσης ένα σύμπτωμα του καλά ελεγχόμενου οικοσυστήματος iOS.
Ωστόσο, αν jailbreak το iPhone σας, μπορείτε να το απομακρύνετε. Η Jailbreaking σας παρέχει την απαιτούμενη πρόσβαση σε επίπεδο συστήματος για να εγκαταστήσετε βαθιά tweaks στο iOS. Ανοίγει το iPhone σας σε όλες τις πιθανές απειλές ασφάλειας και ακυρώνει την εγγύησή σας. Έτσι, πιθανώς δεν θα πρέπει να jailbreak το iPhone σας θα πρέπει να εξακολουθεί να Jailbreak iPhone σας; Θα πρέπει ακόμα να Jailbreak iPhone σας; Κάποτε ήταν ότι αν ήθελες προηγμένες λειτουργίες στο iPhone σου, θα το χτύπησες με jailbreak. Αλλά αξίζει πραγματικά αυτό σε αυτό το στάδιο του παιχνιδιού; Διαβάστε περισσότερα .
Υπάρχουν μερικές εργασίες που μπορείτε να κάνετε χωρίς να χτυπήσετε το jailbreaking iPhone σας, όπως την αποστολή μηνυμάτων SMS και την πραγματοποίηση τηλεφωνικών κλήσεων μέσω του Mac σας. Μπορείτε επίσης να αποκτήσετε πρόσβαση στις καρτέλες Safari του iOS από το Safari για Mac, αλλά καμία από αυτές δεν είναι πραγματικό τηλεχειριστήριο. Με αυτό κατά νου, έχουμε ένα σεμινάριο με λεπτομέρειες πώς να απομακρυσμένο έλεγχο iPhone jailbroken σας από οποιαδήποτε συσκευή Πώς να τηλεχειριστήριο του iPhone σας από τον υπολογιστή σας Πώς να απομακρυσμένο έλεγχο του iPhone σας από τον υπολογιστή σας Θέλετε να ελέγξετε από απόσταση το iPhone σας από έναν υπολογιστή; Θα σας δείξουμε πώς. Διαβάστε περισσότερα .

Χρησιμοποιήστε το Mac σας, όπου κι αν βρίσκεστε
Επιστροφή στο My Mac είναι ο ευκολότερος τρόπος για να αποκτήσετε πρόσβαση στο Mac σας, αλλά απαιτεί ένα άλλο Mac να το χρησιμοποιήσει. Εάν διαθέτετε έναν υπολογιστή με Windows ή μια κινητή συσκευή που θέλετε να χρησιμοποιήσετε αντ 'αυτού, θα πρέπει να καταφύγετε σε TeamViewer. Ευτυχώς, μπορείτε να ρυθμίσετε και τις δύο λύσεις και να τις χρησιμοποιήσετε αργότερα.
Απομακρυσμένη πρόσβαση είναι μεγάλη, αλλά αν θέλετε να κάνετε το Mac σας ακόμη πιο έξυπνο, θα πρέπει να ελέγξετε έξω Automator Μάθετε να χρησιμοποιείτε Mac Automator με 6 εύχρηστες Workflow παράδειγμα Μάθετε να χρησιμοποιείτε Mac Automator με 6 Handy Workflow παραδείγματα Λίγη υπομονή και δημιουργικότητα είναι όλα θα πρέπει να ξεκινήσετε την αυτοματοποίηση του Mac σας - δεν χρειάζεται να γνωρίζετε μία γραμμή κώδικα. Διαβάστε περισσότερα .
Εξερευνήστε περισσότερα σχετικά με: Συμβουλές Mac, Απομακρυσμένη πρόσβαση, Τηλεχειριστήριο, Απομακρυσμένη επιφάνεια εργασίας.

