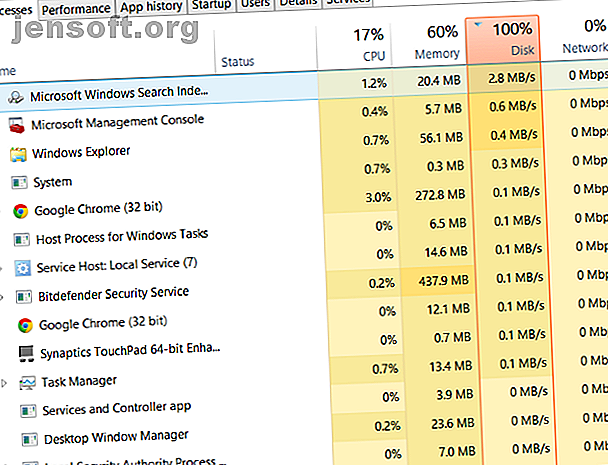
100% χρήση δίσκων στα Windows 10 με 14 κόλπα
Διαφήμιση
Έχετε 100% χρήση δίσκου στα Windows 10 ; Έτσι ο υπολογιστής σας κρέμεται και παγώνει. Τα ίδια παλιά Windows, σωστά; Εκτός από τη χρήση μιας ολοκαίνουργιας συσκευής Windows 10. το είχατε μόνο λίγες μέρες. Τι συμβαίνει λοιπόν;
Ξεκλειδώστε το φύλλο εξαπάτησης "Συντομεύσεις πληκτρολογίου των Windows 101" τώρα!
Αυτό θα σας υπογράψει στο newsletter μας
Εισαγάγετε το Email σας Ξεκλειδώστε Διαβάστε την πολιτική απορρήτου μαςΜε τη διερεύνηση, ανακαλύπτετε ότι ο δίσκος του συστήματός σας λειτουργεί σε 100%. Σίγουρα αυτό δεν μπορεί να είναι, σωστά; Δυστυχώς, είναι. Οι πιο πρόσφατες εκδόσεις των Windows παρουσιάζουν πρόβλημα με τις υπερβολικά επεξεργασμένες μονάδες, γεγονός που επιβραδύνει το λειτουργικό σύστημα. Αυτό το ζήτημα επηρεάζει τόσο τις μονάδες σκληρών δίσκων (HDD) όσο και τις μονάδες SSD (SSD).
Υπάρχουν πολλές διορθώσεις για αυτό, αλλά πρώτα πρέπει να ανιχνεύσετε το πρόβλημα.
100% χρήση δίσκων στα Windows 10: Σταθερή!
Όταν το λάθος ανακαλύφθηκε για πρώτη φορά, βρέθηκαν μόνο μερικοί ένοχοι. Όμως, καθώς ο χρόνος περνάει, παρά το 100% σφάλμα χρήσης δίσκου που αναφέρθηκε στη Microsoft, ανακαλύπτονται περισσότερα αίτια αυτού του σφάλματος, όχι λιγότερα.
- Ελέγξτε την απόδοση του δίσκου με το chkdisk
- Ελέγξτε το λογισμικό προστασίας από ιούς
- Απενεργοποιήστε την αναζήτηση των Windows
- Απενεργοποιήστε την υπηρεσία Superfetch
- Ώρα να απενεργοποιήσετε το Flash
- Αλλάξτε τον περιηγητή ιστού
- Ελέγξτε το αντίκτυπο του Skype στη χρήση του δίσκου
- Διορθώστε το σφάλμα υλικολογισμικού PCI-Express
- Σταματήστε το Steam να μαζεύει τον υπολογιστή σας
- Ελέγξτε τη διαγνωστική παρακολούθηση
- Το Windows Update προκαλεί 100% χρήση δίσκου;
- Επαναφέρετε την εικονική μνήμη
- Ενεργοποιήστε τη λειτουργία υψηλής απόδοσης
- Εγκαταστήστε τα πιο πρόσφατα προγράμματα οδήγησης SATA
Κάντε κλικ στον παραπάνω σύνδεσμο για κάθε πιθανή αιτία του σφάλματος για να δείτε πώς να το διορθώσετε.
Μόλις διαπιστώσετε ότι υπάρχει κάποιο πρόβλημα, έχετε αρκετές διαθέσιμες επιλογές. Ελέγξτε τα ακόλουθα βήματα κάθε φορά, ελέγχοντας τη χρήση του δίσκου στο Task Manager μετά από κάθε φορά.
Σημειώστε ότι ακόμα και αν βρείτε μια λύση, ένα Windows Update θα μπορούσε να επαναφέρει τις αλλαγές που κάνατε. Η δημιουργία σελιδοδεικτών σε αυτήν τη σελίδα θα σας βοηθήσει να εντοπίσετε στο μέλλον την εκ νέου εκτέλεση των διορθώσεων.
1. Αργή απόδοση; Εκτέλεση ελέγχου δίσκου
Αυτό το ζήτημα επιδόσεων είναι πιο προφανές όταν προσπαθείτε να χρησιμοποιήσετε την Αναζήτηση των Windows για να βρείτε ένα αρχείο ή πρόγραμμα και οτιδήποτε άλλο απαιτεί τη μονάδα να κάνει κάποια εργασία (ίσως να αντιγράψετε και να επικολλήσετε μια ομάδα αρχείων).
Για να διαπιστώσετε αν πρόκειται για ένα πρόβλημα που σας επηρεάζει, όταν ο επόμενος υπολογιστής σας επιβραδύνει, πατήστε Ctrl + Alt + Del και επιλέξτε Task Manager 10 Κόλπα Task Manager των Windows που δεν γνωρίζατε 10 κόλπα του Task Manager για τα Windows που δεν γνωρίζατε μόνο όταν ανοίξετε το Task Manager είναι όταν μια εφαρμογή έχει παγώσει και πρέπει να σκοτωθεί, παραβλέπετε μερικά από τα πιο δυνατά χαρακτηριστικά της. Διαβάστε περισσότερα .
(Εναλλακτικά, κάντε δεξί κλικ στη Γραμμή εργασιών και επιλέξτε Διαχείριση εργασιών .) Σημειώστε ότι αυτό μπορεί να διαρκέσει αρκετό χρόνο για να ανοίξει με το δίσκο που βρίσκεται υπό πίεση.

Στην πρώτη καρτέλα " Διαδικασίες", αναζητήστε τη στήλη " Δίσκος ". Εάν έχετε προβλήματα με την απόδοση της μονάδας 14 τρόποι να κάνετε τα Windows 10 πιο γρήγορα και να βελτιώσετε την απόδοση 14 τρόποι για να κάνετε τα Windows 10 πιο γρήγορα και να βελτιώσετε την απόδοση Δεν είναι δύσκολο να κάνετε τα Windows 10 ταχύτερα. Ακολουθούν αρκετές μέθοδοι για τη βελτίωση της ταχύτητας και της απόδοσης των Windows 10. Διαβάστε περισσότερα, αυτό πρέπει να είναι 100% και σκιασμένο κόκκινο για να υποδείξετε αν έχετε κάποιο πρόβλημα ή όχι.
Οι προβληματικοί τομείς στον σκληρό σας δίσκο ενδέχεται να προκαλέσουν πρόβλημα χρήσης του δίσκου 100% στα Windows 10. Ωστόσο, χρησιμοποιώντας τον ενσωματωμένο έλεγχο δίσκου των Windows, μπορείτε να το διορθώσετε.
Ανοίξτε την Εξερεύνηση των Windows και επιλέξτε Αυτό το PC και, στη συνέχεια, προσδιορίστε τον σκληρό σας δίσκο Κάντε δεξί κλικ στο C: και επιλέξτε Ιδιότητες. Εδώ, βρείτε την καρτέλα Εργαλεία και, στην ενότητα Έλεγχος σφαλμάτων, κάντε κλικ στο Έλεγχος .
Στο παράθυρο που προκύπτει, κάντε κλικ στην επιλογή Σάρωση μονάδας δίσκου . Περιμένετε έως ότου το σύστημα σαρώνει τη μονάδα. μπορεί να απαιτηθεί επανεκκίνηση για επισκευή πλήρους δίσκου. Αυτό πρέπει να αντιμετωπίσει το σφάλμα.
2. Ελέγξτε το λογισμικό προστασίας από ιούς
Όπως συμβαίνει με οποιοδήποτε τέτοιο ζήτημα απόδοσης, το πρώτο πράγμα που πρέπει να κάνετε είναι να επιβεβαιώσετε ότι ο υπολογιστής σας δεν έχει μολυνθεί από κακόβουλο λογισμικό. Το λογισμικό ασφαλείας θα πρέπει να είναι σε θέση να αντιμετωπίσει αυτό, ανεξάρτητα από το αν είναι μια δωρεάν εφαρμογή ή μια πληρωμένη σουίτα.
Τουλάχιστον, τα εργαλεία όπως το Malwarebytes Anti-Malware θα πρέπει να είναι σε θέση να ανιχνεύσουν το σύστημα δίσκου σας και να ανιχνεύσουν τυχόν προβλήματα, αν και με μεγάλο φορτίο στη μονάδα σας, αυτό μπορεί να διαρκέσει λίγο.
Εάν εντοπιστούν απειλές, χρησιμοποιήστε τις συστάσεις του λογισμικού για να τις απορρίψετε και να επανεκκινήσετε. Στη συνέχεια, ελέγξτε την απόδοση της μονάδας δίσκου σας περαιτέρω. Ας ελπίσουμε ότι έχετε επιλύσει το πρόβλημα. αν όχι, τότε δεν ήταν κακόβουλο λογισμικό, έτσι διαβάζουμε.
3. Απενεργοποιήστε την αναζήτηση των Windows για βελτιωμένη απόδοση δίσκου
Το επόμενο πράγμα που πρέπει να ελέγξετε είναι εάν το σφάλμα χρήσης του δίσκου 100% έχει οτιδήποτε σχέση με την Αναζήτηση των Windows.
Ένα σφάλμα στα Windows 10 οδηγεί σε έναν "βρόχο αναζήτησης" που προκαλεί αυξημένο φορτίο στη μονάδα συστήματος.
Για να το σταματήσετε και να το αποτρέψετε από την τρέχουσα συνεδρία σας (μέχρι να γίνει επανεκκίνηση των Windows) ανοίξτε τη γραμμή εντολών (ο πιο γρήγορος τρόπος είναι κάνοντας κλικ στο κουμπί Έναρξη και πληκτρολογώντας το cmd, στη συνέχεια κάντε δεξί κλικ και επιλέξτε Εκτέλεση ως διαχειριστής )
net.exe stop "Windows search" Για να απενεργοποιήσετε οριστικά την Αναζήτηση ή την ευρετηρίαση των Windows, πατήστε WIN + R, εισαγάγετε services.msc και πατήστε Enter . Στο παράθυρο " Υπηρεσίες" που ανοίγει, εντοπίστε την καταχώρηση αναζήτησης των Windows και κάντε διπλό κλικ για να ανοίξετε το παράθυρο " Ιδιότητες αναζήτησης των Windows" .

Στην περιοχή Τύπος εκκίνησης, επιλέξτε Απενεργοποιημένη . Εδώ μπορείτε να κάνετε κλικ στο Stop για να ακυρώσετε την υπηρεσία. Κάντε κλικ στο κουμπί OK για να αποθηκεύσετε τις αλλαγές σας.
Λίγα λεπτά μετά την απενεργοποίηση της αναζήτησης των Windows, η απόδοση των Windows 10 θα πρέπει να βελτιωθεί σημαντικά. Εάν όχι, προχωρήστε ...
4. Απενεργοποιήστε την υπηρεσία Superfetch
Μια άλλη λειτουργία χήρων 10 που έχει εντοπιστεί ως πιθανή αιτία του προβλήματος χρήσης του 100% δίσκου είναι η υπηρεσία superfetch Τι είναι το Superfetch στα Windows 10; Και πώς να το απενεργοποιήσετε Τι είναι το Superfetch στα Windows 10; Και πώς να την απενεργοποιήσετε Είναι ο κεντρικός υπολογιστής υπηρεσίας: Superfetch που προκαλεί υψηλή χρήση δίσκου στα Windows 10; Τι είναι το Superfetch και μπορείτε να το απενεργοποιήσετε; Ας ανακαλύψουμε. Διαβάστε περισσότερα .
Για να αντιμετωπίσετε αυτό, ανοίξτε μια άλλη Γραμμή εντολών (ή εάν έχετε ακόμα ανοίξει το παλιό πλαίσιο ανοιχτό, χρησιμοποιήστε το) και πληκτρολογήστε:
net.exe stop superfetch 
Πάλι, περιμένετε λίγες στιγμές για να ελέγξετε αν αυτό έχει επηρεάσει την απόδοση του υπολογιστή σας. Θα πρέπει επίσης να εκτελέσετε την επιλογή Έλεγχος δίσκου σε μια γραμμή εντολών:
chkdsk.exe /f /r Θα ενημερωθείτε ότι ο υπολογιστής σας πρέπει να γίνει επανεκκίνηση για να ολοκληρωθεί ο Έλεγχος δίσκου, οπότε βεβαιωθείτε ότι έχετε κλείσει πρώτα όλες τις εφαρμογές σας.
Αν αυτό δεν λειτουργήσει, είναι πιθανό ότι αντιμετωπίζετε μια επανάληψη αυτού του ζητήματος που είναι απογοητευτικό για να το καταλάβετε, αλλά απλό να επιλυθεί.
5. Είναι το φλας που προκαλεί το σφάλμα χρήσης δίσκου 100%;
Το φλας παραμένει μια από τις πιο ευάλωτες πτυχές των σύγχρονων υπολογιστών και πρέπει να απενεργοποιηθεί. Η Adobe σχεδιάζει να σκοτώσει το plugin πολυμέσων της το 2020, οπότε δεν υπάρχει λόγος να συνεχίσουμε να την χρησιμοποιούμε.
Το Flash φαίνεται επίσης να είναι ένας από τους πιο συνηθισμένους ενόχους για τη χρήση του σκληρού δίσκου κατά 100% στα Windows 10 αν χρησιμοποιείτε το πρόγραμμα περιήγησης Google Chrome.
Ανοίξτε το Μενού> Ρυθμίσεις> Εμφανίστε τις προχω Εδώ, κάντε κλικ στις ρυθμίσεις περιεχομένου και βρείτε Flash. Θα δείτε μια εναλλαγή, οπότε ρυθμίστε την επιλογή Αποκλεισμός ιστότοπων από την εκτέλεση του Flash και, στη συνέχεια, κάντε κλικ στην επιλογή Πίσω .

Επανεκκινήστε το πρόγραμμα περιήγησης και ελέγξτε την απόδοση του σκληρού σας δίσκου.
6. Χρησιμοποιήστε ένα διαφορετικό πρόγραμμα περιήγησης στο Web
Μπορεί να μην είναι το Flash που επηρεάζει την απόδοση του προγράμματος περιήγησης.
Μια άλλη αιτία θα μπορούσε να είναι το ίδιο το πρόγραμμα περιήγησης, ειδικά εάν χρησιμοποιείτε το Google Chrome.
Η προφανής επιλογή είναι να επιλέξετε διαφορετικό πρόγραμμα περιήγησης. Τα Windows 10 έχουν ήδη ενσωματωμένα δύο προγράμματα περιήγησης. Μάλλον δεν θέλετε να χρησιμοποιήσετε τον Internet Explorer, αλλά το Microsoft Edge αποτελεί επαρκή αντικατάσταση του Chrome.
Διάφορα προγράμματα περιήγησης είναι διαθέσιμα, κάποια καλύτερα από άλλα. Δείτε τον οδηγό μας για τα καλύτερα προγράμματα περιήγησης ιστού για Windows Τα καλύτερα προγράμματα περιήγησης στο Web για τα Windows Τα καλύτερα προγράμματα περιήγησης στο Web για Windows Ποιο είναι το προεπιλεγμένο πρόγραμμα περιήγησης ιστού; Παρόλο που είμαστε χαλασμένοι για επιλογή, η πλειοψηφία από εμάς παραμένουμε στους δοκιμασμένους σημαντικούς παίκτες. Ποιες είναι καλύτερες εναλλακτικές λύσεις για τη χρήση των πόρων, την ταχύτητα και την ασφάλεια; Διαβάστε περισσότερα για να βρείτε μια εναλλακτική λύση.
7. Είναι οι πόροι του δίσκου που τρώει το Skype;
Μια άλλη ευρέως χρησιμοποιούμενη εφαρμογή θα μπορούσε επίσης να προκαλέσει τη χρήση του σκληρού σας δίσκου 100%: Skype.
Για να διαπιστώσετε - και να απενεργοποιήσετε την απαίτηση πόρων OTT, ξεκινήστε ελέγχοντας ότι το λογισμικό δεν εκτελείται. Μπορείτε να το κάνετε αυτό κοιτάζοντας στο Task Manager ή ελέγχοντας το System Tray, την περιοχή στην επιφάνεια εργασίας σας όλο το εικοσιτετράωρο. Εάν το Skype τρέχει εδώ, κάντε δεξί κλικ στο εικονίδιο και επιλέξτε Quit .
Στη συνέχεια, πατήστε WIN + R και επικολλήστε αυτή τη διεύθυνση στο πλαίσιο:
C:\Program Files (x86)\Skype\Phone\ Κάντε κλικ στο OK για να βρείτε το αρχείο Skype.exe και κάντε δεξί κλικ και επιλέξτε Ιδιότητες . Στην καρτέλα " Ασφάλεια ", κάντε κλικ στην επιλογή " Επεξεργασία"

Βάλτε έναν έλεγχο δίπλα στην επιλογή Γράψτε στη στήλη Επιτρέπεται και ολοκληρώστε την κάνοντας κλικ στην επιλογή Εφαρμογή και, στη συνέχεια, στο ΟΚ . Επιστρέψτε στο Task Manager για να δείτε την αλλαγή. Μπορείτε επίσης να εξετάσετε την εύρεση μιας εναλλακτικής λύσης Skype 6 Δωρεάν εναλλακτικές λύσεις Skype για την επιφάνεια εργασίας των Windows 6 Δωρεάν εναλλακτικές λύσεις Skype για την επιφάνεια εργασίας των Windows Είχατε αρκετό Skype; Αυτή η ομάδα και ο συνομιλητής βίντεο συνομιλίας έχουν σκληρό ανταγωνισμό. Εδώ είναι έξι δωρεάν υπηρεσίες που μπορούν να αντικαταστήσουν το Skype για εσάς. Διαβάστε περισσότερα .
Καμία διαφορά? Συνέχισε να διαβάζεις…
8. Επιλύστε το PCI-Express Firmware Bug
Ορισμένοι οδηγοί δεν τρέχουν αρκετά όπως θα έπρεπε στα Windows 10. Ένα που έχει ανακαλυφθεί ότι προκαλεί 100% χρήση σκληρού δίσκου είναι το πρόγραμμα οδήγησης StorAHCI.sys, το οποίο έχει ένα σφάλμα firmware. Το StorAHCI.sys προορίζεται για συσκευές αποθήκευσης συνδεδεμένες στη μητρική πλακέτα υπολογιστή ή φορητού υπολογιστή μέσω της διεπαφής Advanced Host Controller Interface PCI-Express.
Εάν το έχετε κάνει τόσο μακριά χωρίς επιτυχία, αυτό θα μπορούσε να είναι το πρόβλημα.
Ανοίξτε τη Διαχείριση Συσκευών (χρησιμοποιήστε την αναζήτηση των Windows 10 ή κάντε δεξί κλικ σε αυτόν τον Η / Υ στην Εξερεύνηση των Windows, έπειτα Ιδιότητες> Διαχείριση Συσκευών ) και αναπτύξτε τους ελεγκτές IDE ATA / ATAPI. Εάν είναι καταχωρισμένη μια καταχώρηση ελεγκτή AHCI, κάντε διπλό κλικ, στη συνέχεια ανοίξτε την καρτέλα Πρόγραμμα οδήγησης και επιλέξτε Λεπτομέρειες προγράμματος οδήγησης .
Αναφέρεται το πρόγραμμα οδήγησης ως C: \ Windows \ system32 \ DRIVERS \ storahci.sys ; Αν ναι, θα μπορούσε να επηρεαστεί από αυτό το σφάλμα.
Κλείστε το πλαίσιο στοιχείων του προγράμματος οδήγησης και μεταβείτε στην καρτέλα " Λεπτομέρειες ", επιλέγοντας Διαδρομή εμφάνισης συσκευής από το αναπτυσσόμενο μενού. Όπου παρατίθεται η τιμή, κάντε δεξί κλικ και επιλέξτε Αντιγραφή . Εκκινήστε τον επεξεργαστή κειμένου (όπως το Σημειωματάριο) και Επικολλήστε τα περιεχόμενα.
Στη συνέχεια, πατήστε WIN + R και πληκτρολογήστε regedit, ακολουθούμενο από το κουμπί OK . Μεταβείτε σε αυτήν τη διεύθυνση: HKEY_LOCAL_MACHINE \ System \ CurrentControlSet \ Enum \ PCI \ και χρησιμοποιήστε την επικολλημένη συμβολοσειρά παραπάνω για να ανοίξετε τον σωστό ελεγκτή AHCI, ακολουθούμενο από τον τυχαίο αριθμό.

Εδώ, αναπτύξτε την Παράμετροι συσκευών \ Διαχείρηση διακοπής \ MessageSignaledInterruptProperties και θα πρέπει να δείτε το MSISupported που παρατίθεται στο δεξιό τμήμα του παραθύρου. Κάντε διπλό κλικ σε αυτό και, στη συνέχεια, αλλάξτε τα Δεδομένα τιμής: στο 0 . Κάντε κλικ στο κουμπί OK για να επιβεβαιώσετε και ακολουθήστε τις οδηγίες για να κάνετε επανεκκίνηση των Windows.
9. Έχει ο Steam Maxing Out τον σκληρό σας δίσκο;
Απολαύστε παιχνίδια και εγκαταστήστε το Steam; Υπάρχει μια καλή πιθανότητα αυτό το ψηφιακό σύστημα παράδοσης να προκαλεί 100% χρήση δίσκου.
Συνήθως αυτό οφείλεται στην ενημέρωση της παράδοσης, προκαλώντας τη λήψη του παρασίτου στο παρασκήνιο. Καταργήστε την προσωρινή μνήμη του Steam για να διορθώσετε αυτό το πρόβλημα.
Πρώτον, βεβαιωθείτε ότι έχετε εγκαταλείψει το Steam. Όπου ο ατμός είναι μια πιθανή αιτία του σφάλματος χρήσης του δίσκου 100%, ενδέχεται να ανασταλεί όταν προσπαθήσετε να τερματίσετε. Σε αυτήν την περίπτωση, χρησιμοποιήστε το Windows 10 Task Manager για να κλείσετε το λογισμικό.
Στη συνέχεια, ανοίξτε το πλαίσιο εκτέλεσης WIN + R και εισάγετε
steam://flushconfig Θα δείτε ένα πλαίσιο διαλόγου, το οποίο θα σας ενημερώνει ότι το περιεχόμενο θα διαγραφεί.

Κάντε κλικ στο OK για να συνεχίσετε.
Σημειώστε ότι τα παιχνίδια και οι αποθηκευμένες θα διατηρηθούν, επομένως δεν υπάρχει κίνδυνος να διαγραφούν.
10. Απενεργοποιήστε την παρακολούθηση διαγνωστικών στα Windows 10
Τέλος, αξίζει να εξεταστεί ο αντίκτυπος της διαγνωστικής ανίχνευσης στα Windows 10 13 Εργαλεία διάγνωσης των Windows για να ελέγξετε την υγεία του υπολογιστή σας 13 Εργαλεία διάγνωσης των Windows για να ελέγξετε την υγεία του υπολογιστή σας Χρησιμοποιήστε αυτά τα εργαλεία διαγνωστικού ελέγχου υπολογιστή για να εκτελέσετε έλεγχο υγείας υπολογιστή και να διορθώσετε προβλήματα. Μερικοί υποστηρίζουν τα Windows 10 διαγνωστικά, συγκεκριμένα. Διαβάστε περισσότερα . Μια λειτουργία που ενδέχεται να έχετε απενεργοποιήσει για λόγους προστασίας προσωπικών δεδομένων, έχει κατηγορηθεί για τη χρήση του σκληρού δίσκου 100% σε πολλούς υπολογιστές.
Όταν πρόκειται να μειώσετε τη χρήση του σκληρού σας δίσκου, είναι πιο γρήγορο απλά να απενεργοποιήσετε την υπηρεσία DiagTrack. Εάν αυτή είναι η πηγή σφάλματος 100% χρήσης δίσκου στα Windows 10, μπορείτε να διακόψετε την εκκίνηση της υπηρεσίας.
Ωστόσο, για να γίνει αυτό, θα πρέπει να έχετε πρόσβαση στην εντολή Command Prompt στη λειτουργία διαχειριστή.
Κάντε αυτό κάνοντας κλικ στο κουμπί Έναρξη και πληκτρολογώντας cmd στο πλαίσιο αναζήτησης. Περιμένετε τα αποτελέσματα και κάντε δεξί κλικ στην επιλογή Γραμμή εντολών, επιλέγοντας Εκτέλεση ως διαχειριστής .
Κάντε δεξί κλικ στο κουμπί " Έναρξη " και επιλέξτε " Γραμμή εντολών" (Admin) και εισαγάγετε αυτές τις εντολές για να απενεργοποιήσετε και να σταματήσετε το DiagTrack:
sc config "DiagTrack" start= disabled sc stop "DiagTrack" 
Επιπλέον, μπορείτε επίσης να κατευθυνθείτε στις Ρυθμίσεις> Σύστημα> Ειδοποιήσεις και ενέργειες και να απενεργοποιήσετε τη λήψη συμβουλών, τεχνών και προτάσεων καθώς χρησιμοποιείτε τα Windows . Κάτι τέτοιο έχει αποδειχθεί ότι βελτιώνει τα πράγματα.
11. Το Windows Update μπορεί να προκαλέσει μεγάλη χρήση δίσκου
Παράλληλα με τις αλλαγές που επιφέρετε στον υπολογιστή σας κατά την επίλυση του προβλήματος χρήσης 100% δίσκου, το Windows Update μπορεί επίσης να είναι αιτία.
Αυτό συνήθως συμβαίνει μόνο όταν το Windows Update παρουσιάζει πρόβλημα (το οποίο συνήθως οφείλεται σε αρχείο που αρνείται τη λήψη του). Έχετε δύο επιλογές εδώ:
- Αφήστε τον υπολογιστή σας από μόνο του - ξεκλειδώστε όλες τις ανοιχτές εφαρμογές σας και περιμένετε. Τελικά, τα αρχεία θα μεταφορτωθούν, αλλά ανάλογα με τον προγραμματισμό του Windows Update στον υπολογιστή σας, ίσως χρειαστεί επανεκκίνηση.
- Τερματίστε τον υπολογιστή σας - αφού το κάνατε αυτό, κάντε επανεκκίνηση και περιμένετε για το Windows Update να επιλύσει το πρόβλημα.
Μόλις ολοκληρωθεί η λήψη της ενημέρωσης, είναι σωστό να το εκτελέσετε το συντομότερο δυνατό. Μην ξεχνάτε να ελέγχετε τυχόν προηγούμενες επιδιορθώσεις για τη χρήση του δίσκου 100% προτού προχωρήσετε. όπως αναφέρθηκε παραπάνω, το Windows Update μπορεί να αντιστρέψει αυτές τις ενημερώσεις κώδικα Πώς να επιλύσετε τα προβλήματα του Windows Update σε 5 εύκολα βήματα Πώς να επιλύσετε τα προβλήματα του Windows Update σε 5 εύκολα βήματα Έχει αποτύχει το Windows Update; Ίσως το κατέβασμα να έχει κολλήσει ή η ενημέρωση αρνήθηκε να εγκαταστήσει. Θα σας δείξουμε πώς μπορείτε να διορθώσετε τα πιο συνηθισμένα προβλήματα με το Windows Update στα Windows 10. Διαβάστε περισσότερα.
12. Επαναφέρετε την εικονική μνήμη
Εικονική μνήμη Είναι η εικονική μνήμη σας πολύ χαμηλή; Εδώ είναι πώς να το διορθώσετε! Είναι η εικονική μνήμη σας πολύ χαμηλή; Εδώ είναι πώς να το διορθώσετε! Τα προβλήματα μνήμης του υπολογιστή μπορεί να επιβραδύνουν τον υπολογιστή σας με την πάροδο του χρόνου. Δείτε πώς μπορείτε να ρυθμίσετε το μέγεθος εικονικής μνήμης και να αυξήσετε την απόδοση. Το Read More είναι ένας συνδυασμός μνήμης RAM και χώρου στον σκληρό δίσκο και μπορεί να είναι υπεύθυνος για την υπερβολική χρήση του σκληρού σας δίσκου. Εάν δεν υπάρχει αρκετή μνήμη RAM για να εκτελέσετε μια εργασία, ο σκληρός δίσκος χρησιμοποιείται για να συμπληρώσει τη μνήμη RAM. Τα δεδομένα που μεταφέρονται στον σκληρό δίσκο επιστρέφονται στη μνήμη RAM όταν απαιτείται.
Εάν το έχετε κάνει τόσο μακριά και δεν έχετε ακόμη επιλύσει το πρόβλημα χρήσης του 100% του δίσκου, αξίζει να επαναφέρετε την εικονική μνήμη σας.
Ανοίξτε την οθόνη του συστήματος με Windows + Διάλειμμα / Παύση και, στη συνέχεια, Ρυθμίσεις συστήματος για προχωρημένους στα αριστερά. Στο πλαίσιο που εμφανίζεται, επιλέξτε την καρτέλα Για προχωρημένους, στη συνέχεια στην περιοχή Επιδόσεις επιλέξτε Ρυθμίσεις .
Εδώ θα βρείτε μια άλλη καρτέλα "Για προχωρημένους ", η οποία έχει μια ενότητα με την ετικέτα Εικονική μνήμη . Κάντε κλικ στην επιλογή Αλλαγή και διαγραφή του πλαισίου ελέγχου για την αυτόματη διαχείριση του μεγέθους αρχείου σελιδοποίησης για όλες τις μονάδες δίσκου .

Εάν παραμείνετε σε αυτήν την οθόνη, επιλέξτε τη μονάδα δίσκου των Windows (συνήθως C :) και, στη συνέχεια, το προσαρμοσμένο μέγεθος . Εδώ, προσθέστε ένα αρχικό μέγεθος και ένα Μέγιστο μέγεθος . Σημείωση και οι δύο μετριέται σε MB αντί σε GB.
Αυτοί οι αριθμοί μπορούν να προκαλέσουν σύγχυση, οπότε με την πρώτη τιμή, βασίζεστε στη συνιστώμενη επιλογή. Για τη μέγιστη τιμή, στοχεύστε για μια τιμή που δεν υπερβαίνει το 1, 5 φορές τη μνήμη RAM του συστήματος σας Όλα όσα πρέπει να ξέρετε για τη διαχείριση RAM και μνήμης Όλα όσα πρέπει να ξέρετε για τη μνήμη RAM & Memory RAM είναι η βραχυπρόθεσμη μνήμη του υπολογιστή σας. Ως εκ τούτου, η διαχείριση μνήμης έχει σημαντικό αντίκτυπο στην απόδοση του συστήματος. Εδώ εξηγούμε πώς λειτουργεί η RAM και αν μπορείτε να κάνετε κάτι για να αυξήσετε την αποδοτικότητά της. Διαβάστε περισσότερα .
Για παράδειγμα, ένας υπολογιστής με μνήμη RAM 4GB δεν θα πρέπει να υπερβαίνει τα 6, 5 GB (6144MB).
Με τις τιμές εισαγωγής, κάντε κλικ στην επιλογή Ορισμός και μετά στο OK για να συνεχίσετε. Τώρα πρέπει να καθαρίσετε τα προσωρινά αρχεία που έχουν χρησιμοποιηθεί στην προηγούμενη κατανομή εικονικής μνήμης.
Κάνετε αυτό ανοίγοντας το πλαίσιο Εκτέλεση ( WIN + R ) εισάγοντας στη συνέχεια "temp". Όταν ανοίγει ο κατάλογος temp, επιλέξτε όλα τα αρχεία ( Ctrl + A ) και πατήστε Διαγραφή στο πληκτρολόγιό σας.
13. Ενεργοποιήστε τη λειτουργία υψηλής απόδοσης
Ένα τελευταίο πράγμα που πρέπει να δοκιμάσετε είναι να αλλάξετε τις ρυθμίσεις ισχύος των Windows. Οι τυπικές λειτουργίες παροχής ενέργειας είναι πιο επιρρεπείς στο σφάλμα χρήσης του δίσκου κατά 100%, αλλά η μετάβαση σε υψηλή απόδοση συχνά υπερνικά το πρόβλημα.
Το μειονέκτημα, φυσικά, είναι ότι ο υπολογιστής σας θα χρησιμοποιήσει περισσότερη δύναμη. Χάρη στον σύγχρονο σχεδιασμό επεξεργαστών, αυτό δεν πρέπει να αποτελεί τεράστιο ζήτημα. Ωστόσο, φορητοί υπολογιστές και φορητοί υπολογιστές αντικατάστασης μπορεί να χτυπήσουν τη διάρκεια ζωής της μπαταρίας.
Για να αλλάξετε σε υψηλές επιδόσεις Επιταχύνετε τα Windows με 10 τεχνάσματα και αμυχές Επιταχύνετε τα Windows με 10 τεχνάσματα και χάκεια Ψάχνετε να επιταχύνετε τον υπολογιστή σας χωρίς να ξοδέψετε πολύ χρόνο; Εδώ είναι 10 τσιμπήματα για να γίνουν ταχύτερα τα Windows που διαρκούν 10 λεπτά ή λιγότερο. Διαβάστε περισσότερα, ανοίξτε την οθόνη Power & Sleep με WIN + X> Επιλογές παροχής ενέργειας.
Εδώ, κάντε κλικ στην επιλογή Πρόσθετες ρυθμίσεις ενέργειας, επιλέξτε Υψηλή απόδοση και έπειτα ΟΚ .

Αν αυτή δεν είναι μια εμφανιζόμενη επιλογή, θα πρέπει να δημιουργήσετε το δικό σας σχέδιο προσαρμοσμένης παροχής ενέργειας. Κάντε κλικ στην επιλογή Δημιουργία σχεδίου παροχής ενέργειας και επιλέξτε Υψηλή απόδοση . Δώστε στο σχέδιο ένα όνομα, τροποποιήστε τις προσωπικές ρυθμίσεις που χρειάζεστε και στη συνέχεια επιλέξτε το ως σχέδιο παροχής ενέργειας για χρήση.
Σε μια στιγμή ή δύο, το ζήτημα χρήσης του δίσκου κατά 100% πρέπει να μειωθεί σε λιγότερο από 10%.
14. Εγκαταστήστε τους τελευταίους οδηγούς SATA
Μπορεί ένα πρόγραμμα οδήγησης συσκευής αποθήκευσης να έχει ως αποτέλεσμα το σφάλμα χρήσης του δίσκου 100%;
Ο υπολογιστής σας Windows 10 σχεδόν σίγουρα χρησιμοποιεί συνδέσεις SATA για σκληρούς δίσκους, SSD και οπτικούς δίσκους. Εάν τα προγράμματα οδήγησης δεν είναι ενημερωμένα, μπορεί να παρουσιαστεί το σφάλμα χρήσης του δίσκου.
Αποφύγετε αυτό κάνοντας αναβάθμιση στα πιο πρόσφατα προγράμματα οδήγησης SATA.
Ανοίξτε το μενού Power User με WIN + X και επιλέξτε Device Manager . Από εδώ, αναπτύξτε τους ελεγκτές αποθήκευσης και, στη συνέχεια, προσδιορίστε τον σωστό ελεγκτή για τις συσκευές SATA. Εάν δεν μπορείτε να το κάνετε αυτό, μην ανησυχείτε - ενημερώστε απλώς και τα δύο.
Για ενημέρωση, κάντε δεξί κλικ σε κάθε ελεγκτή και επιλέξτε Ενημέρωση προγράμματος οδήγησης .

Επιλέξτε την επιλογή Αναζήτηση του υπολογιστή μου για λογισμικό προγράμματος οδήγησης και, στη συνέχεια, Επιτρέψτε μου να επιλέξω από μια λίστα διαθέσιμων προγραμμάτων οδήγησης στον υπολογιστή μου . Εδώ, επιλέξτε Standard AHCI Controller και δείτε πώς αυτό επηρεάζει την απόδοση.
Μπορεί να χρειαστεί να κάνετε επανεκκίνηση των Windows για να ισχύσει αυτό. Σημειώστε ότι αν δεν λειτουργήσει, μπορείτε ακόμα να το δοκιμάσετε ελέγχοντας τον ιστότοπο του κατασκευαστή για ένα νέο πρόγραμμα οδήγησης. Αυτό μπορεί να εγκατασταθεί χρησιμοποιώντας τις οδηγίες που το συνοδεύουν.
Η χρήση του δίσκου θα είναι σπάνια 100%
Απλά, δεν υπάρχει λόγος για το φορτίο του δίσκου σας να είναι οτιδήποτε κοντά στο 100%, σίγουρα όχι κάτω από κανονική χρήση. Ένας αργός υπολογιστής είναι ένας προβληματισμός και αν δεν μπορείτε να το διορθώσετε απενεργοποιώντας ένα πρόσθετο προγράμματος περιήγησης, να σταματήσετε τις υπηρεσίες ή να εκτελέσετε το λογισμικό προστασίας από ιούς, τότε το πρόβλημα μπορεί να σχετίζεται με το υλικό.
Ίσως η οδήγησή σας να πάρει παλιά? μπορεί να είναι ελαττωματικό ή να χρειαστεί να αντικατασταθούν τα καλώδια. Εναλλακτικά, υπάρχει πιθανότητα το πρόβλημα να συνδεθεί με το εργαλείο εκκαθάρισης των Windows.
Αν ο υπολογιστής σας προσπαθεί να ξεκαθαρίσει τη μονάδα δίσκου σας, αλλά ο σκληρός σας δίσκος είναι στην πραγματικότητα ένα SSD, τότε μπορεί να προκύψουν σοβαρά προβλήματα. Αντιμετωπίστε αυτό με το άνοιγμα του Χρονοδιαγράμματος εργασιών ( WIN + Q, πληκτρολογήστε "scheduler task") και απενεργοποιήστε τυχόν προγραμματισμένες εργασίες defrag δίσκου.
Δοκιμάστε αυτές τις διορθώσεις την επόμενη φορά που επιβραδύνεται ο υπολογιστής σας των Windows. Βεβαιωθείτε ότι ελέγχετε περιοδικά τον Δείκτη εμπειρίας των Windows, για να εντοπίσετε θέματα επιδόσεων που χρειάζονται άμεση ανάλυση. Και προσθέστε αυτές τις επιδιορθώσεις στο σύνολο δεξιοτήτων σας για την επίλυση των ενοχλητικών θεμάτων των Windows 8 Ενοχλητικά Windows 10 ζητήματα & πώς να τα διορθώσετε 8 Ενοχλητικά Windows 10 ζητήματα & πώς να τα διορθώσετε Η αναβάθμιση στα Windows 10 ήταν ομαλή για τους περισσότερους, αλλά ορισμένοι χρήστες θα συναντήσετε πάντα θέματα. Είτε πρόκειται για οθόνη που αναβοσβήνει, προβλήματα συνδεσιμότητας δικτύου, είτε για αποστράγγιση μπαταρίας, ήρθε η ώρα να επιλύσετε αυτά τα προβλήματα. Διαβάστε περισσότερα :
Εξερευνήστε περισσότερα σχετικά με: Υποστήριξη Υπολογιστών, Μνήμη Υπολογιστή, Σκληρός δίσκος, Μονάδα SSD, Αντιμετώπιση προβλημάτων, Windows 10, Windows Update.

