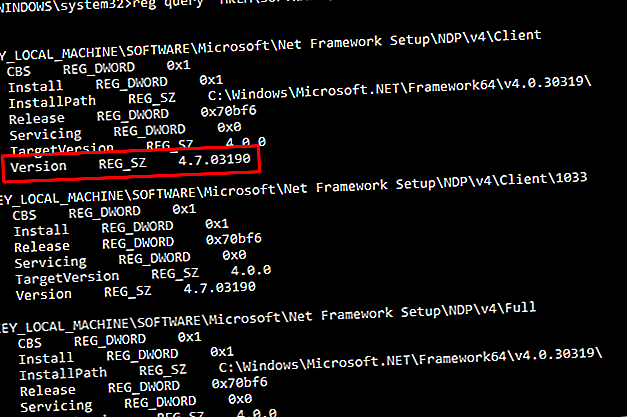
Πώς να διορθώσετε τα Windows 10 σφάλματα ενημέρωσης σας με το SetupDiag
Διαφήμιση
Μια αποτυχημένη ενημέρωση των Windows 10 είναι απογοητευτική. Ας μη δούμε το χρόνο που μπορείτε να χάσετε στη διαδικασία ενημέρωσης. ξέρετε ότι θα πρέπει να το κάνετε ξανά. Τις περισσότερες φορές, τα Windows 10 θα σας δώσουν ένα λάθος σχετικά με την αποτυχημένη ενημέρωση. Σε άλλες περιπτώσεις, ωστόσο, δεν είστε τόσο τυχεροί, ειδικά αν χρησιμοποιείτε τις προεπισκοπήσεις Windows 10 Insider.
Η Microsoft σχεδίασε ένα δωρεάν εργαλείο, το SetupDiag, για να αναλύσει γιατί δεν ολοκληρώθηκε η αναβάθμιση ή η ενημέρωση. Δείτε πώς μπορείτε να χρησιμοποιήσετε το SetupDiag για να μάθετε γιατί η αναβάθμιση ή η ενημέρωση των Windows 10 δεν πρόκειται να προγραμματίσετε.
Τι κάνει το SetupDiag;
Το SetupDiag αναλύει τα αρχεία καταγραφής του προγράμματος Εγκατάστασης (Setup) των Windows και επιχειρεί να καταλάβει την αιτία μιας αποτυχίας του Windows Update. Το SetupDiag συνοδεύεται από προκαθορισμένους κανόνες που ταιριάζουν με γνωστά προβλήματα με την ενημέρωση των Windows. Τη στιγμή της γραφής, το SetupDiag έχει 53 κανόνες (ελέγξτε τις εδώ). Όταν εκτελείτε το SetupDiag, παραπέμπει το αρχείο καταγραφής ενημερώσεων των Windows σύμφωνα με τους κανόνες. Στη συνέχεια, το SetupDiag δημιουργεί ένα αρχείο καταγραφής που μπορείτε να ελέγξετε, αναφέροντας το ζήτημα.
Οι μελλοντικές εκδόσεις του SetupDiag θα περιλαμβάνουν περισσότερους κανόνες.
1. Προετοιμασία του συστήματός σας για το SetupDiag
Η "προετοιμασία του συστήματός σας" ακούγεται σαν μια σοβαρή επιχείρηση. Στην πραγματικότητα, πρέπει απλά να βεβαιωθείτε ότι έχετε εγκαταστήσει το .NET Framework 4.6, και στη συνέχεια να κάνετε λήψη του SetupDiag.
Για να μάθετε ποια έκδοση του .NET Framework εκτελείται στο σύστημά σας, πατήστε το Windows Key + X και, στη συνέχεια, επιλέξτε Γραμμή εντολών (Διαχειριστής) . Εάν η επιλογή "Γραμμή εντολών" (Command Prompt) δεν είναι διαθέσιμη (αντικαταστάθηκε από το PowerShell), πληκτρολογήστε εντολή στη γραμμή αναζήτησης του μενού "Έναρξη", στη συνέχεια κάντε δεξί κλικ στη "Καλύτερη αντιστοίχιση" και επιλέξτε " Εκτέλεση ως διαχειριστής" .
Τώρα, αντιγράψτε και επικολλήστε την ακόλουθη εντολή στη γραμμή εντολών:
reg query "HKLM\SOFTWARE\Microsoft\Net Framework Setup\NDP\v4" /s Η εντολή παραθέτει τα εγκατεστημένα .NET Frameworks για την έκδοση 4. Εάν βλέπετε το "v4.6.xxxxx", καλό είναι να πάτε. Διαφορετικά, κατευθυνθείτε στη σελίδα λήψης της Microsoft .NET Framework 4.6 και κάντε λήψη του αρχείου.

Λήψη: .NET Framework 4.6 για Windows (δωρεάν)
Στη συνέχεια, πρέπει να κάνετε λήψη και να εκτελέσετε το SetupDiag.
Λήψη : SetupDiag για Windows (δωρεάν)
2. Εκτελέστε το SetupDiag για πρώτη φορά
Πληκτρολογήστε SetupDiag στη γραμμή αναζήτησης του μενού "Έναρξη". Κάντε δεξί κλικ στο Best Match και επιλέξτε Run as Administrator .
Το SetupDiag θα εκτελεστεί αμέσως. Θα δείτε το αρχείο SetupDiag να τρέχει μέσα από κάθε κανόνα, ελέγχοντας το σε σχέση με τα αρχεία καταγραφής των Windows. Μετά την ολοκλήρωση της ανάλυσης, το SetupDiag θα κλείσει.
3. Αναλύοντας το αρχείο καταγραφής SetupDiag
Στην προεπιλεγμένη διαμόρφωσή του, το SetupDiag δημιουργεί ένα βασικό αρχείο καταγραφής στο φάκελο από τον οποίο εκτελείται το SetupDiag. Για παράδειγμα, εάν εκτελείτε το SetupDiag από το C: / SetupDiag, θα βρείτε το αρχείο καταγραφής SetupDiag στη ρίζα της μονάδας C: Το αρχείο καταγραφής περιέχει τις πληροφορίες σχετικά με την αποτυχία ενημέρωσης των Windows.
Εντοπίστε το αρχείο SetupDiagResults.log και, στη συνέχεια, ανοίξτε το χρησιμοποιώντας τον επεξεργαστή κειμένου που επιθυμείτε. Το αρχείο καταγραφής εμφανίζει μια λίστα με τα ζητήματα που βρέθηκαν κατά τη διαδικασία ανάλυσης. Ακολουθεί ένα αρχείο καταγραφής από ένα θέμα ενημέρωσης προεπισκόπησης των Windows 10 Insider από τον φορητό υπολογιστή μου:

Το πρώτο μέρος του αρχείου καταγραφής παρέχει πληροφορίες για το σύστημα όπως ο κατασκευαστής, η αρχιτεκτονική του κεντρικού λειτουργικού συστήματος, η έκδοση του BIOS κλπ. Επίσης, εμφανίζεται η έκδοση των Windows 10 που εκτελεί το σύστημά σας και η έκδοση που προσπαθεί να εγκαταστήσει η ενημερωμένη έκδοση.
Κάτω από αυτό, το ημερολόγιο καταγράφει τυχόν προβλήματα που βρέθηκαν. Στις περιπτώσεις μου, μπορώ να δω ότι ένα πρόγραμμα οδήγησης της Intel Audio Display είναι ένα ζήτημα, αλλά και ένα που δεν θα πρέπει να επηρεάσει την εγκατάσταση της ενημερωμένης έκδοσης των Windows 10.
Εάν η ενημέρωσή σας των Windows 10 αντιμετωπίζει ένα πρόβλημα (που εμπίπτει σε έναν από τους κανόνες), θα το βρείτε εδώ. Οι πληροφορίες καταγραφής SetupDiag παρέχουν ένα λογικό επίπεδο λεπτομέρειας. Το SetupDiag με συμβουλεύει να απεγκαταστήσω με μη αυτόματο τρόπο το πρόγραμμα οδήγησης οθόνης Intel Audio, στη συνέχεια, δοκιμάστε ξανά την ενημέρωση. Ωστόσο, δεν προσφέρει πάντα μια συγκεκριμένη λύση.
Σε αυτή την περίπτωση, πρέπει να πάρετε τις πληροφορίες καταγραφής SetupDiag και να κατευθυνθείτε στο διαδίκτυο ή να ακολουθήσετε τη σύνδεση που παρέχει το SetupDiag.
Το SetupDiag δεν διαγνώσει το θέμα ενημέρωσης των Windows 10 μου
Σε περίπτωση που το SetupDiag δεν διαγνώσει το ζήτημα ενημέρωσης των Windows 10, είστε δαμάσκηνος χωρίς τύχη.
Αστειεύομαι! Έχετε αρκετές άλλες επιλογές για να καταλάβετε γιατί η εγκατάσταση των Windows 10 δεν θα ενημερωθεί.
Ένα από τα πρώτα πράγματα που πρέπει να κάνετε είναι να δοκιμάσετε την Αντιμετώπιση προβλημάτων του Windows Update .
Στη γραμμή αναζήτησης του μενού "Έναρξη", πληκτρολογήστε ενημέρωση των Windows, στη συνέχεια επιλέξτε Εύρεση και επιδιόρθωση προβλημάτων του Windows Update . Όταν ανοίξει το εργαλείο αντιμετώπισης προβλημάτων, επιλέξτε Επόμενο . Αφήστε τη διαδικασία να ολοκληρωθεί, στη συνέχεια, εφαρμόστε και διορθώστε.
Εδώ είναι τέσσερα πιο εύκολα βήματα που μπορείτε να κάνετε για να επιλύσετε το Windows Update σας Πώς να επιλύσετε τα προβλήματα του Windows Update σε 5 εύκολα βήματα Πώς να επιλύσετε τα προβλήματα του Windows Update σε 5 εύκολα βήματα Έχει αποτύχει το Windows Update; Ίσως το κατέβασμα να έχει κολλήσει ή η ενημέρωση αρνήθηκε να εγκαταστήσει. Θα σας δείξουμε πώς μπορείτε να διορθώσετε τα πιο συνηθισμένα προβλήματα με το Windows Update στα Windows 10. Διαβάστε περισσότερα θέμα.
Η ενημέρωση των Windows 10 είναι καλύτερη από ποτέ
Τα Windows 10 ξεκίνησαν τον Ιούλιο του 2015. Ωστόσο, η διαδικασία ενημέρωσης των Windows 10 παραμένει ένα ακανθώδες ζήτημα για πολλούς χρήστες.
Η Microsoft ανέλαβε τον έλεγχο της διαδικασίας ενημέρωσης, αφαιρώντας την επιλογή επιλογής και επιλογής μεμονωμένων ενημερώσεων. Οι ενημερώσεις των Windows 10 είχαν επίσης μια τρομερή ικανότητα να εμφανίζονται στις χειρότερες φορές, επανειλημμένα. Στη συνέχεια, κάποιες ενημερώσεις απλά δεν δούλευαν ή εισήγαγαν σφάλματα που οι δοκιμαστές και η ομάδα ανάπτυξης πρέπει να σκουριάζουν πριν από την απελευθέρωση.
Τελικά, η στάση της Microsoft στο Windows Update έχει μαλακώσει. Τον Ιούλιο του 2018, η Microsoft ανήγγειλε ότι τα Windows 10 θα χρησιμοποιούσαν αλγόριθμους μηχανικής μάθησης για να υπολογίσουν το βέλτιστο χρόνο για την ενημέρωση του συστήματός σας. Μετακινηθείτε προς τα εμπρός μέχρι το Μάιο του 2019 και τα Windows 10 μεταφέρουν την ισχύ του Windows Update στους χρήστες. Από την ενημέρωση των Windows 10 Μαΐου 2019 θα έχετε την επιλογή από πότε να ξεκινήσετε Μπορείτε τώρα να επιλέξετε πότε να εγκαταστήσετε τις ενημερώσεις των Windows 10 μπορείτε τώρα να επιλέξετε πότε να εγκαταστήσετε τις ενημερώσεις των Windows 10 Η Microsoft αλλάζει τον τρόπο με τον οποίο οι ενημερώσεις των Windows 10 λειτουργούν, επιλέξτε εάν και πότε να κάνετε λήψη και εγκατάσταση ενημερώσεων. Διαβάστε την ενημερωμένη έκδοση.
Ακόμα καλύτερα, οι χρήστες των Windows 10 Home θα έχουν επίσης τη δυνατότητα να κάνουν παύση ενημερώσεων για έως και 35 ημέρες, μια λειτουργία που ήταν παλαιότερα διαθέσιμη μόνο στους χρήστες των Windows 10 Pro.
Εξακολουθείτε να αντιμετωπίζετε το Windows Update; Ακολουθεί ο τρόπος διαχείρισης της υπηρεσίας Windows Update στα Windows 10 Πώς να διαχειριστείτε το Windows Update στα Windows 10 Πώς να διαχειριστείτε το Windows Update στα Windows 10 Για να διασκεδάσετε τον έλεγχο, το Windows Update είναι ένας εφιάλτης. Λειτουργεί στο παρασκήνιο και διατηρεί το σύστημά σας ασφαλή και λειτουργεί ομαλά. Σας παρουσιάζουμε πώς λειτουργεί και τι μπορείτε να προσαρμόσετε. Διαβάστε περισσότερα .
Εξερευνήστε περισσότερα σχετικά με: Αντιμετώπιση προβλημάτων, Windows 10, Windows Update.

