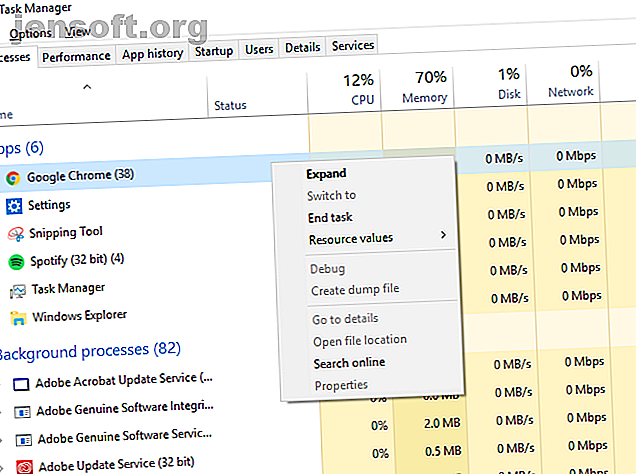
Πώς να απεγκαταστήσετε το Malware Chromium σε 4 εύκολα βήματα
Διαφήμιση
Είναι φθηνό και εύκολο για τους προγραμματιστές του προγράμματος να συνδέσουν το λογισμικό τους με adware για να κάνουν κάποια επιπλέον μετρητά. Εάν δεν δίνετε προσοχή, μπορεί να καταλήξετε σε περισσότερα από όσα έχετε διαπραγματευτεί όταν εγκαταστήσετε νέο λογισμικό, χάρη στο προσυσκευασμένο κακόβουλο λογισμικό.
Το κακόβουλο λογισμικό Chromium είναι μια αρκετά δημοφιλής επιλογή για να συμπεριλάβει τους προγραμματιστές. Μπορεί να μοιάζει σχεδόν με την πραγματική συμφωνία, αλλά μην ξεγελιέστε - θα πρέπει να την αφαιρέσετε εάν θέλετε ο υπολογιστής σας να είναι ασφαλής στη χρήση. Ας δούμε πώς να απεγκαταστήσετε το κακόβουλο λογισμικό Chromium σε τέσσερα εύκολα βήματα.
Τι είναι το κακόβουλο πρόγραμμα Chromium;
Το Chromium είναι το πρόγραμμα περιήγησης ανοιχτού κώδικα της Google, το οποίο χρησιμοποιείται ως βάση του Google Chrome. Το κακόβουλο πρόγραμμα Chromium ονομάζεται μετά το έργο, επειδή οι κακόβουλοι προγραμματιστές χρησιμοποιούν αυτόν τον κώδικα για να δημιουργήσουν ψεύτικα προγράμματα περιήγησης ιστού Chrome.
Θα έχουν τα δικά τους ονόματα (όπως το BeagleBrowser και το BoBrowser) αλλά θα μοιάζουν πολύ με το Chrome στην επιφάνεια. Ενώ υπάρχουν και άλλα νόμιμα προγράμματα περιήγησης Chromium 9 Εναλλακτικά προγράμματα περιήγησης Chrome που χτυπά το Chrome με δικό του παιχνίδι 9 Εναλλακτικά προγράμματα περιήγησης Chrome που χτυπά το Chrome με δικό του παιχνίδι Το Google Chrome είναι το πιο δημοφιλές πρόγραμμα περιήγησης σήμερα. Αλλά έχει και τα προβλήματά της. Αυτά τα εννέα εναλλακτικά προγράμματα περιήγησης είναι ελαφριά και διατηρούν την τεχνολογία που εκτελεί το Chrome. Αποκτήστε το καλύτερο και των δύο κόσμων. Διαβάστε περισσότερα που θα μπορούσατε να εγκαταστήσετε, αυτά δεν είναι - δεν είναι σχεδιασμένα για να ωφελήσουν τον τελικό χρήστη.
Θα ορίσουν την αρχική σας σελίδα και την προεπιλεγμένη μηχανή αναζήτησης, ώστε να ταιριάζουν με έναν ιστότοπο που δημιουργεί εισόδημα αν το χρησιμοποιείτε. Εάν είστε αρχάριος των Windows, ίσως να μην συνειδητοποιήσετε ότι συνέβη. Ενδέχεται επίσης να μολύνουν τις ρυθμίσεις σε άλλα προγράμματα περιήγησης ή να μολύνουν τη δική σας εγκατάσταση Chrome με ανούσιες επεκτάσεις τρίτων.
Μπορεί να εγκαταστήσετε αυτά τα προγράμματα περιήγησης (ή κακόβουλη επεκτάσεις) τυχαία από τα αναδυόμενα παράθυρα του προγράμματος περιήγησης ή ενδέχεται να έρθουν προσυσκευασμένα με άλλο λογισμικό.
Βήμα 1: Διαδικασίες τελικής εκτέλεσης, προσπάθεια απεγκατάστασης
Για να μπορέσετε να μάθετε πώς να καταργήσετε το κακόβουλο λογισμικό Chromium, θα πρέπει να ελέγξετε ότι το λογισμικό δεν εκτελείται. Κάποιο malware θα είναι αρκετά πεισματάρης ώστε να συνεχίσει να τρέχει στο παρασκήνιο όταν το κλείνετε. Αυτό έχει σχεδιαστεί για να σας εμποδίσει να το απεγκαταστήσετε.
Ανοίξτε τον διαχειριστή εργασιών στον υπολογιστή σας των Windows πατώντας Ctrl + Shift + Esc . Θα δείτε μια λίστα με τρέχουσες διαδικασίες και ανοιχτές εφαρμογές. Ψάξτε για οτιδήποτε ονομάζεται Chromium ή Chrome.
Επιλέξτε μια ανεπιθύμητη διαδικασία και πατήστε Del. Εάν δεν κλείσει, κάντε δεξί κλικ στη διαδικασία και επιλέξτε End Task. Εάν οι διαδικασίες δεν κλείσουν, προχωρήστε στο επόμενο βήμα, καθώς θα χρειαστείτε κάποιο επιπλέον λογισμικό για την αντιμετώπιση του προβλήματος.

Εάν το λογισμικό έκλεισε, θα μπορείτε να ξεκινήσετε την απεγκατάσταση του κακόβουλου λογισμικού. Εάν χρησιμοποιείτε Windows 10, πατήστε Win + X > Ρυθμίσεις πριν επιλέξετε την επιλογή Εφαρμογές στην οθόνη που εμφανίζεται. Στη λίστα " Εφαρμογές και λειτουργίες ", βρείτε το όνομα του κακόβουλου λογισμικού σας και επιλέξτε Κατάργηση εγκατάστασης .

Βήμα 2: Ξεκινήστε μια σφαιρική σάρωση με κακόβουλο λογισμικό
Θα υποθέσουμε, για λόγους ευχαρίστησης, ότι οποιοδήποτε κακόβουλο λογισμικό που έχετε εγκαταστήσει δεν θα απεγκατασταθεί καθαρά όταν το ζητήσετε. Για το λόγο αυτό, θα χρειαστεί να εκτελέσετε πλήρη έλεγχο του υπολογιστή σας για την απόκρυψη κάθε κακόβουλου λογισμικού, ιών ή άλλων PUP (δυνητικά ανεπιθύμητων προγραμμάτων).
Ξεκινήστε με την εγκατάσταση ορισμένων εργαλείων αφαίρεσης κακόβουλου λογισμικού Εύκολα Αφαιρέστε επιθετικό κακόβουλο λογισμικό με αυτά τα 7 εργαλεία Αφαιρέστε εύκολα επιθετικό κακόβουλο λογισμικό με αυτά τα 7 εργαλεία Τυπικές δωρεάν anti-virus σουίτες μόνο θα είναι σε θέση να σας πάρει μέχρι τώρα όταν πρόκειται για την έκθεση και τη διαγραφή κακόβουλου λογισμικού. Αυτά τα εφτά βοηθητικά προγράμματα θα εξαλείψουν και θα αφαιρέσουν το κακόβουλο λογισμικό για εσάς. Διαβάστε περισσότερα για να σας βοηθήσει να κάνετε αναζήτηση στο σύστημά σας, ειδικά αν βρίσκετε ότι οι διαδικασίες δεν θα τερματιστούν στον υπολογιστή σας. Λογισμικό όπως το Rkill θα τερματίσει οτιδήποτε πεισματάρης που δεν θα σταματήσει όταν χρησιμοποιείτε τον διαχειριστή εργασιών. Στη συνέχεια, μπορείτε να επιχειρήσετε να απεγκαταστήσετε τις εγκαταστάσεις Chromium που είναι συσκευασμένες με κακόβουλο λογισμικό χρησιμοποιώντας την παραπάνω μέθοδο.
Θα χρειαστεί επίσης να βεβαιωθείτε ότι έχετε εγκατεστημένο ένα πλήρως ενημερωμένο antivirus. Αν δεν έχετε, εγκαταστήστε μία από τις καλύτερες σουίτες προστασίας από ιούς Το 10 Best Free Antivirus Software Το 10 Best Free Antivirus Software Όποιος και αν είναι ο υπολογιστής που χρησιμοποιείτε, χρειάζεστε προστασία από ιούς. Εδώ είναι τα καλύτερα δωρεάν εργαλεία προστασίας από ιούς που μπορείτε να χρησιμοποιήσετε. Διαβάστε περισσότερα για τον υπολογιστή σας, δωρεάν ή με πληρωμή.

Ξεκινήστε με σάρωση κακόβουλου λογισμικού. Εάν χρησιμοποιείτε RogueKiller, ανοίξτε το λογισμικό και επιλέξτε Standard Scan. Στη συνέχεια θα προχωρήσει στη σάρωση του υπολογιστή σας για διαδικασίες και αρχεία κακόβουλου λογισμικού.
Μόλις ολοκληρωθεί η διαδικασία, θα ερωτηθείτε αν θέλετε να ελέγξετε τα αποτελέσματα και να αφαιρέσετε κάθε κακόβουλο λογισμικό που βρέθηκε, επομένως επιβεβαιώστε τα αν εμφανιστούν.
Αν χρησιμοποιείτε Malwarebytes, η διαδικασία είναι παρόμοια. Κάντε κλικ στο κουμπί Σάρωση τώρα στο κύριο μενού του πίνακα ελέγχου ή επιλέξτε Σάρωση και επιλέξτε τη μέθοδο σάρωσης που έχετε επιλέξει. Προτείνεται εδώ η πλήρης σάρωση απειλών .

Εκτελέστε παρόμοιες σαρώσεις χρησιμοποιώντας το επιλεγμένο λογισμικό εντοπισμού ιών, συμπεριλαμβανομένης σάρωσης πλήρους εκκίνησης. Εάν έχετε εγκαταστήσει μόνο πρόσφατα λογισμικό αντιμετώπισης ιών και λογισμικό προστασίας από ιούς, θα πρέπει τώρα να σαρώσετε ενεργά τον υπολογιστή σας σε τακτική βάση για να αποφύγετε τυχόν μελλοντικές λοιμώξεις.
Βήμα 3: Διαγράψτε το φάκελο δεδομένων χρήστη του Chromium
Ενώ η ανίχνευση κακόβουλου λογισμικού θα έπρεπε να έχει αφαιρέσει οποιοδήποτε κακόβουλο λογισμικό Chromium που βρέθηκε, ενδέχεται να παραμείνουν ορισμένα παρατεταμένα αρχεία. Αυτό μπορεί να περιλαμβάνει ρυθμίσεις και προφίλ αδίστακτων που δημιουργήθηκαν.
Είναι καλύτερα να είσαι ασφαλής από το συγγνώμη, οπότε ήρθε η ώρα να πάμε πυρηνικά και να σβήσουμε το φάκελο ρυθμίσεων του Chromium. Μην ανησυχείτε πολύ από αυτό, καθώς το πρότυπο πρόγραμμα περιήγησης Chrome θα αναδημιουργήσει το φάκελο όταν εκτελείτε ξανά το πρόγραμμα.
Εφόσον το πρόγραμμα περιήγησης Chrome δεν εκτελείται, πατήστε Win + R και πληκτρολογήστε % appdata% πριν πατήσετε OK. Αυτό θα σας μεταφέρει στον φάκελο Roaming AppData του χρήστη των Windows. Αναζητήστε ένα φάκελο που ονομάζεται Chromium ή, εάν η κανονική σας εγκατάσταση του Chrome είναι μολυσμένη, το Google \ Chrome .
Διαγράψτε τους φακέλους και στη συνέχεια κάντε το ίδιο στον Τοπικό φάκελο AppData με Win + R και % localappdata%.
Βήμα 4: Επαναφορά της κανονικής εγκατάστασης Chrome
Αυτό το βήμα μπορεί να μην είναι απαραίτητο αν έχετε καταφέρει να καταργήσετε με επιτυχία το κακόβουλο λογισμικό στον υπολογιστή σας και έχετε διαγράψει τον φάκελο ρυθμίσεων, αλλά είναι προτιμότερο να είστε ασφαλής από το συγγνώμη. Εάν εκτελείτε το Chrome ως το τυπικό πρόγραμμα περιήγησης, μπορείτε να το επαναφέρετε στις αρχικές του ρυθμίσεις μέσα στο ίδιο το Chrome.
Αυτό θα καταργήσει τυχόν επεκτάσεις ή πρόσθετα, θα καταργήσει το ιστορικό του προγράμματος περιήγησης και θα σας αποσυνδέσει από οποιονδήποτε λογαριασμό. Θα μπορείτε να ξεκινήσετε ξανά με μια νέα εγκατάσταση του Chrome.
Κάντε κλικ στο εικονίδιο μενού (οι τρεις κάθετες κουκκίδες) στην επάνω δεξιά γωνία και μεταβείτε στις Ρυθμίσεις> Για προχωρημένους> Επαναφορά και Καθαρισμός. Επιλέξτε Επαναφορά ρυθμίσεων στις αρχικές προεπιλογές τους . Κάντε κλικ στην επιλογή Επαναφορά ρυθμίσεων για επιβεβαίωση.

Στη συνέχεια, θα επαναφέρετε την εγκατάσταση του Chrome στην αρχική του κατάσταση. Αυτό θα πρέπει να είναι προφανές, αλλά προσπαθήστε μόνο αυτό εάν χρησιμοποιείτε την κανονική έκδοση του Google Chrome ή ένα ασφαλές, εναλλακτικό πρόγραμμα περιήγησης Chromium.
Μην αποκατασταθεί από κακόβουλο λογισμικό Chromium
Το κακόβουλο λογισμικό Chromium δεν είναι πάντα εύκολο να εντοπιστεί, αλλά υπάρχουν μερικές προφανείς ενδείξεις αν ξέρετε τι να αναζητήσετε. Εάν το πρόγραμμα περιήγησής σας δεν χρησιμοποιεί Google ή άλλη μεγάλη μηχανή αναζήτησης, ή δεν εγκαταστήσατε το πρόγραμμα περιήγησης στην πρώτη θέση, έχετε κακόβουλο λογισμικό.
Ο καλύτερος τρόπος για να αποφύγετε τις μελλοντικές λοιμώξεις είναι να διατηρείτε το σύστημά σας ενημερωμένο και να εγκαθιστάτε την καλύτερη προστασία από κακόβουλο λογισμικό για τον υπολογιστή σας Windows. Αν προτιμάτε να αποκόψετε πλήρως τα Windows, μπορείτε να κατεβάσετε και να εκτελέσετε το Chrome OS στον υπολογιστή σας. Πώς να εκτελέσετε το Google Chrome OS από μια μονάδα USB Πώς να εκτελέσετε το Google Chrome OS από μια μονάδα USB Δεν χρειάζεστε ένα Chromebook για να απολαύσετε τις λειτουργίες του Chrome OS της Google. Το μόνο που χρειάζεστε είναι ένα λειτουργικό PC και μια μονάδα USB. Διαβάστε περισσότερα .
Εξερευνήστε περισσότερα σχετικά με: Chromium, Malware.

