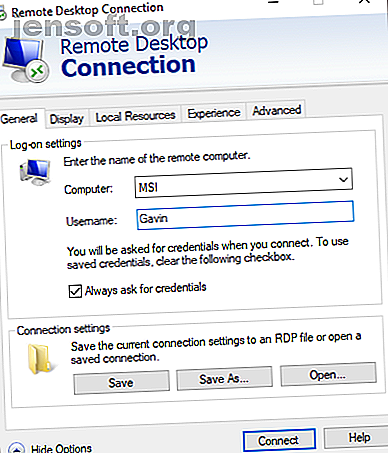
8 Συμβουλές για τον καθορισμό της σύνδεσης απομακρυσμένης επιφάνειας εργασίας και θέματα οθόνης
Διαφήμιση
Το τηλέφωνο χτυπάει. Το σηκώνετε. Είναι ξανά το Aunty Ethel. "Απλά πιάστε ξανά, ο νεαρός Gavin, ο υπολογιστής κάνει αυτό το Thing ." Cursing, κοιτάτε προς τον ουρανό, αναρωτιέστε αν υπάρχει ένας ευκολότερος τρόπος να βοηθήσετε. Εκτός από το χτύπημα της φτωχής σας θείας. Εύρηκα! Μπορείτε να χρησιμοποιήσετε μια σύνδεση απομακρυσμένης επιφάνειας εργασίας για να διορθώσετε τον υπολογιστή από την άνεση της καρέκλας σας.
Οι συνδέσεις απομακρυσμένης επιφάνειας εργασίας δεν λειτουργούν πάντα όπως θέλετε. Ακολουθούν αρκετές συμβουλές για τον καθορισμό απομακρυσμένων ζητημάτων επιφάνειας εργασίας, ώστε να μπορείτε να συνεχίσετε το ρόλο του διαχειριστή του οικογενειακού συστήματος, ανεξάρτητα από το πού βρίσκεστε.
1. Δεν μπορείτε να συνδεθείτε στον απομακρυσμένο υπολογιστή
Η αδυναμία σύνδεσης με τον απομακρυσμένο υπολογιστή είναι κοινό πρόβλημα.
Αρχικά, ελέγξτε τις ρυθμίσεις δικτύου. Έχουν και οι δύο υπολογιστές μια σύνδεση δικτύου; Είναι πάντα τα πιο απλά θέματα σύνδεσης που γλιστρά κάτω από το ραντάρ! Εάν και οι δύο υπολογιστές διαθέτουν σύνδεση δικτύου, μπορείτε να προχωρήσετε. Η σύνδεση απομακρυσμένης επιφάνειας εργασίας Windows απαιτεί είτε μια διεύθυνση IP είτε ένα όνομα για την κονσόλα που προσπαθείτε να προβάλετε.

Βεβαιωθείτε ότι έχετε τη σωστή διεύθυνση IP για τον απομακρυσμένο υπολογιστή. Στον απομακρυσμένο υπολογιστή, μπορείτε να περιηγηθείτε στο whatismyip και να αντιγράψετε τη διεύθυνση. Αν δεν είστε με τον απομακρυσμένο υπολογιστή, θα πρέπει να ζητήσετε από κάποιον από τη θέση να το κάνει αυτό για εσάς, και στη συνέχεια να σας στείλει τη διεύθυνση IP.
Ομοίως, για να μάθετε το όνομα του υπολογιστή της απομακρυσμένης συσκευής, κατευθυνθείτε στο μενού Έναρξη> Πίνακας Ελέγχου> Σύστημα και προβάλετε το όνομα του υπολογιστή και την ομάδα εργασίας.
2. Δεν επιτρέπονται οι απομακρυσμένες συνδέσεις
Ίσως διαπιστώσετε ότι οι απομακρυσμένες συνδέσεις είναι απενεργοποιημένες στο τερματικό που προσπαθείτε να προσεγγίσετε. Μπορείτε να αλλάξετε αυτή τη ρύθμιση στην ίδια σελίδα συστήματος όπως παραπάνω. Στα δεξιά του ονόματος υπολογιστή και της ομάδας εργασίας, επιλέξτε Αλλαγή ρυθμίσεων για να ανοίξετε το μενού Ιδιότητες συστήματος . Επιλέξτε την καρτέλα Απομακρυσμένη .

Τα Windows 10 παρέχουν τις ίδιες επιλογές σύνδεσης για την απομακρυσμένη επιφάνεια εργασίας με τις παλαιότερες εκδόσεις των Windows. Κάτω από την Απομακρυσμένη επιφάνεια εργασίας, υπάρχουν δύο επιλογές:
- Επιτρέψτε τις απομακρυσμένες συνδέσεις σε αυτόν τον υπολογιστή
- Να επιτρέπονται συνδέσεις μόνο από υπολογιστές που εκτελούν απομακρυσμένη επιφάνεια εργασίας με έλεγχο ταυτότητας επιπέδου δικτύου (συνιστάται)
Μόλις ενεργοποιήσετε απομακρυσμένες συνδέσεις, έχετε επίσης την επιλογή να αποδέχεστε μόνο απομακρυσμένες συνδέσεις χρησιμοποιώντας τον έλεγχο ταυτότητας επιπέδου δικτύου. Ο έλεγχος ταυτότητας επιπέδου δικτύου είναι "μια μέθοδος ελέγχου ταυτότητας που ολοκληρώνει τον έλεγχο ταυτότητας χρήστη πριν να δημιουργήσετε μια πλήρη σύνδεση απομακρυσμένης επιφάνειας εργασίας και εμφανίζεται η οθόνη σύνδεσης".
Παρέχει ένα πρόσθετο επίπεδο ασφάλειας από κακόβουλο λογισμικό και χρήστες ενώ χρησιμοποιεί λιγότερους πόρους στη διαδικασία.
Ωστόσο, αν προσπαθήσετε να δημιουργήσετε μια σύνδεση απομακρυσμένης επιφάνειας εργασίας μετά την ενεργοποίηση του ελέγχου ταυτότητας επιπέδου δικτύου, προσπαθήστε να την απενεργοποιήσετε.
Μπορείτε να ελέγξετε αν η έκδοση της Απομακρυσμένης επιφάνειας εργασίας υποστηρίζει έλεγχο ταυτότητας επιπέδου δικτύου κάνοντας κλικ στο επάνω αριστερό μέρος του πλαισίου διαλόγου, όπως φαίνεται παρακάτω, και επιλέξτε Πληροφορίες .

3. Σύνδεση απομακρυσμένης επιφάνειας εργασίας για Windows 10 Αρχική χρήση της Βιβλιοθήκης περιτύλιξης RDP
Οι χρήστες των Windows 10 Home καταπολεμούν την απομακρυσμένη επιφάνεια εργασίας. Γιατί; Επειδή τα Windows 10 Home δεν υποστηρίζουν τις εισερχόμενες συνδέσεις. Τουλάχιστον δεν είναι εγγενής. Windows 10 Οι οικιακοί χρήστες μπορούν να πραγματοποιήσουν μια εξερχόμενη σύνδεση απομακρυσμένης επιφάνειας εργασίας σε διαφορετικό υπολογιστή (χωρίς Windows 10 Home!), Αλλά όχι το αντίστροφο. Ευτυχώς, υπάρχει μια απλή, βασισμένη σε λογισμικό επιδιόρθωση που λειτουργεί γύρω από το θέμα: τη βιβλιοθήκη περιτύλιξης RDP.
(Εναλλακτικά, ελέγξτε τα 7 καλύτερα εργαλεία κοινής χρήσης οθόνης και απομακρυσμένης επιφάνειας εργασίας Το 7 Best Sharing και το λογισμικό απομακρυσμένης πρόσβασης Το λογισμικό της 7 καλύτερης κοινής χρήσης οθόνης και απομακρυσμένης πρόσβασης Η κοινή χρήση της οθόνης των Windows σας προσφέρει πολλά πλεονεκτήματα. πρόσβαση σε άλλον υπολογιστή. Διαβάστε περισσότερα!)
Η βιβλιοθήκη περιτύλιξης RDP χρησιμοποιεί την υπάρχουσα υπηρεσία τερματισμού των Windows και προσθέτει νέους κανόνες τείχους προστασίας των Windows για να επιτρέψει μια σύνδεση απομακρυσμένης επιφάνειας εργασίας. Η βιβλιοθήκη περιτύλιξης RDP παρέχει επίσης μια διασύνδεση για τη διαχείριση συνδέσεων απομακρυσμένης επιφάνειας εργασίας μέσω (καθώς τα Windows 10 Home δεν διαθέτουν ολοκληρωμένη λύση.
Ακολουθεί ο τρόπος με τον οποίο επιτρέπετε συνδέσεις απομακρυσμένης επιφάνειας εργασίας στα Windows 10 Home χρησιμοποιώντας τη βιβλιοθήκη περιτύλιξης RDP:
- Προχωρήστε στη Βιβλιοθήκη περιτύλιξης RDP Η σελίδα GitHub Releases.
- Κάντε λήψη του αρχείου RDPWInst.zip. Μετά τη λήψη, κάντε δεξί κλικ στο αρχείο και εξαγάγετε το αρχείο σε νέο φάκελο. Για παράδειγμα, χρησιμοποιώντας το 7-Zip, θα επέλεξα 7-Zip> Extract στο RDPWrap-v1.6.2 .
- Ανοίξτε το νέο φάκελο και, στη συνέχεια, εκτελέστε το ρόπαλο
- Μετά την εγκατάσταση, τρέξτε το ρόπαλο .
- Τώρα, εκτελέστε exe για να βεβαιωθείτε ότι η διαδικασία λειτουργεί.
- Μπορείτε να χρησιμοποιήσετε το exe για τη διαχείριση προηγμένων ρυθμίσεων διαμόρφωσης.
Ταραγμένος? Δείτε το παρακάτω βίντεο. Θα σας καθοδηγήσει μέσα από τα δύσκολα κομμάτια της εγκατάστασης, καθώς και τον τρόπο ρύθμισης της απομακρυσμένης σύνδεσης της Windows 10 Home RDP Wrapper Library.
4. Δεν μπορείτε να αντιγράψετε κείμενο από τον απομακρυσμένο υπολογιστή
Μπορείτε να χρησιμοποιήσετε τη Σύνδεση απομακρυσμένης επιφάνειας εργασίας για να αντιγράψετε κείμενο από ένα τερματικό στη δική σας. Εάν η λειτουργία αντιγραφής κειμένου δεν λειτουργεί, θα πρέπει να ενεργοποιήσετε τη λειτουργία ανακατεύθυνσης Clipboard έτσι ώστε να μπορείτε να την χρησιμοποιήσετε στον απομακρυσμένο υπολογιστή.
Ανοίξτε το παράθυρο διαλόγου Σύνδεση απομακρυσμένης επιφάνειας εργασίας πληκτρολογώντας "απομακρυσμένο" στη γραμμή αναζήτησης του μενού "Έναρξη" και στη συνέχεια επιλέγοντας την καλύτερη αντιστοιχία. Επιλέξτε Εμφάνιση Επιλογών . Μεταβείτε στην καρτέλα " Τοπικοί πόροι ". Στην περιοχή Τοπικές συσκευές και πόροι, τοποθετήστε ένα πλαίσιο ελέγχου στο πλαίσιο Πρόχειρο . Η επιλογή θα πρέπει να είναι ενεργοποιημένη από προεπιλογή.
5. Το απομακρυσμένο παράθυρο δεν είναι το σωστό μέγεθος
Το εσφαλμένο μέγεθος παραθύρου είναι ένα άλλο κοινό ζήτημα σύνδεσης απομακρυσμένης επιφάνειας εργασίας. Όταν δημιουργείτε τη σύνδεση απομακρυσμένης επιφάνειας εργασίας, το παράθυρο είναι πολύ μεγάλο, πολύ μικρό ή δεν συσχετίζεται με τις ρυθμίσεις που εισάγετε.
Έχετε δύο πιθανές διορθώσεις εδώ.
Πρώτον, μπορείτε να αναγκάσετε τη σύνδεση απομακρυσμένης επιφάνειας εργασίας να χρησιμοποιήσει ένα συγκεκριμένο μέγεθος μέσω της λειτουργίας "Εκτέλεση". Πατήστε το πλήκτρο Windows + R, στη συνέχεια εισαγάγετε:
mstsc.exe /h:X /w:X Όπου "X" είναι το ύψος και το πλάτος του παραθύρου προβολής απομακρυσμένης επιφάνειας εργασίας που επιθυμείτε. Η Απομακρυσμένη επιφάνεια εργασίας θα θυμάται τις ρυθμίσεις σας για μελλοντικές ρυθμίσεις απομακρυσμένης προβολής.
Το πρόγραμμα-πελάτης Σύνδεση απομακρυσμένης επιφάνειας εργασίας διαθέτει ένα εύχρηστο ρυθμιστικό οθόνης που μετακινείται από 640 × 480 μέχρι την πλήρη οθόνη για την οθόνη σας. Βεβαιωθείτε ότι έχετε ρυθμίσει το ρυθμιστικό σε Πλήρη οθόνη εάν θέλετε μια απομακρυσμένη σύνδεση πλήρους οθόνης για κάθε σύνδεση.

6. Διαγράψτε τα διαπιστευτήριά σας για να επαναφέρετε την σύνδεση Σύνδεση απομακρυσμένης επιφάνειας εργασίας
Μερικές φορές, η σύνδεση απομακρυσμένης επιφάνειας εργασίας των Windows βρίσκει τα στοιχεία σύνδεσης σας συγκεχυμένα. Υπάρχει επίσης η πιθανότητα τα στοιχεία σύνδεσης για το σύστημά σας ή το απομακρυσμένο σύστημα να διαφέρουν από την τελευταία απομακρυσμένη σύνδεσή σας. Μπορείτε να καταργήσετε και να αντικαταστήσετε τα υπάρχοντα διαπιστευτήρια σας για να προσπαθήσετε να διορθώσετε το πρόβλημα.
Στο πρόγραμμα-πελάτη Σύνδεση απομακρυσμένης επιφάνειας εργασίας, κατευθυνθείτε στην καρτέλα Για προχωρημένους Επιλέξτε Ρυθμίσεις και, στη συνέχεια, βεβαιωθείτε ότι έχετε επιλέξει αυτόματα τις ρυθμίσεις διακομιστή πύλης RD Gateway .
7. Τρόπος αποθήκευσης προσαρμοσμένων ρυθμίσεων σύνδεσης απομακρυσμένης επιφάνειας εργασίας
Εάν συνδέεστε τακτικά σε διάφορους διαφορετικούς διακομιστές ή πελάτες, η εξοικονόμηση μιας προσαρμοσμένης ρύθμισης παραμέτρων για κάθε απομακρυσμένη επιφάνεια εργασίας θα εξοικονομήσει χρόνο στο μέλλον. Μπορείτε να ρυθμίσετε τις βέλτιστες ρυθμίσεις πλάτους, ύψους και χρώματος για κάθε διακομιστή ή τερματικό.
Ανοίξτε το παράθυρο διαλόγου Σύνδεση απομακρυσμένης επιφάνειας εργασίας και επιλέξτε Εμφάνιση επιλογών Θα δείτε τώρα τις επιλογές Ρυθμίσεις σύνδεσης . Επιλέξτε Αποθήκευση ως, καθορίστε την τοποθεσία αποθήκευσης και, στη συνέχεια, επιλέξτε Αποθήκευση για να δημιουργήσετε ένα προσαρμοσμένο αρχείο σύνδεσης απομακρυσμένης επιφάνειας εργασίας (.RDP).
Τώρα, περιηγηθείτε στο αρχείο διαμόρφωσης σύνδεσης απομακρυσμένης επιφάνειας εργασίας. Μπορείτε να επεξεργαστείτε το αρχείο διαμόρφωσης χρησιμοποιώντας ένα πρόγραμμα επεξεργασίας κειμένου, όπως το Notepad ή το Notepad ++. Κάντε δεξί κλικ στο αρχείο ρυθμίσεων και επιλέξτε Άνοιγμα με ..., στη συνέχεια επιλέξτε τον επεξεργαστή κειμένου.

Οι τέσσερις πρώτες γραμμές δείχνουν τις επιλογές μεγέθους της οθόνης απομακρυσμένης σύνδεσης (καθώς και εάν είναι διαθέσιμη η λειτουργία πολλαπλών οθονών). Μπορείτε να επεξεργαστείτε τη λειτουργία οθόνης για να ρυθμίσετε εάν η περίοδος απομακρυσμένου παραθύρου εμφανίζεται σε πλήρη οθόνη. Για παράδειγμα, το "id: i: 2" ορίζει την πλήρη οθόνη, ενώ το "id: i: 1" θέτει την απομακρυσμένη σύνδεση να εμφανίζεται σε ένα παράθυρο.
Εάν ρυθμίσετε τη λειτουργία οθόνης σε "2" για πλήρη οθόνη, το desktopwidth και το desktop height αντιστοιχούν αυτόματα στο μέγεθος της οθόνης του κεντρικού υπολογιστή-πελάτη. Ωστόσο, εάν χρησιμοποιείτε τη λειτουργία οθόνης "1", μπορείτε να χρησιμοποιήσετε τις ρυθμίσεις desktopwidth και desktopheight για να ορίσετε ένα συγκεκριμένο μέγεθος παραθύρου.
Αφού επιβεβαιώσετε τις ρυθμίσεις σας, προσθέστε την ακόλουθη συμβολοσειρά στο τέλος του αρχείου:
smart sizing:i:1 Η έξυπνη μεγέθυνση σάς επιτρέπει να αλλάζετε δυναμικά τις ρυθμίσεις της οθόνης σας χωρίς να ανακατεύετε με αρχεία ρυθμίσεων ενώ η σύνδεση απομακρυσμένης επιφάνειας εργασίας είναι ενεργή. Ωστόσο, πρέπει να προσθέσετε τη συμβολοσειρά για κάθε προσαρμοσμένη ρύθμιση παραμέτρων που δημιουργείτε.
Εάν θέλετε να προσαρμόσετε περαιτέρω το αρχείο ρύθμισης παραμέτρων απομακρυσμένης επιφάνειας εργασίας, ελέγξτε την επισκόπηση ρυθμίσεων αρχείου Donkz Remote Desktop. Και βεβαιωθείτε ότι έχετε δημιουργήσει αυτές τις χρήσιμες διαμορφώσεις προσαρμοσμένης σύνδεσης 8 Συνδέσεις απομακρυσμένης επιφάνειας εργασίας των Windows Προσαρμοσμένες ρυθμίσεις για εξοικονόμηση χρόνου 8 Συνδέσεις απομακρυσμένης επιφάνειας εργασίας των Windows Προσαρμοσμένες παραμέτρους για να εξοικονομήσετε χρόνο χρησιμοποιώντας τη σύνδεση της επιφάνειας εργασίας της Windows; Δημιουργήστε προσαρμοσμένες ρυθμίσεις σύνδεσης απομακρυσμένης επιφάνειας εργασίας για να εξοικονομήσετε πολύ χρόνο. Διαβάστε εκ των προτέρων.
8. Συντομεύσεις σύνδεσης σύνδεσης απομακρυσμένης επιφάνειας εργασίας
Μπορείτε να αυξήσετε την παραγωγικότητα της σύνδεσης απομακρυσμένης επιφάνειας εργασίας χρησιμοποιώντας μια σειρά συντομεύσεων πληκτρολογίου. Αυτές οι συντομεύσεις είναι σχεδιασμένες να λειτουργούν όταν αποκτάτε πρόσβαση στην απομακρυσμένη επιφάνεια εργασίας χρησιμοποιώντας το παράθυρο διαλόγου Εκτέλεση.
- Ξεκινήστε την Απομακρυσμένη επιφάνεια εργασίας σε λειτουργία πλήρους οθόνης: mstsc / f
- Ξεκινήστε την απομακρυσμένη επιφάνεια εργασίας στη λειτουργία διαχειριστή: mstsc / admin
- Αντιστοιχεί στην περίοδο απομακρυσμένης επιφάνειας εργασίας με την τοπική εικονική επιφάνεια εργασίας: mstsc / span
- Αντιστοιχεί στην περίοδο λειτουργίας της Απομακρυσμένης επιφάνειας εργασίας με τη Διάταξη Πελάτη: mstsc / multimon
- Ανοίξτε το αρχείο .RDP για επεξεργασία-αλλαγή "αρχείου σύνδεσης" στο όνομα του αρχείου σας πριν εκτελέσετε την εντολή: mstsc / edit "αρχείο σύνδεσης"
Μπορείτε να χρησιμοποιήσετε τις ακόλουθες συντομεύσεις απομακρυσμένης επιφάνειας εργασίας, μόλις συνδεθεί η σύνδεση απομακρυσμένης επιφάνειας εργασίας:
- Μεταβιβάζει τον πελάτη απομακρυσμένης επιφάνειας εργασίας σας μεταξύ λειτουργίας πλήρους οθόνης και παραθύρου: Ctrl + Alt + Pause
- Απενεργοποιήστε την Απομακρυσμένη επιφάνεια εργασίας σε λειτουργία πλήρους οθόνης: Ctrl + Alt + Διάλειμμα
- Λαμβάνει ένα στιγμιότυπο οθόνης του ενεργού παραθύρου απομακρυσμένης επιφάνειας εργασίας: Ctrl + Alt + Μείον
- Λαμβάνει ένα στιγμιότυπο οθόνης ολόκληρης της Απομακρυσμένης επιφάνειας εργασίας: Ctrl + Alt + Plus
- Επανεκκινεί τον απομακρυσμένο υπολογιστή: Ctrl + Alt + End
Επίλυση ζητημάτων σύνδεσης απομακρυσμένης επιφάνειας εργασίας για Windows 10
Τώρα μπορείτε να συνδεθείτε με τον υπολογιστή του αγαπημένου σας Aunty Ethel από την άνεση του σπιτιού σας. Εσείς εξοικονομείτε χρόνο και προσπάθεια, ενώ ελπίζουμε να σας φέρουμε επάνω για έναν άλλο εντυπωσιακό χέρι-πλεκτό jumper.
Φυσικά, οι απομακρυσμένες συνδέσεις δεν είναι πάντα από έναν υπολογιστή με Windows σε έναν άλλο υπολογιστή με Windows. Εδώ είναι ο τρόπος με τον οποίο εγκαθιστάτε την πρόσβαση σε απομακρυσμένη επιφάνεια εργασίας στο Ubuntu από τα Windows και εδώ μπορείτε να αποκτήσετε πρόσβαση στα Windows απευθείας από το Mac σας. Απομακρυσμένη επιφάνεια εργασίας της Microsoft: Πώς να αποκτήσετε πρόσβαση στα Windows από το Mac σας Απομακρυσμένη επιφάνεια εργασίας της Microsoft: Πώς να αποκτήσετε πρόσβαση στα Windows από το Mac σας σας επιτρέπει να έχετε πρόσβαση στα Windows από το Mac σας. Δείτε πώς μπορείτε να ρυθμίσετε την Απομακρυσμένη επιφάνεια εργασίας σε Mac. Διαβάστε περισσότερα .
Εξερευνήστε περισσότερα σχετικά με: Απομακρυσμένη πρόσβαση, Απομακρυσμένη επιφάνεια εργασίας, Αντιμετώπιση προβλημάτων.

