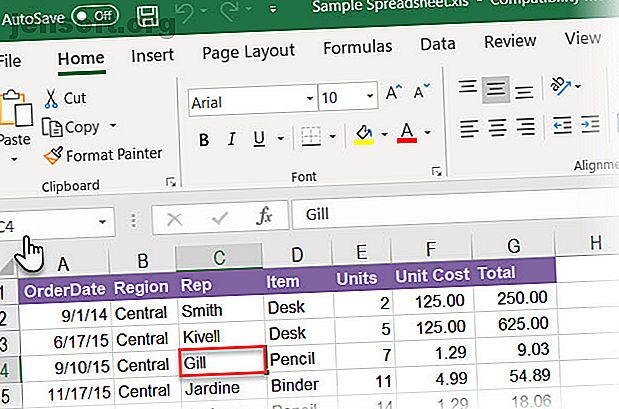
Τρόπος χρήσης του πλαισίου ονομάτων στο Excel
Διαφήμιση
Δεν μπορείτε να πάτε πουθενά στο Microsoft Excel χωρίς να χρησιμοποιήσετε αυτό το ταπεινό μικρό κουτί. Αλλά πού είναι το πλαίσιο ονόματος στο Excel; Βρίσκεται δίπλα στη γραμμή τύπων σε ένα φύλλο εργασίας και εμφανίζει τη διεύθυνση του επιλεγμένου κελιού ή ενός αντικειμένου. Αλλά αυτή είναι η πιο προφανής χρήση. Μπορείτε να πλοηγηθείτε γύρω από το φύλλο μαζί του ή να το χρησιμοποιήσετε ως ισχυρό εργαλείο επιλογής.
Αλλά αυτό είναι μόνο το ξύσιμο των γωνιών του κουτιού. Ας ρίξουμε μια ματιά σε όλους τους σκοπούς παραγωγικότητας που έχει δημιουργηθεί για το Όνομα Box.
1. Βρείτε τη διεύθυνση του επιλεγμένου στοιχείου

Όπως φαίνεται στην παραπάνω οθόνη, το πλαίσιο ονόματος εμφανίζει το C4 επειδή το στοιχείο C4 έχει επιλεγεί αυτή τη στιγμή. Κάντε κλικ σε οποιοδήποτε στοιχείο για να χρησιμοποιήσετε τη φόρμα κυψέλης σε μια φόρμουλα.
Το πεδίο Όνομα δεν θα σας δώσει μόνο τη διεύθυνση ενός κελιού. Μπορεί να εφαρμοστεί και σε οποιαδήποτε ομάδα κυττάρων. Για παράδειγμα:
Επιλέξτε ένα μπλοκ κελιών. Το πλαίσιο ονόματος θα αναγνωρίσει το πρώτο κελί στην επιλεγμένη ομάδα κελιών.
Επιλέξτε μια σειρά από μη συνεχόμενα κελιά. Μπορείτε να επιλέξετε πολλά κελιά που δεν είναι ομαδοποιημένα. Πατήστε το πλήκτρο Ctrl και επιλέξτε μια δέσμη μη συνεχόμενων κελιών. Το πλαίσιο ονόματος στο Excel θα εμφανίσει τη διεύθυνση του τελευταίου κελιού που επιλέγετε.
Μπορείτε να πάτε και με τον άλλο τρόπο. Εάν θέλετε να μεταβείτε σε ένα συγκεκριμένο κελί ή μια περιοχή κελιών, τότε μπορείτε να πληκτρολογήσετε τη διεύθυνση αυτού του κελιού σε αυτό το πλαίσιο ονόματος και να τα επιλέξετε με ένα τσίμπημα.
Ας δούμε πώς μπορεί να επιταχύνει την εργασία σας όταν έχετε πολλές σειρές, στήλες και ακόμη και φύλλα για να εργαστείτε.
2. Χρησιμοποιήστε το πλαίσιο ονόματος για να επιλέξετε κελιά
Ας καταργήσουμε το ποντίκι για να επιλέξετε ένα μπλοκ κελιών μόνο με τις διευθύνσεις τους.
Επιλέξτε ένα μπλοκ κελιών. Στο παρακάτω στιγμιότυπο οθόνης, πληκτρολογήσαμε το A2: B10 στο πλαίσιο ονόματος και στη συνέχεια πατήσαμε Enter. Αυτό επιλέγει ένα μπλοκ κυψελών και δεν χρειάστηκε να ταξιδέψετε στο φύλλο εργασίας με το ποντίκι.

Επιλέξτε μια σειρά κελιών σε ένα άλλο φύλλο εργασίας. Προσθέστε την αναφορά φύλλου (π.χ. φύλλο2! A5: B10 ) στο πλαίσιο ονόματος.
Επιλέξτε πολλά μπλοκ κελιών. Όπως φαίνεται με ένα παράδειγμα στην παρακάτω οθόνη, μπορείτε να πληκτρολογήσετε A1: A5, C1: C5, G1: G5 και, στη συνέχεια, πατήστε Enter για να επιλέξετε έναν αριθμό μη παρακείμενων μπλοκ κυττάρων ταυτόχρονα.

Μπορείτε να μεταβείτε από οποιοδήποτε κελί σε οποιοδήποτε κελί απλά πληκτρολογώντας αυτές τις διευθύνσεις κυττάρων. Για να μεταβείτε σε οποιοδήποτε στοιχείο σε άλλο φύλλο εργασίας στο ίδιο βιβλίο εργασίας, πληκτρολογήστε το όνομα του φύλλου, ένα θαυμαστικό, τη διεύθυνση κυψέλης και στη συνέχεια πατήστε Enter. Για παράδειγμα, Sheet2! A10.
3. Επιλέξτε Γραμμές και Στήλες Με το πλαίσιο Όνομα
Χρησιμοποιήστε το πλαίσιο ονομάτων Excel ως ένα άλλο τέχνασμα ταχύτητας για να επιλέξετε γρήγορα σειρές και στήλες. Αυτές είναι οι εύχρηστες συντομεύσεις του Excel όταν θέλετε να αποφύγετε το ποντίκι.
Επιλέξτε την τρέχουσα σειρά. Πληκτρολογήστε το γράμμα R στο πλαίσιο ονόματος και πατήστε Enter για να επιλέξετε την τρέχουσα σειρά.
Επιλέξτε την τρέχουσα στήλη. Πληκτρολογήστε το γράμμα C στο πλαίσιο ονόματος και πατήστε Enter για να επιλέξετε την τρέχουσα στήλη.
Θυμηθείτε ότι τα γράμματα R και C διατηρούνται από το Excel για αυτό το λόγο και δεν μπορείτε να χρησιμοποιήσετε αυτά τα μεμονωμένα αλφάβητα για να δημιουργήσετε ονομαστικές περιοχές στο Excel (μάθετε περισσότερα σχετικά με τις ονομαστικές περιοχές παρακάτω).
Επιλέξτε οποιοδήποτε αριθμό σειρών. Θέλετε να επισημάνετε τις πρώτες πέντε σειρές; Πληκτρολογήστε 1: 5 στο πλαίσιο Όνομα και, στη συνέχεια, πατήστε το πλήκτρο Enter για να επιλέξετε τις σειρές 1 έως 5. Πρέπει να επιλέξετε δύο ή περισσότερες σειρές. Εάν πληκτρολογήσετε έναν μόνο αριθμό στο πλαίσιο ονόματος (για παράδειγμα, 1) και πατήστε το πλήκτρο Enter, το Excel εμφανίζει ένα μήνυμα σφάλματος.

Επιλέξτε δύο ή περισσότερες στήλες. Θέλετε να επισημάνετε τις πέντε πρώτες στήλες; Πληκτρολογήστε A: E στο πεδίο Όνομα και στη συνέχεια πατήστε Enter για να επιλέξετε στήλες A έως E. Και πάλι, πρέπει να δώσετε δύο ή περισσότερες στήλες.
Επιλέξτε συγκεκριμένες σειρές και στήλες μαζί. Μπορείτε ακόμη να επιλέξετε πολλές σειρές και πολλές στήλες μαζί. Για παράδειγμα, πληκτρολογήστε A: C, 5: 7 και πατήστε Enter για να πάρετε την ακόλουθη επιλογή.
Αυτό είναι ενδιαφέρον επειδή μπορείτε να δείτε αμέσως πού επικαλύπτονται οι σειρές και οι στήλες. Στην παρακάτω οθόνη, είναι τα δεδομένα στην περιοχή A5: C7.

Στην παραπάνω περίπτωση, μπορείτε επίσης να απομονώσετε την αλληλεπικάλυψη μεταξύ των κελιών πληκτρολογώντας A: C 5: 7. Παραλείψτε το κόμμα και συμπεριλάβετε ένα κενό μεταξύ των περιοχών για να δείτε ότι το Excel επισημαίνει τα κελιά όπου τέμνονται τα δύο εύρη.

Βρείτε τον συνολικό αριθμό γραμμών και στηλών. Το πλαίσιο Ονομάτων εμφανίζει το συνολικό αριθμό γραμμών και στηλών όταν κρατάτε πατημένο το αριστερό πλήκτρο του ποντικιού ή κρατάτε πατημένο το πλήκτρο Shift ενώ επιλέγετε ένα μπλοκ κελιών.

4. Δημιουργία ονομαστικών εύρους για τύπους Excel
Φανταστείτε ένα φύλλο εργασίας του Excel που αναφέρει διάφορες σειρές κυττάρων σε πολλούς τύπους. Είναι εύκολο να συγχέεται με όλα τα αλφαριθμητικά ονόματα κελιών. Δεν θα ήταν ευκολότερο εάν αυτά τα κύτταρα είχαν τα δικά τους περιγραφικά ονόματα που σας έδειξαν με μια ματιά ποιες ήταν οι κυψέλες;
Το Excel χρησιμοποιεί ονομαστικές σειρές για να κάνει ακριβώς αυτό. Και θα χρησιμοποιήσετε το πλαίσιο ονόματος στο Excel για αυτό.
- Επιλέξτε ένα κελί ή μια περιοχή κελιών.
- Δώστε ένα περιγραφικό όνομα στην επιλογή στο πεδίο Όνομα. Πατήστε Enter .
- Χρησιμοποιήστε αυτό το όνομα αντί για επιλεγμένη κυτταρική διεύθυνση ή τη διεύθυνση ολόκληρου του εύρους σε οποιονδήποτε τύπο.
Στην παρακάτω οθόνη, έχω αναθέσει το όνομα Interest στα κελιά B3 έως B7 . Επιλέγω το εύρος αυτών των κελιών, δακτυλογραφήσα τη λέξη "Interest in the Name Box" και έπειτα πατάς Enter. Όλα τα ονόματα εύρους σε ένα βιβλίο εργασίας πρέπει να ξεκινούν με γράμμα, υπογράμμιση ή αντίστροφη κάθετος. Τα διαστήματα δεν επιτρέπονται.

Δείτε αυτό το εικονογραφημένο φροντιστήριο βήμα προς βήμα για να μάθετε πώς να εργάζεστε με ονομαστικές περιοχές στο Excel Πώς να εργάζεστε με ονομαστικές περιοχές στο Microsoft Excel Πώς να εργάζεστε με ονομαστικές περιοχές στο Microsoft Excel Τα καθορισμένα ονόματα στο Microsoft Excel μπορούν να σας βοηθήσουν να διατηρήσετε τα βιβλία σας οργανωμένα και εύκολα κατανοητά . Ας δούμε πώς μπορείτε να εργαστείτε μαζί τους. Διαβάστε περισσότερα . Οι ονομαστικές περιοχές είναι εξαιρετικές περιγραφές εάν προγραμματίζετε επίσης με μακροεντολές στο Excel.
5. Ονομάστε κάθε αντικείμενο στο φύλλο εργασίας του Excel
Ένα φύλλο εργασίας μπορεί να έχει διαφορετικά αντικείμενα όπως εικόνες, διαγράμματα, κουμπιά μακροεντολών, στοιχεία ελέγχου φόρμας όπως κουμπιά και πλαίσια ελέγχου κλπ. Το Excel χρησιμοποιεί γενικά ονόματα όπως το Διάγραμμα 1, το Διάγραμμα 2 ... για να τα ονομάσουν. Μπορείτε να περιηγηθείτε σε όλα τα αντικείμενα πληκτρολογώντας αυτά τα ονόματα στο πλαίσιο Όνομα.
Αλλά, όπως και η διευκόλυνση των Καθορισμένων Περιοχών για ευκολότερους τύπους, μπορείτε να ορίσετε αντικείμενα τα δικά σας περιγραφικά ονόματα. Είναι πιο εύκολο να τα βρείτε.

- Επιλέξτε το διάγραμμα, την εικόνα ή το αντικείμενο.
- Τοποθετήστε το δρομέα στο πεδίο Όνομα και πληκτρολογήστε ένα νέο περιγραφικό όνομα.
- Πατήστε Enter.
6. Εισαγωγή (ή διαγραφή) πολλών κενών γραμμών με το πλαίσιο ονόματος
Υπάρχουν διάφοροι τρόποι εισαγωγής κενών γραμμών στο Excel. Ένας από αυτούς είναι με το όνομα κουτί. Αυτή η μέθοδος είναι χρήσιμη όταν θέλετε να εισαγάγετε πολλές σειρές σε μία λήψη. Προχωρήστε στο πλαίσιο ονόματος και χρησιμοποιήστε τη σειρά έναρξης της μορφής : τερματίζοντας τη σειρά με τις αριθμητικές τιμές για τις σειρές που θέλετε.
Για παράδειγμα, εάν θέλετε να εισαγάγετε 10 σειρές από τη σειρά 2, πληκτρολογήστε 2:11 στο πλαίσιο Όνομα και πατήστε Enter. Το Excel θα επιλέξει τις επόμενες δέκα σειρές ξεκινώντας από τη σειρά 2 (είναι "έντεκα" γιατί η δεύτερη σειρά θα μετρηθεί και στις επόμενες δέκα σειρές).
Στη συνέχεια, κάντε δεξί κλικ στις επιλεγμένες γραμμές και κάντε κλικ στην επιλογή Εισαγωγή . Δέκα κενές σειρές θα εισαχθούν ξεκινώντας από τη σειρά 2.

Αυτή η μέθοδος είναι χρήσιμη όταν θέλετε να εισάγετε χιλιάδες κενές σειρές για κάποιο λόγο.
7. Προβάλετε μια μακροεντολή

Όπως αναφέρθηκε προηγουμένως, μπορείτε να δώσετε τα δικά σας ονόματα σε κουμπιά μακροεντολών στο Excel. Αλλά μπορείτε επίσης να ξεκινήσετε τον επεξεργαστή Visual Basic για να μπείτε στον πηγαίο κώδικα για οποιαδήποτε μακροεντολή.
Πληκτρολογήστε το όνομα της μακροεντολής στο πεδίο Όνομα. Ο επεξεργαστής VBA ανοίγει με τον πηγαίο κώδικα της μακροεντολής που μπορείτε να επεξεργαστείτε ή να δείτε.
Το πλαίσιο ονόματος σε Excel είναι μια συντόμευση παραγωγικότητας
Οι χρήσεις εξοικονόμησης χρόνου του πλαισίου ονόματος του Excel καταδεικνύουν γιατί δεν πρέπει να αγνοήσετε τη χρησιμότητά του. Δεδομένου ότι είναι ένα βασικό χαρακτηριστικό πλοήγησης στο Excel, απλά πρέπει να το χρησιμοποιήσετε. Αλλά η δημιουργία Named Ranges και η ανδρεία της για γρήγορες επιλογές δείχνουν πώς μπορείτε να κατανοήσετε καλύτερα ένα πολύπλοκο υπολογιστικό φύλλο.
Αυτό είναι μόνο η αρχή που χρειάζεστε για να χρησιμοποιήσετε περισσότερα από τα μυστικά εξοικονόμησης χρόνου του Excel για να αυξήσετε την παραγωγικότητά σας 14 Συμβουλές για εξοικονόμηση χρόνου στο Microsoft Excel 14 Συμβουλές για Εξοικονόμηση χρόνου στο Microsoft Excel Εάν το Microsoft Excel έχει καταναλώσει μεγάλο μέρος του χρόνου σας στο παρελθόν, θα σας δείξει πώς να πάρετε κάποια από αυτά πίσω. Αυτές οι απλές συμβουλές είναι εύκολο να θυμόμαστε. Διαβάστε περισσότερα .
Πιστωτική εικόνα: Rawpixel / Depositphotos
Εξερευνήστε περισσότερα σχετικά με: Microsoft Excel, Microsoft Office 2016, Microsoft Office 2019, Microsoft Office 365, Microsoft Office Συμβουλές, υπολογιστικό φύλλο.

