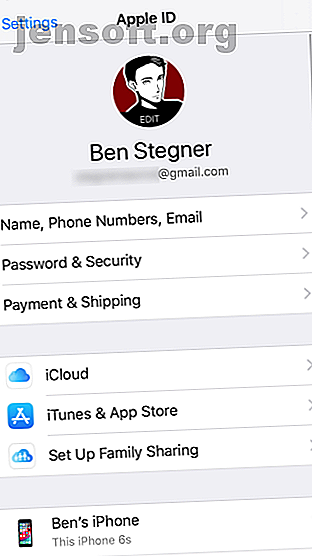
Πώς να ενημερώσετε το iPhone σας: iOS, Εφαρμογές και Δημιουργία αντιγράφων ασφαλείας δεδομένων
Διαφήμιση
Αν χρειαστεί να ενημερώσετε το iPhone σας, έχετε έρθει στη σωστή θέση.
Όπως όλα τα iOS, η διατήρηση του iPhone σας είναι πολύ απλή. Έχετε μερικούς τρόπους για να δημιουργήσετε αντίγραφα ασφαλείας για το τηλέφωνο και τις εφαρμογές σας, ανάλογα με το πώς προτιμάτε να εργάζεστε με το iPhone σας. Θα σας δείξουμε τι χρειάζεστε, ειδικά όταν ήρθε η ώρα να ενημερώσετε το iOS.
Πριν ξεκινήσετε: Εκκαθάριση και δημιουργία αντιγράφων ασφαλείας
Τώρα είναι μια καλή στιγμή για να καθαρίσετε παλιά αρχεία από το iPhone σας. Αυτό θα σας βοηθήσει να ολοκληρώσετε την εγκατάσταση αντιγράφων ασφαλείας και ενημέρωσης πιο γρήγορα.
Μπορείτε να βρείτε φρούτα χαμηλής ανάρτησης με την επιλογή Ρυθμίσεις> Γενικά> Αποθήκευση iPhone . Εδώ, το τηλέφωνό σας θα σας προτείνει μερικές ενέργειες για να καθαρίσετε ένα μεγάλο διάστημα σε σύντομο χρονικό διάστημα. Ελέγξτε τον οδηγό μας για τη διαχείριση του χώρου αποθήκευσης του iPhone σας Πώς να διαχειριστείτε την αποθήκευση στο iPhone σας Πώς να διαχειριστείτε την αποθήκευση στο iPhone σας Χρειάζεστε μερικές συμβουλές σχετικά με τον τρόπο διαχείρισης της αποθήκευσης στο iPhone σας; Θα σας δείξουμε πώς να έχετε πρόσβαση και να καθαρίσετε φωτογραφίες, επαφές και πολλά άλλα. Διαβάστε περισσότερα για περισσότερες λεπτομέρειες σχετικά με τον τρόπο εκκαθάρισης φωτογραφιών, εφαρμογών και άλλων ακαταστασιών.
Πριν κάνετε οποιεσδήποτε αλλαγές, χρειάζεστε ένα αντίγραφο ασφαλείας. Υπάρχουν δύο τρόποι για να δημιουργήσετε αντίγραφα ασφαλείας του iPhone σας: χρησιμοποιώντας iCloud ή iTunes. Δεν είναι τέλεια, αλλά είναι εύκολο να εκτελεστούν.
1. Δημιουργία αντιγράφων ασφαλείας μέσω του iCloud
Εκτός αν έχετε πληρώσει για περισσότερη αποθήκευση iCloud Είναι Τέλος η ώρα να αγοράσετε περισσότερη αποθήκευση iCloud; Είναι Τέλος η ώρα να αγοράσετε περισσότερη αποθήκευση iCloud; Τώρα που η αποθήκευση iCloud κοστίζει πολύ λιγότερο από ό, τι ήταν, ίσως είναι καιρός να αναβαθμίσουμε πέρα από τα 5GB. Διαβάστε περισσότερα, υποστηρίζοντας το τηλέφωνό σας στο iCloud δεν είναι βιώσιμη επιλογή για τους περισσότερους ανθρώπους. Η Apple παρέχει μόνο 5GB ελεύθερου χώρου iCloud, ο οποίος πιθανότατα είναι πολύ λιγότερο από ό, τι υπάρχει στο τηλέφωνό σας.
Ελέγξτε τη σελίδα τιμολόγησης iCloud για ανάλυση. Μπορείτε να πάρετε 50GB για $ 1 / μήνα, 200GB για $ 3 / μήνα, ή 2TB για $ 10 / month. Μπορείτε επίσης να μοιραστείτε τα μεγαλύτερα δύο σχέδια με τα μέλη της οικογένειας, η οποία είναι μια από τις καλύτερες χρήσεις για επιπλέον αποθηκευτικό χώρο iCloud 6 Nifty Χρήσεις για αποθήκευση αποθήκευσης iCloud 6 Εξαιρετικές χρήσεις για αποθήκευση αποθήκευσης iCloud Έχετε περισσότερο iCloud χώρο από ό, τι ξέρετε τι να κάνετε; Εδώ είναι αρκετοί εξαιρετικοί τρόποι για να βγείτε περισσότερο από το iCloud. Διαβάστε περισσότερα .
Για να ενεργοποιήσετε το αντίγραφο ασφαλείας iCloud, ανοίξτε τις Ρυθμίσεις στο iPhone σας. Αγγίξτε το όνομά σας στην κορυφή για να ανοίξετε τη διαχείριση του λογαριασμού σας και, στη συνέχεια, επιλέξτε iCloud . Στο κάτω μέρος της ενότητας Apps Using iCloud, πατήστε iCloud Backup .
Εναλλαγή του ρυθμιστικού για να το ενεργοποιήσετε. ένα αναδυόμενο παράθυρο θα σας προειδοποιήσει ότι το τηλέφωνό σας δεν θα συγχρονίζεται πλέον αυτόματα με το iTunes. Μετά από αυτό, πατήστε Back Up Now . Εμφανίζεται μια γραμμή προόδου, λέγοντας πόσο καιρό θα πρέπει να περιμένετε.


Μόλις ολοκληρωθεί, μπορείτε να προχωρήσετε στα επόμενα βήματα. Εάν έχετε ήδη ενεργοποιήσει τα εφεδρικά αντίγραφα iCloud στο παρελθόν, μπορείτε να πατήσετε Back Up Now για να βεβαιωθείτε ότι το iCloud διαθέτει το πιο πρόσφατο αντίγραφο των δεδομένων σας προτού προχωρήσετε.
2. Δημιουργία αντιγράφων ασφαλείας στο iTunes
Η δημιουργία αντιγράφων ασφαλείας στο iTunes δεν απαιτεί μεγάλη ρύθμιση. Συνδέστε το τηλέφωνό σας στον υπολογιστή σας και ξεκινήστε το iTunes αν δεν εμφανίζεται αυτόματα. Εάν αυτή είναι η πρώτη φορά που συνδέετε αυτήν τη συσκευή με το iTunes, θα χρειαστεί να δεχτείτε μια προτροπή στο τηλέφωνό σας για να εμπιστευτείτε τον υπολογιστή και να εισαγάγετε τον κωδικό πρόσβασής σας.
Περιμένετε να εμφανιστεί το κουμπί της συσκευής στη γραμμή εργαλείων (στην επάνω αριστερή πλευρά δίπλα στην αναπτυσσόμενη λίστα Μουσική ). Επιλέξτε αυτό το κουμπί για να μεταβείτε στη σελίδα της κύριας συσκευής στο iTunes (ίσως χρειαστεί να κάνετε κλικ στο όνομα του τηλεφώνου σας και στην κορυφή).
Ο δεύτερος πίνακας στη σελίδα της συσκευής είναι τα αντίγραφα ασφαλείας . Αριστερά υπάρχουν οι δύο επιλογές αυτόματης δημιουργίας αντιγράφων ασφαλείας: iCloud και Αυτός ο υπολογιστής . Επιλέξτε αυτόν τον υπολογιστή για να βεβαιωθείτε ότι το iPhone σας δημιουργεί αντίγραφα ασφαλείας κάθε φορά που το συνδέετε.

Εάν επιλέξετε το στοιχείο Συγχρονισμός με αυτό το iPhone μέσω Wi-Fi στον παρακάτω πίνακα επιλογών, το τηλέφωνό σας θα δημιουργεί αντίγραφα ασφαλείας κάθε φορά που είναι συνδεδεμένο. Αν θέλετε το αντίγραφο ασφαλείας να περιλαμβάνει όλους τους κωδικούς πρόσβασης και τους λογαριασμούς σας, πρέπει να επιλέξετε Κρυπτογράφηση αντιγράφων ασφαλείας iPhone και ορίστε έναν κωδικό πρόσβασης για αυτό. Αυτό το επιπλέον βήμα, αλλά σας εξοικονομεί χρόνο, εάν θέλετε να επαναφέρετε το τηλέφωνό σας.
Κάντε κλικ στο κουμπί Συγχρονισμός στο κάτω μέρος του παραθύρου, εάν θέλετε να μεταφέρετε δεδομένα προς ή από το τηλέφωνό σας Πώς να μεταφέρετε μουσική, αρχεία PDF και άλλα αρχεία από Mac σε iPhone Πώς να μεταφέρετε μουσική, αρχεία PDF και άλλα αρχεία από Mac στο iPhone Η Apple δεν κάνει " δεν είναι πάντα εύκολο να βγάζετε πράγματα όπως αρχεία PDF, βίντεο ή iWork από το Mac σας στο iPhone σας. Εδώ είναι τι πρέπει να ξέρετε. Διαβάστε περισσότερα ; διαφορετικά απλά κάντε κλικ στην επιλογή Δημιουργία αντιγράφων ασφαλείας τώρα (Εάν έχετε κάνει αλλαγές στις ρυθμίσεις στο iPhone σας, πρέπει να κάνετε κλικ στο Sync για να τις ενημερώσετε.)
Over-the-Air εναντίον ενσύρματων ενημερώσεων
Η απόφαση για την εφαρμογή μιας ενημέρωσης στο iPhone σας ή για τη χρήση του iTunes εξαρτάται από μερικούς παράγοντες. Το πρώτο και πιο ενοχλητικό έχει αρκετό ελεύθερο χώρο στο τηλέφωνό σας για ενημέρωση. Ενώ μπορείτε να ελευθερώσετε χώρο στο iPhone iPhone Storage Full; Πώς να δημιουργήσετε ελεύθερο χώρο στο iOS iPhone Storage Full; Πώς να δημιουργήσετε ελεύθερο χώρο στο iOS Ο καλύτερος τρόπος για να μεγιστοποιήσετε το διαθέσιμο χώρο αποθήκευσης iPhone είναι να αγοράσετε τη μεγαλύτερη συσκευή που μπορείτε να αντέξετε οικονομικά. Πάρα αργά για αυτό; Δείτε πώς μπορείτε να δημιουργήσετε ελεύθερο χώρο στη συσκευή σας iOS. Διαβάστε περισσότερα για να δημιουργήσετε χώρο, είναι συχνά πολύ πιο εύκολο να χρησιμοποιήσετε το iTunes.
Υπάρχουν μερικά άλλα αλιεύματα. Το τηλέφωνό σας δεν θα ξεκινήσει καν να κάνει λήψη της ενημερωμένης έκδοσης εκτός εάν συνδεθείτε σε Wi-Fi. Επιπλέον, η στάθμη της μπαταρίας σας πρέπει να είναι πάνω από 50 τοις εκατό ή το iOS σας ζητά να συνδεθείτε στην τροφοδοσία πριν από την ενημέρωση.
Η ενημέρωση του OTA μέσω του iPhone σας είναι βολική, αλλά εξακολουθεί να είναι μια "επιτόπια" αναβάθμιση. Εάν είχατε περίεργα προβλήματα επιδόσεων, θα πρέπει πιθανώς να εγκαταστήσετε το πλήρες λειτουργικό σύστημα μέσω του iTunes. Μια ενημερωμένη έκδοση OTA εγκαθιστά μόνο τις αλλαγές.
Σε γενικές γραμμές: Οι ενημερώσεις του iTunes είναι περισσότερη δουλειά, αλλά έχουν τον ελάχιστο αριθμό περιορισμών. Η ενημέρωση του iOS από το iPhone σας είναι ευκολότερη, αλλά έχει αυστηρότερες απαιτήσεις.
Ενημέρωση στο iPhone σας
Η εγκατάσταση μιας ενημέρωσης μέσα στο iOS είναι μια απλή διαδικασία. Ανοίξτε την εφαρμογή Ρυθμίσεις και επιλέξτε Γενικά > Ενημέρωση λογισμικού . Θα δείτε τις λεπτομέρειες της ενημέρωσης στην επόμενη οθόνη.


Εάν το τηλέφωνό σας δεν έλαβε αυτόματα την ενημέρωση, πατήστε Λήψη και εγκατάσταση . Αυτό δείχνει την επιλογή " Εγκατάσταση τώρα" αν έχει ήδη γίνει λήψη. Θα εμφανιστεί ένα παράθυρο διαλόγου που θα σας ζητήσει να επιβεβαιώσετε, πατώντας την Εγκατάσταση άλλη μια φορά.
Εάν συνεχίσετε να λαμβάνετε σφάλματα σχετικά με την επαλήθευση της ενημέρωσης, ίσως χρειαστεί να τη μεταφορτώσετε ξανά. Μπορείτε να καταργήσετε τα δεδομένα ενημέρωσης επιστρέφοντας στο Γενικά στην εφαρμογή Ρυθμίσεις. Αγγίξτε την αποθήκευση iPhone και στη συνέχεια βρείτε την ενημερωμένη έκδοση για το iOS στη λίστα. Επιλέξτε το και επιλέξτε Διαγραφή Ενημέρωσης και, στη συνέχεια, μπορείτε να προσπαθήσετε να το λάβετε ξανά.
Ενημέρωση μέσω του iTunes
Ακόμα κι αν το τηλέφωνό σας έχει ρυθμιστεί για συγχρονισμό μέσω Wi-Fi, πρέπει να το συνδέσετε χρησιμοποιώντας ένα καλώδιο Lightning πριν μπορέσετε να ενημερώσετε το iTunes. Αφού συνδέσετε το τηλέφωνό σας στον υπολογιστή σας, ανοίξτε το iTunes και η ένδειξη της συσκευής θα εμφανιστεί ξανά. Κάντε κλικ σε αυτό και επιλέξτε το τηλέφωνό σας.
Στη σελίδα της συσκευής, κάντε κλικ στην επιλογή Έλεγχος για ενημερώσεις (ή στην επιλογή Ενημέρωση εάν έχει ήδη βρεθεί). Ένα αναδυόμενο παράθυρο θα σας ειδοποιήσει για τη νέα έκδοση. κάντε κλικ στην επιλογή Λήψη και εγκατάσταση . Εάν χρησιμοποιείτε έναν κωδικό πρόσβασης, πρέπει να τον εισαγάγετε πριν εφαρμόσετε την ενημέρωση.

Επανεκκίνηση και επίλυση προβλημάτων ενημέρωσης
Ανεξάρτητα από τη μέθοδο που χρησιμοποιήσατε, το τηλέφωνό σας πρέπει να επανεκκινήσει για να εφαρμόσει την ενημέρωση. Αυτή η οθόνη εμφανίζει ένα λογότυπο της Apple με γραμμή προόδου. Μόλις τελειώσει, το τηλέφωνό σας μεταβαίνει στην οθόνη Hello σαν νέα εγκατάσταση. Από εκεί, ίσως χρειαστεί να πατήσετε μερικά μενού για να συμφωνήσετε με τυχόν αλλαγές και να εισάγετε ξανά πληροφορίες iCloud.
Αν το τηλέφωνό σας κρέμεται στο λογότυπο της Apple, μπορεί να χρειαστεί να επαναφέρετε. Δοκιμάστε να πιέσετε ένα κουμπί στο τηλέφωνό σας. θα εμφανιστεί ένα μήνυμα αν η ενημέρωση εξακολουθεί να λειτουργεί. Αν δεν ανταποκρίνεται για κάποιο χρονικό διάστημα (περισσότερο από 30 λεπτά περίπου), προσπαθήστε να την επανεκκινήσετε Πώς να Αναγκάσετε Επανεκκίνηση ενός iPhone και Εισαγωγή σε λειτουργία ανάκαμψης Πώς να Αναγκάσετε Επανεκκίνηση ενός iPhone και Εισαγωγή Λειτουργίας Ανάκτησης Εάν το iPhone σας είναι κατεψυγμένο, θα πρέπει να επαναφέρετε το. Όταν το iPhone σας δεν εκκινήσει, η λειτουργία αποκατάστασης μπορεί να σας βοηθήσει. Δείτε πώς μπορείτε να χρησιμοποιήσετε και τα δύο αυτά χαρακτηριστικά. Διαβάστε περισσότερα .
Μετά από αυτό, επανεκκινήστε το τηλέφωνό σας. Αν έχετε μια οθόνη με το λογότυπο του iTunes και ένα καλώδιο USB, θα πρέπει να το επαναφέρετε. Συνδεθείτε ξανά στο iTunes και κάντε κλικ στην επιλογή Επαναφορά iPhone στην ίδια οθόνη όπου θα ενημερώσετε το τηλέφωνό σας. Μερικές φορές η ενημέρωση θα συνεχιστεί από εκεί που σταμάτησε και ολοκληρώθηκε κανονικά μετά από μια αναγκαστική επανεκκίνηση.
Πώς να ενημερώσετε τις εφαρμογές iPhone
Εάν χρειάζεται απλώς να ενημερώσετε τις εφαρμογές, μπορείτε να το κάνετε αυτό στο iPhone σας. Η Apple κατάργησε τη δυνατότητα διαχείρισης των εφαρμογών iOS μέσω του iTunes σε μια πρόσφατη ενημέρωση.
Ανοίξτε το App Store στο iPhone σας. Πατήστε Ενημερώσεις στην κάτω γραμμή πλοήγησης και, στην επόμενη οθόνη, πατήστε Ενημέρωση όλων .


Το iPhone σας είναι πλέον ενημερωμένο
Η Apple σας επιτρέπει να ενημερώσετε το iOS όπως θέλετε. Στις περισσότερες περιπτώσεις, η ενημέρωση από το τηλέφωνό σας είναι η πιο κατάλληλη. Θα χρειαστεί να ενημερώσετε μόνο μέσω του iTunes εάν είχατε προβλήματα με το iPhone σας.
Τώρα που είστε όλοι ενημερωμένοι, γιατί να μην ελέγξετε τι είναι καινούργιο στο iOS 12 Τι νέο υπάρχει στο iOS 12; 9 Αλλαγές και δυνατότητες για να δείτε τι νέο υπάρχει στο iOS 12; 9 Αλλαγές και δυνατότητες για έλεγχο Το iOS 12 έχει φτάσει. Μάθετε για τα συναρπαστικά νέα χαρακτηριστικά που είναι τώρα διαθέσιμα σε ένα iPhone ή iPad κοντά σας. Διαβάστε περισσότερα ?
Πιστοποίηση εικόνας: PIMPAN / Shutterstock
Εξερευνήστε περισσότερα σχετικά με τα εξής: Backup δεδομένων, iCloud, iOS, iTunes, λογισμικό ενημέρωσης.

