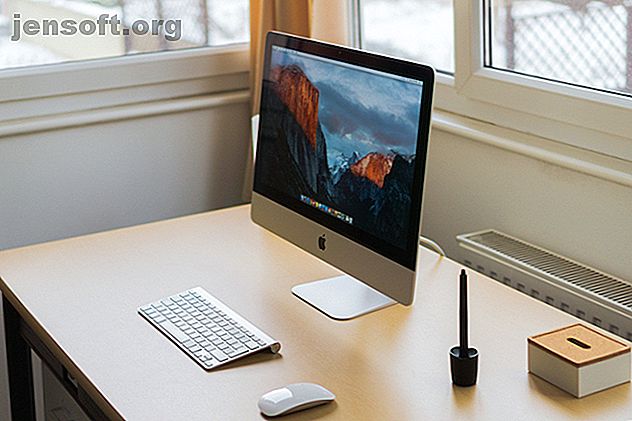
Πώς να αναβαθμίσετε τη μνήμη RAM στο Mac σας
Διαφήμιση
Εάν ο υπολογιστής σας Mac αισθάνεται υποτονικός, η αναβάθμιση της μνήμης RAM είναι ένα μεγάλο τσίμπημα για να το κάνετε. Ενώ η εναλλαγή μιας παλαιάς μονάδας σκληρού δίσκου για ένα σύγχρονο SSD είναι η πιο δραστική βελτίωση υλικού, μια αναβάθμιση Mac RAM σάς επιτρέπει να τρέχετε ταυτόχρονα περισσότερα προγράμματα.
Ωστόσο, τι μπορείτε να κάνετε με τη μνήμη RAM του Mac σας εξαρτάται από το ακριβές σας μοντέλο. Θα εξετάσουμε ποια μοντέλα Mac επιτρέπουν αναβαθμίσεις μνήμης RAM, πού να αγοράσετε Mac RAM και πώς να αναβαθμίσετε την μνήμη RAM στη συσκευή σας.
Ποια μοντέλα Mac επιτρέπουν αναβαθμίσεις RAM;

Δυστυχώς, οι περισσότεροι σύγχρονοι Mac δεν σας επιτρέπουν να αναβαθμίσετε τον εαυτό σας RAM.
Τα πρόσφατα μοντέλα MacBook Pro και MacBook Air φέρουν τη μνήμη RAM στη μητρική πλακέτα. Ορισμένα νεότερα iMacs έχουν τεχνικά RAM που μπορούν να αναβαθμιστούν από το χρήστη, αλλά απαιτούν εκτεταμένο τερματισμό της λειτουργίας του μηχανήματος. Δεν συνιστούμε να το δοκιμάζετε αν δεν είστε εξαιρετικά έμπειροι με τα ηλεκτρονικά και το μηχάνημά σας είναι ήδη εκτός εγγύησης.
Τα παρακάτω μοντέλα Mac έχουν αναβαθμισμένη μνήμη RAM:
- iMac (Όλα εκτός από τα ακόλουθα μοντέλα 21, 5 ιντσών: Τελευταία 2012, Τελευταία 2013, Μέσα 2014, Τελευταία 2015, Retina 4K Τελευταία 2015, 2017, Retina 4K 2017 και Retina 4K 2019)
- Mac Pro (Όλα τα μοντέλα)
- Mac Mini (μοντέλα 2010-2012)
- MacBook (μοντέλα 2008-2011)
- MacBook Pro 13 "(2009-2012)
- MacBook Pro 15 "(2008-2012)
- MacBook Pro 17 "(Όλα τα μοντέλα)
Εάν έχετε ένα από τα παρακάτω μοντέλα Mac, δεν μπορείτε να αναβαθμίσετε τη μνήμη RAM (σε ορισμένες περιπτώσεις, όπως το Mac Mini 2018, είναι δυνατό, αλλά αρκετά δύσκολο):
- iMac Pro (Όλα τα μοντέλα)
- Mac Mini (2014, 2018)
- MacBook Air (Όλα τα μοντέλα)
- 12 "MacBook (Όλα τα μοντέλα)
- MacBook Pro με οθόνη Retina (Όλα τα μοντέλα)
- MacBook Pro με γραμμή αφής (Όλα τα μοντέλα)
Στην ουσία, το νεότερο μοντέλο Mac σας, τόσο λιγότερο πιθανό είναι να αναβαθμίσετε τη μνήμη RAM.
Πώς να βρείτε ποιο μοντέλο Mac έχετε

Πολλοί Macs μοιάζουν, οπότε πρέπει να ελέγξετε το ακριβές μοντέλο που έχετε πριν αρχίσετε να ψωνίζετε τη μνήμη RAM.
Το macOS καθιστά αυτή τη διαδικασία εύκολη. Κάντε κλικ στο μενού Apple στην επάνω αριστερή γωνία της οθόνης σας και επιλέξτε Σχετικά με αυτό το Mac . Στην προκύπτουσα καρτέλα " Επισκόπηση ", θα δείτε το όνομα του Mac σας στην κορυφή των πληροφοριών. Αυτό θα είναι κάτι σαν το MacBook Pro (15-ίντσες, 2016) . Αυτή η σελίδα δείχνει πόση μνήμη έχετε εγκαταστήσει επίσης.
Για να αποφύγετε τυχόν λάθη, θα πρέπει επίσης να λάβετε το ακριβές αναγνωριστικό μοντέλου για τη συσκευή σας. Για να το κάνετε αυτό, κάντε κλικ στο κουμπί Σύστημα αναφοράς . Στη συνέχεια, στην ενότητα Επισκόπηση υλικού, αναζητήστε το πεδίο Αναγνωριστικό μοντέλου . Αυτό θα είναι κάτι σαν το MacBook7, 1 .
Λάβετε αυτό υπόψη κατά την αναζήτηση της μνήμης RAM για να αγοράσετε.
Πώς να αγοράσετε τη σωστή μνήμη RAM για το Mac σας

Λόγω του μεγάλου αριθμού διαθέσιμων μοντέλων Mac, δεν μπορούμε να δώσουμε ακριβή στοιχεία σχετικά με τη σωστή μνήμη RAM για κάθε μηχάνημα. Ωστόσο, θα βρείτε μια ποικιλία ιστότοπων που κάνουν την εύρεση των σωστών ραβδιών μνήμης RAM για το μοντέλο σας εύκολη.
Η πρώτη θέση που πρέπει να σταματήσετε είναι η σελίδα Mac RAM της Other World Computing. Αυτό σας επιτρέπει να επιλέξετε το μοντέλο Mac σας για να βρείτε συμβατή μνήμη RAM. Θα δείτε τους υπολογιστές Macs κάθε είδους μνήμης RAM, μαζί με εύχρηστα βίντεο σχετικά με τον τρόπο αντικατάστασης τους. Η εταιρεία προσφέρει ακόμη και εμπορική αξία για την παλιά μνήμη RAM.
Ως εναλλακτική λύση, ρίξτε μια ματιά στο Crucial's hub μνήμης Mac. Εδώ μπορείτε είτε να εισαγάγετε τις πληροφορίες του υπολογιστή σας (που βρέθηκαν νωρίτερα) είτε να κάνετε λήψη ενός εργαλείου σαρωτή που σας ελέγχει. Στη συνέχεια, θα δείτε μια σελίδα που περιέχει SSD και μνήμη RAM με εγγύηση ότι θα λειτουργήσει στο μηχάνημά σας.
Για πιο λεπτομερείς οδηγούς, ρίξτε μια ματιά στη σελίδα Επιδιόρθωσης Mac της iFixIt. Θα βρείτε λεπτομερή βήματα για αναβαθμίσεις RAM εδώ.
Εξασφάλιση της συμβατότητας του Mac RAM
Όταν αγοράζετε μνήμη RAM, η συμβατότητα με το σύστημά σας είναι ζωτικής σημασίας. Όχι κάθε τύπος μνήμης RAM θα λειτουργεί σε κάθε υπολογιστή Mac, οπότε είναι σημαντικό να βεβαιωθείτε ότι έχετε αγοράσει ένα κατάλληλο στοιχείο. Διαφορετικά, θα μπορούσατε να περάσετε όλη την προσπάθεια να αναβαθμίσετε τη μνήμη RAM και να καταλήξετε σε έναν υπολογιστή που δεν μπορεί να χρησιμοποιηθεί.
Γι 'αυτό προτείνουμε να αγοράσετε από ένα κατάστημα που ειδικεύεται σε αναβαθμίσεις Mac RAM. Μπορεί να είστε σε θέση να ψωνίσετε και να βρείτε μια καλύτερη τιμή για τη μνήμη RAM που βρίσκεται στις παραπάνω τοποθεσίες. Αν το κάνετε, βεβαιωθείτε ότι έχετε πραγματοποιήσει αναζήτηση με SKU, ώστε να μην καταλήξετε να αγοράσετε κάτι που είναι ελαφρώς διαφορετικό.
Σας συνιστούμε να μείνετε μακριά από την φτηνή, junk RAM με λίγες ή κακές κριτικές. Τα λίγα δολάρια που εξοικονομούν δεν αξίζει τον κίνδυνο κακής μνήμης RAM να μειώσει το σύστημά σας.
Τέλος, θα χρειαστεί να αγοράσετε το σωστό ποσό μνήμης RAM για το σύστημά σας. Ρίξτε μια ματιά στη σελίδα MaxRAM της OWC για να δείτε πόση μνήμη RAM θα λάβει το συγκεκριμένο σας μηχάνημα. Σε πολλές περιπτώσεις, αυτό υπερβαίνει το "μέγιστο" που παρέχεται από την Apple.
Αυτή η σελίδα επίσης διευκρινίζει πόσες υποδοχές μνήμης έχει το μηχάνημά σας. τα περισσότερα μοντέλα MacBook έχουν δύο υποδοχές. Για να εκμεταλλευτείτε τη μνήμη διπλού καναλιού, θα θελήσετε να αγοράσετε δύο μπαστούνια που προστίθενται στο επιθυμητό σύνολο. Για παράδειγμα, αν θέλετε να κάνετε αναβάθμιση σε 8GB μνήμης RAM, αγοράστε το πακέτο 4GB x 2.
Πόσα RAM θα πρέπει να αγοράσετε εξαρτάται από τις ανάγκες σας. Το 8GB είναι μια καλή γραμμή αναφοράς αν δεν είστε βαρύς χρήστης υπολογιστών. Εάν συχνά κάνετε πολλαπλούς λόγους και ο υπολογιστής σας το υποστηρίζει, το άλμα σε 16GB είναι μια καλή ιδέα.
Δείτε τον γρήγορο οδηγό μας για τη μνήμη RAM Ένας γρήγορος και βρώμικος οδηγός για τη μνήμη RAM: Τι πρέπει να γνωρίζετε Ένας γρήγορος και βρώμικος οδηγός για τη μνήμη RAM: Τι πρέπει να ξέρετε Η μνήμη RAM είναι ένα κρίσιμο συστατικό του κάθε υπολογιστή, αλλά μπορεί να προκαλέσει σύγχυση. Το κατακερματίζουμε σε κατανοητές όρους που θα καταλάβετε εύκολα. Διαβάστε περισσότερα αν θέλετε περισσότερες πληροφορίες.
Πώς να αναβαθμίσετε τη μνήμη RAM στο Mac σας
Τέλος, εξετάστε τη γενική διαδικασία για την αναβάθμιση της τρέχουσας μνήμης RAM στο μηχάνημά σας. Όπως αναφέρθηκε, δεν μπορούμε να υπερβούμε τις οδηγίες για κάθε μοντέλο Mac. Ελέγξτε τα βίντεο που προσφέρει η OWC στις σελίδες αγοράς RAM για πιο συγκεκριμένες οδηγίες.
Παρακάτω θα παρουσιάσουμε μια βασική επισκόπηση του τρόπου με τον οποίο φαίνεται αυτό στα μέσα του 2010 MacBook. Ενώ μπορεί να είναι ελαφρώς διαφορετική από τη δική σας, η βασική διαδικασία είναι η ίδια. Τα περισσότερα μοντέλα iMac έχουν ένα βολικό παράθυρο για πρόσβαση στο διαμέρισμα RAM, καθιστώντας το πιο εύκολο από ό, τι σε φορητό υπολογιστή.
Κατά την εργασία, προσέξτε τις στατικές απορρίψεις Τι είναι η στατική ηλεκτρική ενέργεια; Και πώς να απαλλαγείτε από αυτό Τι είναι η στατική ηλεκτρική ενέργεια; Και πώς να απαλλαγείτε από αυτό ανησυχούν για τον στατικό ηλεκτρισμό; Εάν χτίζετε έναν υπολογιστή, θα πρέπει να είστε. Μάθετε πώς να ξεφορτωθείτε σήμερα το στατικό ηλεκτρισμό. Διαβάστε περισσότερα, τα οποία μπορούν να βλάψουν τα στοιχεία του υπολογιστή. Βεβαιωθείτε ότι έχετε γειωθεί με ένα μεταλλικό αντικείμενο πριν ξεκινήσετε αυτήν τη διαδικασία και εργάζεστε σε μια επιφάνεια χωρίς στατικά. Μη φοράτε ασαφή παντελόνια ή τραβάτε τα πόδια σας στο χαλί ενώ εργάζεστε.
Όταν χειρίζεστε τη μνήμη RAM, βεβαιωθείτε ότι έχετε τραβήξει τις πλευρές έτσι ώστε να μην αγγίξετε κανένα από τα ευαίσθητα μέρη. Αποφύγετε το χειρισμό της μνήμης RAM από τις ακίδες σύνδεσης χρυσού.
Βήμα 1: Αφαιρέστε το κάλυμμα του MacBook

Πρώτον, τερματίστε τον υπολογιστή σας αν δεν είναι ήδη. Στη συνέχεια, αποσυνδέστε το Mac από την πηγή τροφοδοσίας και αφαιρέστε τα συνδεδεμένα εξαρτήματα. Αναποδογυρίστε το MacBook ανάποδα και θα δείτε αρκετές βίδες που ασφαλίζουν το κάτω κάλυμμα. Αφαιρέστε τα χρησιμοποιώντας ένα τυπικό κατσαβίδι Phillips.
Προσέξτε να μην λυγίζετε τις βίδες καθώς τις αφαιρείτε. Μπορεί να θέλετε να κρατήσετε μια χαρτοπετσέτα ή κάτι για να τοποθετήσετε τις βίδες, καθώς είναι μικρές και εύκολα να χάσετε.
Βήμα 2: Αφαιρέστε την παλιά μνήμη RAM

Μόλις το κάλυμμα είναι απενεργοποιημένο, θα πρέπει να είστε σε θέση να εντοπίσετε τη μνήμη RAM, καθώς τα MacBooks δεν διαθέτουν πολλά εξαρτήματα που μπορούν να αφαιρεθούν από το χρήστη. Στην παραπάνω εικόνα, η μνήμη RAM είναι το μικρό πράσινο στοιχείο πάνω από τη μονάδα Samsung.
Με το MacBook σε αυτό το παράδειγμα, δύο μικρά κλιπ σε κάθε πλευρά της μνήμης RAM την κρατούν στη θέση τους. Τραβήξτε απαλά αυτά προς το εξωτερικό της μνήμης RAM και θα ανασηκωθεί, επιτρέποντάς σας να τα βγάλετε έξω.

Επαναλάβετε τη διαδικασία ώθησης των κλιπ προς τα έξω για να απελευθερώσετε και αφαιρέστε το δεύτερο ραβδί της μνήμης RAM, στη συνέχεια, ρυθμίστε τα παλιά εξαρτήματα στην άκρη.
Βήμα 3: Εγκαταστήστε τη νέα μνήμη RAM

Πιάσε τη νέα μνήμη RAM και ευθυγραμμίστε την εγκοπή στις ακίδες σύνδεσης με την εγκοπή στο κάθισμα RAM. Θα πάει μόνο ένας τρόπος, οπότε δεν θα πρέπει να είναι δύσκολο να βρεθεί η σωστή εφαρμογή.
Αφού τοποθετήσετε τις εγκοπές σε γωνία περίπου 30 μοιρών και σπρώξετε απαλά, πιέστε προς τα κάτω τη μνήμη RAM και θα αισθανθείτε ότι κάνετε κλικ στη θέση της. Επαναλάβετε αυτό για άλλη μια φορά για το δεύτερο ραβδί και είστε έτοιμοι.
Αφού η νέα μνήμη RAM τεθεί με ασφάλεια, είστε έτοιμοι να βάλετε ξανά το κάλυμμα. Ωστόσο, ενώ έχετε αποσυναρμολογήσει τον υπολογιστή σας, αξίζει να αφιερώσετε ένα λεπτό για να καθαρίσετε οποιαδήποτε ορατή βρωμιά. Χρησιμοποιήστε ένα βαμβακερό μάκτρο ή κάποιο κονσερβοποιημένο αέρα για να αφαιρέσετε τυχόν δημιουργίες σκόνης, ειδικά στον ανεμιστήρα.
Για να τοποθετήσετε ξανά το κάλυμμα, απλώς να το τοποθετήσετε ξανά και να βιδώσετε ξανά τις βίδες.
Βήμα 4: Επιβεβαιώστε ότι το Mac αναγνωρίζει τη μνήμη RAM
Μετά από αυτό, μπορείτε να εκκινήσετε τον υπολογιστή σας για να βεβαιωθείτε ότι αναγνωρίζει σωστά τη μνήμη RAM. Στο παράθυρο Πληροφορίες για αυτό το Mac που επισκεφθήκαμε νωρίτερα, θα πρέπει να δείτε τη νέα ποσότητα μνήμης RAM δίπλα στη μνήμη . Αν θέλετε να δείτε περισσότερες λεπτομέρειες, μπορείτε να ανοίξετε την αναφορά συστήματος και να κάνετε κλικ στην καρτέλα Μνήμη .
Στη συνέχεια, ελέγξτε άλλους τρόπους για να κάνετε το παλιό σας Mac να νιώθει σαν νέο Πώς να κάνετε ένα παλιό Mac, MacBook ή iMac γρηγορότερο Πώς να κάνετε ένα παλιό Mac, MacBook ή iMac Faster Θέλετε να κάνετε το παλιό σας Mac να τρέχει γρηγορότερα; Ακολουθούν μερικές συμβουλές για το πώς να φτιάξετε το Mac σας πιο γρήγορα, ακόμα κι αν είναι πολύ παλιό. Διαβάστε περισσότερα .
Η αναβάθμιση του Mac RAM έχει ολοκληρωθεί
Τώρα έχετε όλα όσα χρειάζεστε για να ολοκληρώσετε αυτήν τη διαδικασία. Είτε ενδιαφέρεστε για αναβάθμιση iMac ή MacBook Pro RAM, ξέρετε πώς να βρείτε τη σωστή μνήμη RAM για το σύστημά σας και να την εγκαταστήσετε. Είναι μια σχετικά απλή αναβάθμιση υπολογιστή που θα έχει μεγάλο αποτέλεσμα.
Πριν να ξοδέψετε χρήματα σε νέα μνήμη RAM, σκεφτείτε να αντικαταστήσετε το Mac σας με ένα καινούργιο 6 Σημεία Είναι ώρα να αναβαθμίσετε ή να αντικαταστήσετε το Mac σας 6 Σημεία Είναι καιρός να αναβαθμίσετε ή να αντικαταστήσετε το Mac σας Όταν ένας υπολογιστής φτάσει σε μια συγκεκριμένη ηλικία, διατηρήστε το συχνά αντισταθμίζεται από τα οφέλη από τη βύθιση των χρημάτων σας σε ένα νέο μοντέλο αντ 'αυτού. Διαβάστε περισσότερα .
Εξερευνήστε περισσότερα σχετικά με: Μνήμη Υπολογιστών, Εξαρτήματα Υπολογιστών, Συμβουλές Hardware, iMac, MacBook, .

