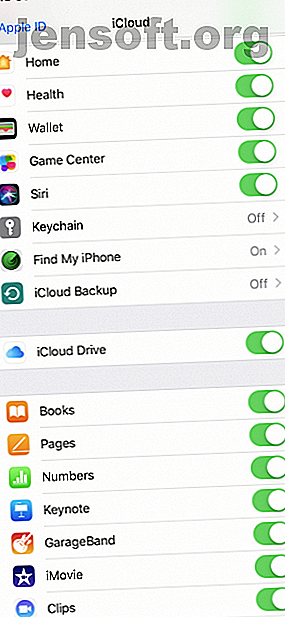
Το iPhone δεν θα δημιουργήσει αντίγραφα ασφαλείας στο iCloud; 9 διορθώσεις για να δοκιμάσετε
Διαφήμιση
Είναι εύκολο να δημιουργήσετε αντίγραφα ασφαλείας για το iPhone σας. Τόσο εύκολο, στην πραγματικότητα, ότι το iPhone σας συνήθως υποστηρίζει αυτόματα, έτσι δεν χρειάζεται να κάνετε τίποτα. Ωστόσο, αυτό δεν συμβαίνει πάντοτε σύμφωνα με το σχέδιο. μερικές φορές το iPhone σας αποτυγχάνει να δημιουργήσει αντίγραφα ασφαλείας.
Ανεξάρτητα από την ακριβή αιτία, δεν χρειάζεται να κάνετε τίποτα πολύ περίπλοκο για να πάρετε ξανά το iPhone σας στο iCloud. Απλά πρέπει να μάθετε ποιο είναι το πρώτο πρόβλημα και είμαστε εδώ για να βοηθήσουμε.
1. Ελέγξτε τις ρυθμίσεις iCloud



Για να δημιουργήσετε αντίγραφα ασφαλείας στο iCloud, πρέπει πρώτα να βεβαιωθείτε ότι έχετε ενεργοποιήσει τη λειτουργία. Επειδή αν δεν το έχετε ενεργοποιήσει, τα αυτόματα αντίγραφα ασφαλείας iCloud απλά δεν θα συμβούν. Θα πρέπει να δημιουργήσετε αντίγραφα ασφαλείας για το iPhone σας Πώς να δημιουργήσετε αντίγραφα ασφαλείας για το iPhone και iPad σας Πώς να δημιουργήσετε αντίγραφα ασφαλείας για το iPhone και iPad Τι θα κάνατε αν χάσατε το iPhone σας αύριο; Θα πρέπει να έχετε ένα εφεδρικό σχέδιο και θα σας δείξουμε πώς να δημιουργήσετε αντίγραφα ασφαλείας για το iCloud ή το iTunes. Διαβάστε περισσότερα χρησιμοποιώντας το iTunes.
Για να ενεργοποιήσετε τα αντίγραφα iCloud, πρέπει να κάνετε τα εξής:
- Ανοίξτε τις ρυθμίσεις .
- Πατήστε το όνομά σας στο επάνω μέρος της σελίδας για να ανοίξετε τις ρυθμίσεις της Apple ID.
- Επιλέξτε iCloud .
- Κάντε κύλιση προς τα κάτω και πατήστε iCloud Backup .
- Χτυπήστε το ρυθμιστικό iCloud Backup έτσι ώστε να μετακινηθεί στην πράσινη θέση "on".
- Επιλέξτε ΟΚ όταν σας ζητηθεί.
Με αυτόν τον τρόπο, θα ενεργοποιήσετε τα αυτόματα αντίγραφα ασφαλείας iCloud. Ως εκ τούτου, μπορείτε τώρα να δημιουργήσετε αντίγραφα ασφαλείας του iPhone σας απλά συνδέοντάς το σε πηγή ενέργειας και συνδέοντάς το σε Wi-Fi. Πρέπει επίσης να βεβαιωθείτε ότι το iPhone σας είναι κλειδωμένο.
2. Ελέγξτε τη σύνδεση Wi-Fi



Όπως αναφέρθηκε, πρέπει να συνδέσετε το iPhone σας σε ένα δίκτυο Wi-Fi για να δημιουργήσετε αντίγραφα ασφαλείας στο iCloud. Μπορείτε να ελέγξετε αν το iPhone σας είναι συνδεδεμένο στο Wi-Fi, κοιτάζοντας στην επάνω δεξιά γωνία της οθόνης του. Αν δείτε το σύμβολο Wi-Fi (το οποίο αποτελείται από τέσσερις ομόκεντρες γραμμές που ακτινοβολούν προς τα έξω), είστε εντάξει.
Αν όμως δεν βλέπετε το σύμβολο Wi-Fi, μην ανησυχείτε. Μπορείτε να συνδέσετε το iPhone σας με το Wi-Fi εύκολα με αυτά τα βήματα:
- Ανοίξτε τις ρυθμίσεις .
- Αγγίξτε το Wi-Fi .
- Πατήστε το ρυθμιστικό Wi-Fi για να το μετακινήσετε στην πράσινη θέση "on".
- Εάν το iPhone σας δεν συνδέεται αυτόματα σε ένα γνωστό δίκτυο, επιλέξτε το δίκτυο Wi-Fi και πληκτρολογήστε τον κωδικό πρόσβασής του.
Πρέπει επίσης να βεβαιωθείτε ότι το iPhone σας είναι αρκετά κοντά στο δρομολογητή Wi-Fi. Αν είστε πολύ μακριά, το σήμα Wi-Fi μπορεί να είναι πολύ αδύναμο για να ολοκληρωθεί το αντίγραφο ασφαλείας.
3. Συνδέστε σε μια πηγή ενέργειας
Θα χρειαστεί επίσης να φορτίσετε το iPhone σας για να ξεκινήσει ένα αντίγραφο ασφαλείας. Εκτός από μια τυπική πρίζα, μπορείτε να τη συνδέσετε με έναν υπολογιστή, αν προτιμάτε.
Όταν συνδέετε, πρέπει να βεβαιωθείτε ότι το καλώδιο λειτουργεί σωστά. Θα δείτε το εικονίδιο της μπαταρίας στην επάνω δεξιά γωνία που δείχνει ένα σύμβολο φόρτισης και η οθόνη επιβεβαιώνει αυτό. Αν το τηλέφωνό σας δεν φορτίζει, θα πρέπει να δοκιμάσετε να χρησιμοποιήσετε διαφορετικό καλώδιο.
Ενώ μπορείτε να χρησιμοποιήσετε καλώδια τρίτων για να φορτίσετε το iPhone σας, δεν δημιουργούνται ίσα όλα τα καλώδια. Δοκιμάστε να χρησιμοποιήσετε το επίσημο καλώδιο Apple και το βύσμα που συνοδεύει το iPhone σας εάν έχετε προβλήματα με άλλους.
4. Βεβαιωθείτε ότι έχετε αρκετή αποθήκευση iCloud


Δεν αποτελεί έκπληξη το γεγονός ότι τα αντίγραφα ασφαλείας για iPhone κατέχουν την κατανομή αποθήκευσης iCloud. Επομένως, αν δεν έχετε αρκετό χώρο αποθήκευσης iCloud, τα αντίγραφα ασφαλείας θα αντιμετωπίσουν προβλήματα.
Πόσα χώρο χρειάζεστε ποικίλλει ανάλογα με το τι υπάρχει στο iPhone σας. τα αντίγραφα ασφαλείας μπορούν να πάρουν οτιδήποτε από 1GB έως 4GB χώρου. Και δεδομένου ότι η Apple παρέχει μόνο τους ιδιοκτήτες 5GB ελεύθερου αποθηκευτικού χώρου iCloud, μπορείτε να εξοικονομήσετε χώρο πολύ γρήγορα. Ευτυχώς, είναι εύκολο να διαχειριστείτε το χώρο αποθήκευσης iCloud σας Πώς να διαχειριστείτε την αποθήκευση στο iPhone σας Πώς να διαχειριστείτε την αποθήκευση στο iPhone σας Χρειάζεστε μερικές συμβουλές σχετικά με τον τρόπο διαχείρισης της αποθήκευσης στο iPhone σας; Θα σας δείξουμε πώς να έχετε πρόσβαση και να καθαρίσετε φωτογραφίες, επαφές και πολλά άλλα. Διαβάστε περισσότερα .
Δείτε πώς μπορείτε να ελέγξετε πόσα χώρο έχετε αφήσει:
- Ανοίξτε τις ρυθμίσεις .
- Πατήστε το όνομά σας στο επάνω μέρος της σελίδας.
- Πατήστε iCloud .
- Επιλέξτε Διαχείριση αποθήκευσης .
Μόλις εισέλθετε στη σελίδα αποθήκευσης iCloud, ίσως δείτε ότι έχετε εξαντλήσει και τα 5GB του χώρου που έχετε διαθέσει. Εάν ναι, θα χρειαστεί να κάνετε μία από τις δύο ενέργειες.
Δημιουργία περισσότερου χώρου iCloud
Καταρχήν, μπορείτε να διαγράψετε τα παλαιά δεδομένα ασφαλείας. Αυτό θα μπορούσε να γίνει για το iPhone σας ή για κάποια από τις εφαρμογές σας. Η διαγραφή του αντιγράφου ασφαλείας του iPhone σας πιθανόν να απελευθερώσει το περισσότερο χώρο. Ωστόσο, εάν το διαγράψετε και, στη συνέχεια, δημιουργήσετε ένα νέο αντίγραφο ασφαλείας, ίσως ξανακάνετε ξανά τα ίδια προβλήματα αποθήκευσης. Ως εκ τούτου, είναι καλύτερα να διαγράψετε τα αντίγραφα ασφαλείας των δεδομένων που σχετίζονται με την εφαρμογή.
Αυτό πρέπει να κάνετε:
- Στη σελίδα Αποθήκευση iCloud, πατήστε την εφαρμογή για την οποία θέλετε να διαγράψετε δεδομένα ασφαλείας.
- Πατήστε Διαγραφή δεδομένων . Για ορισμένες εφαρμογές, μπορείτε να δείτε την επιλογή Διαγραφή εγγράφων & δεδομένων ή Απενεργοποίηση και διαγραφή .
- Επιλέξτε Διαγραφή για επιβεβαίωση.
Δεύτερον, αντί να διαγράψετε αντίγραφα ασφαλείας, θα μπορούσατε να αναβαθμίσετε το σχέδιο αποθήκευσης iCloud για μερικά δολάρια το μήνα. Σε πολλές περιπτώσεις, αυτή η μικρή αμοιβή αξίζει τον κόπο για να αποφύγετε την ταλαιπωρία του ζογκλέζικου χώρου σας. Για να το κάνετε αυτό, πρέπει να πατήσετε Αναβάθμιση στη σελίδα αποθήκευσης iCloud. Έχουμε εξετάσει τρόπους για να χρησιμοποιήσετε το αποθηκευτικό χώρο iCloud σας 6 Χρήσιμες χρήσεις για αποθήκευση αποθήκευσης iCloud 6 Εξαιρετικές χρήσεις για αποθήκευση αποθήκευσης iCloud Έχετε περισσότερο χώρο iCloud από ό, τι ξέρετε τι να κάνετε; Εδώ είναι αρκετοί εξαιρετικοί τρόποι για να βγείτε περισσότερο από το iCloud. Διαβάστε περισσότερα εάν αναρωτιέστε τι να κάνετε με όλο αυτό το νέο χώρο.
5. Ελέγξτε την κατάσταση iCloud

Πιστέψτε το ή όχι, οι διακομιστές iCloud της Apple μπορεί μερικές φορές να πέσουν κάτω. Αυτό σημαίνει ότι δεν έχει σημασία τι κάνετε εσείς δεν θα είστε σε θέση να δημιουργήσετε αντίγραφα ασφαλείας του iPhone σας στο iCloud.
Αν υποπτεύεστε κάποιο πρόβλημα, μπορείτε γρήγορα να ελέγξετε την κατάσταση των διακομιστών iCloud μεταβαίνοντας στη σελίδα Κατάσταση συστήματος της Apple.
Εδώ, αναζητήστε iCloud Backup . Εάν βλέπετε ένα πράσινο φως δίπλα σε αυτό, όλα λειτουργούν όπως πρέπει. Με άλλα λόγια, το εφεδρικό σας ζήτημα οφείλεται σε ένα πρόβλημα στο τέλος σας.
6. Αποσυνδεθείτε από το iCloud
Μερικές φορές μπορείτε να επιλύσετε ζητήματα δημιουργίας αντιγράφων ασφαλείας του iPhone, αποσυνδέοντας τον λογαριασμό iCloud και, στη συνέχεια, συνδεθείτε ξανά. Αυτό επιλύει προβλήματα που σχετίζονται με θέματα επαλήθευσης.
Δείτε πώς μπορείτε να αποσυνδεθείτε και να επιστρέψετε:
- Ανοίξτε τις ρυθμίσεις .
- Πατήστε το όνομά σας στην κορυφή για να ανοίξετε τις ρυθμίσεις της Apple ID.
- Μετακινηθείτε προς τα κάτω και πατήστε Αποσύνδεση .
- Εάν σας ζητηθεί, εισαγάγετε τον κωδικό πρόσβασης Apple ID και πατήστε Απενεργοποίηση για να απενεργοποιήσετε τη λειτουργία Εύρεση του iPhone μου.
- Επιλέξτε Αποσύνδεση .
- Πατήστε ξανά το κουμπί Sign Out όταν σας ζητηθεί.
Για να συνδεθείτε ξανά, πρέπει να πατήσετε Σύνδεση στο iPhone σας . Από εδώ, θα πρέπει να πληκτρολογήσετε το Apple ID και τον κωδικό πρόσβασής σας. Εάν έχετε Mac ή άλλη συσκευή Apple που είναι συνδεδεμένη με το Apple ID, θα έχετε έναν κωδικό επαλήθευσης σε αυτό. Θα πρέπει να το καταχωρίσετε στο iPhone σας και στη συνέχεια να εισαγάγετε τον κωδικό πρόσβασης του iPhone σας.
Αφού συνδεθείτε ξανά, θα πρέπει να δοκιμάσετε να συνδέσετε το iPhone σας σε Wi-Fi και πηγή ενέργειας. Ας ελπίσουμε ότι θα αρχίσει να υποστηρίζει το iCloud όταν κλειδωθεί. Μπορείτε επίσης να δοκιμάσετε να το αφήσετε συνδεδεμένο όλη τη νύχτα, έτσι ώστε το αντίγραφο ασφαλείας να έχει αρκετό χρόνο για να τελειώσει.
7. Επανεκκινήστε το iPhone σας
Στη συνέχεια, μπορείτε να δοκιμάσετε να κάνετε επανεκκίνηση του iPhone σας. Αυτή είναι μια απλή ενέργεια, αλλά επαναφέρει την προσωρινή μνήμη του iPhone σας. Κάνοντας αυτό, μπορείτε μερικές φορές να πάρετε το iPhone σας για να δημιουργήσετε σωστά αντίγραφα ασφαλείας σωστά.
Αν έχετε iPhone X ή νεότερη έκδοση, μπορείτε να κάνετε επανεκκίνηση κάνοντας τα εξής:
- Κρατήστε το κουμπί Side και το κουμπί Volume . Κρατήστε το κρατημένο μέχρι να εμφανιστεί το ρυθμιστικό ολίσθησης στην έξοδο .
- Σύρετε το δάχτυλο δεξιά στο ρυθμιστικό απενεργοποίησης.
- Μετά το κλείσιμο, κρατήστε πατημένο το κουμπί Side μέχρι να εμφανιστεί ξανά το λογότυπο της Apple.
Εάν έχετε ένα iPhone 8 ή νωρίτερα, η διαδικασία είναι λίγο διαφορετική:
- Κρατήστε το κουμπί Side (ή Top ). Κρατήστε το κρατημένο μέχρι να εμφανιστεί το ρυθμιστικό ολίσθησης στην έξοδο .
- Σύρετε το δάχτυλο δεξιά στο ρυθμιστικό απενεργοποίησης.
- Μετά το κλείσιμο, κρατήστε πατημένο το κουμπί Side μέχρι να εμφανιστεί το λογότυπο της Apple.
8. Επαναφορά ρυθμίσεων
Εάν η επανεκκίνηση δεν διορθώνει τα προβλήματα δημιουργίας αντιγράφων ασφαλείας του iPhone, θα πρέπει να προσπαθήσετε να επαναφέρετε όλες τις ρυθμίσεις. Αυτό δεν θα διαγράψει τα δεδομένα σας, αλλά θα διαγράψει τις προτιμήσεις όπως τους αποθηκευμένους κωδικούς πρόσβασης Wi-Fi και όλες τις ρυθμίσεις τηλεφώνου.
Είναι λίγο δύσκολο να αλλάξετε όλα αυτά πίσω, αλλά επειδή κάτι μπορεί να παρεμβαίνει στη διαδικασία δημιουργίας αντιγράφων ασφαλείας, αξίζει να δοκιμάσετε σε αυτό το σημείο:
- Ανοίξτε τις ρυθμίσεις .
- Πατήστε Γενικά .
- Κάντε κύλιση προς τα κάτω και πατήστε Επαναφορά .
- Επιλέξτε Επαναφορά ρυθμίσεων .
9. Ενημερώστε το iOS



Είναι πιθανό κάποιο είδος σφάλματος λογισμικού να εμποδίζει το iPhone σας να δημιουργεί αντίγραφα ασφαλείας στο iCloud. Κατά συνέπεια, θα πρέπει να ενημερώσετε το iPhone σας με την τελευταία έκδοση του iOS Πώς να ενημερώσετε το iPhone σας: iOS, εφαρμογές και αντίγραφα ασφαλείας Πώς να ενημερώσετε το iPhone σας: iOS, Apps και Backup δεδομένων Αναρωτιέστε πώς να ενημερώσετε το iPhone σας; Σας παρουσιάζουμε τον τρόπο ενημέρωσης του iOS, τι πρέπει να κάνετε εκ των προτέρων και πώς να ενημερώσετε τις εφαρμογές iPhone. Διαβάστε περισσότερα, εάν είναι διαθέσιμο ένα νέο.
Δείτε πώς μπορείτε να ενημερώσετε:
- Συνδέστε το iPhone σας σε δίκτυο Wi-Fi και πηγή τροφοδοσίας.
- Ανοίξτε τις ρυθμίσεις .
- Πατήστε Γενικά .
- Επιλέξτε Ενημέρωση λογισμικού .
- Εάν είναι διαθέσιμη μια ενημέρωση, πατήστε Λήψη και εγκατάσταση .
- Εάν σας ζητηθεί, πληκτρολογήστε τον κωδικό πρόσβασής σας.
Γενικές συμβουλές συντήρησης iPhone
Τουλάχιστον ένα από τα παραπάνω βήματα θα πρέπει να είναι αρκετό για να σας βοηθήσει όταν το iPhone σας δεν θα υποστηρίξει το iCloud.
Ωστόσο, ακόμη και αν λύσετε το πρόβλημά σας, είναι πάντα μια καλή ιδέα να εκτελείτε τακτικά βασικές συντηρήσεις iPhone 10 Συμβουλές συντήρησης iPhone για να διατηρήσετε τη συσκευή σας σε λειτουργία ομαλά 10 συμβουλές συντήρησης iPhone για να κρατήσει τη συσκευή σας να τρέχει ομαλά Το iPhone σας θα εκτελέσει στο καλύτερο με μερικές τακτικές συντήρηση. Ακολουθούν σημαντικές συμβουλές υλικού και λογισμικού που θα ακολουθήσουν. Διαβάστε περισσότερα . Διατηρώντας το iPhone σας σε καλή κατάσταση λειτουργίας, θα είναι λιγότερο πιθανό να αντιμετωπίσετε προβλήματα όπως η αποτυχία backup στο μέλλον.
Εξερευνήστε περισσότερα σχετικά με: Cloud Backup, Backup δεδομένων, iCloud, Αντιμετώπιση προβλημάτων.

