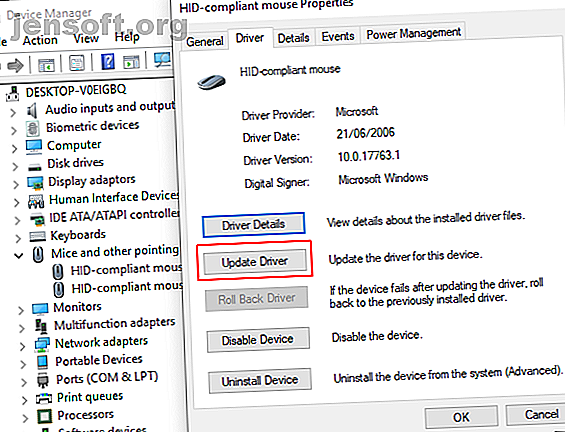
Το ποντίκι δεν λειτουργεί στα Windows 10; Πώς να διορθώσετε τα προβλήματα του ποντικιού σας
Διαφήμιση
Τα πιο ενοχλητικά και απογοητευτικά ζητήματα πληροφορικής πλήττουν πάντα τις χειρότερες στιγμές. Ακριβώς για να ξεκινήσετε τη φορολογική σας επιστροφή; Θέματα πληκτρολογίου. Είστε έτοιμοι να στείλετε στους απομακρυσμένους σας συγγενείς; Θέματα μικροφώνου. Ένα ζήτημα ξεπερνά όλα: ένα ελαττωματικό ποντίκι. Χωρίς το ποντίκι σας, η πλοήγηση στο σύστημά σας είναι μια δύσκολη υπόθεση.
Ευτυχώς, εκτός αν έχετε πρόβλημα τερματικού υλικού, τα περισσότερα προβλήματα με το ποντίκι έχουν ανάλυση. Εδώ είναι έξι τρόποι για να διορθώσετε τα ζητήματα του ποντικιού στα Windows 10.
Το ποντίκι των Windows 10 διορθώνεται για να δοκιμάσετε πρώτα
Το λέω αυτό σε κάθε άρθρο για την αντιμετώπιση προβλημάτων που γράφω: ελέγξτε τις συνδέσεις σας. Είναι απίστευτα απλό να αγνοηθεί. Μερικές φορές, ένα χαλαρό καλώδιο είναι το μόνο πράγμα που δημιουργεί ένα πρόβλημα.
- Ελέγξτε ότι το ποντίκι ή ο ασύρματος προσαρμογέας δεν έχει καταργηθεί στη θύρα του
- Δοκιμάστε να αποσυνδέσετε πλήρως το καλώδιο του ποντικιού ή τον ασύρματο προσαρμογέα και να επανασυνδέσετε μια άλλη θύρα
- Εάν πρόκειται για νέο ζήτημα, μερικές φορές η επανεκκίνηση του συστήματός σας θα σας δώσει άμεση λύση
Εάν καμία από αυτές τις γρήγορες συμβουλές δεν διορθώνει το πρόβλημα των ποντικιών των Windows 10, διαβάστε παρακάτω!
1. Μη συμβατοί οδηγοί
Μια από τις πρώτες θύρες κλήσης για ένα ζήτημα ποντικιών των Windows 10 είναι οι οδηγοί του συστήματός σας. Τα Windows 10 φροντίζουν τις ενημερώσεις του προγράμματος οδήγησης για το μεγαλύτερο μέρος του υλικού σας. Ωστόσο, αυτό δεν είναι πάντα σωστό, και μερικές φορές, δεν βρίσκει πάντα μια ενημέρωση του προγράμματος οδήγησης μετά την απελευθέρωση. Αυτό δεν σημαίνει ότι δεν μπορείτε να εγκαταστήσετε μια ενημέρωση προγράμματος οδήγησης με μη αυτόματο τρόπο.
Πληκτρολογήστε διαχειριστή συσκευών στη γραμμή αναζήτησης του μενού "Έναρξη" και, στη συνέχεια, επιλέξτε την αντίστοιχη επιλογή. Ανατρέξτε σε Ποντίκια και άλλες συσκευές κατάδειξης, επιλέξτε, στη συνέχεια κάντε δεξί κλικ στην είσοδο του ποντικιού και επιλέξτε Ιδιότητες . Επιλέξτε την καρτέλα Πρόγραμμα οδήγησης και μετά Ενημέρωση προγράμματος οδήγησης .

Εάν έχετε τον σωστό οδηγό
Εάν έχετε κατεβάσει το σωστό πρόγραμμα οδήγησης, θα πρέπει να κάνετε αναζήτηση στον υπολογιστή μου για λογισμικό προγράμματος οδήγησης . Στην επόμενη σελίδα, χρησιμοποιήστε την επιλογή Αναζήτηση για να εντοπίσετε το πρόγραμμα οδήγησης και, στη συνέχεια, πατήστε Επόμενο . Ο οδηγός θα εγκαταστήσει. Επανεκκινήστε το σύστημά σας όταν ολοκληρωθεί.
Αν δεν έχετε τον σωστό οδηγό
Εάν δεν έχετε κατεβάσει απευθείας το πρόγραμμα οδήγησης από τον κατασκευαστή, επιλέξτε αυτόματα Αναζήτηση για ενημερωμένο λογισμικό προγράμματος οδήγησης . Τα Windows θα σαρώσει αυτόματα τον υπολογιστή σας Πώς να βρείτε και να αντικαταστήσετε τους παλιούς οδηγούς των Windows Πώς να βρείτε και να αντικαταστήσετε τους παλιούς οδηγούς των Windows Τα προγράμματα οδήγησης ενδέχεται να είναι ξεπερασμένα και χρειάζονται ενημέρωση, αλλά πώς γνωρίζετε; Εδώ είναι τι πρέπει να ξέρετε και πώς να το κάνετε. Διαβάστε περισσότερα και το διαδίκτυο για τυχόν ενημερώσεις προγραμμάτων οδήγησης και εγκαταστήστε ανάλογα. Τα Windows θα σας ενημερώσουν εάν δεν υπάρχουν διαθέσιμες ενημερώσεις.
Δεν υπάρχει διαθέσιμη ενημέρωση προγράμματος οδήγησης
Σε περίπτωση που δεν υπάρχει διαθέσιμη ενημέρωση προγράμματος οδήγησης, μπορείτε να δοκιμάσετε να εγκαταστήσετε ξανά το πρόγραμμα οδήγησης του ποντικιού με μη αυτόματο τρόπο. Σημειώστε το όνομα του ποντικιού ή του χειριστηρίου αφής στη Διαχείριση συσκευών και, στη συνέχεια, κατευθυνθείτε στον ιστότοπο του κατασκευαστή. Ο κατασκευαστής πρέπει να παρέχει λήψη της τελευταίας έκδοσης του προγράμματος οδήγησης του ποντικιού.
Αν δεν μπορείτε να βρείτε το σχετικό στοιχείο λήψης στον ιστότοπο του κατασκευαστή, συμπληρώστε μια αναζήτηση στο Internet για το "Πρόγραμμα οδήγησης ποντικιού [μοντέλο υπολογιστή] 10" ή "Πρότυπο [φορητό υπολογιστή] Windows 10 touchpad driver". Θα πρέπει να εμφανιστεί το σωστό πρόγραμμα οδήγησης για το υλικό σας .
Αφού κάνετε λήψη του νέου προγράμματος οδήγησης του ποντικιού, επιστρέψτε στο Device Manager . Στη συνέχεια, επιστρέψτε στην επιλογή Ιδιότητες ποντικιού και στην καρτέλα Συσκευή . Επιλέξτε Κατάργηση εγκατάστασης και ακολουθήστε τις οδηγίες. Τώρα, εγκαταστήστε το πρόγραμμα οδήγησης του ποντικιού που κατεβάσατε χειροκίνητα και επανεκκινήστε το σύστημά σας (ανατρέξτε στην ενότητα Εάν έχετε τον σωστό οδηγό, παραπάνω).
2. Δρομέας κατάψυξης και εξαφάνισης ποντικιού
Ένα κοινό πρόβλημα ποντικιού των Windows 10 σχετίζεται με το Realtek HD Audio Manager. Δυστυχώς, ο Realtek HD Audio Manager είναι ο ένοχος για τα θέματα του προγράμματος οδήγησης ήχου. Κάντε δεξί κλικ στη γραμμή εργασιών, επιλέξτε Διαχείριση εργασιών και μεταβείτε στην καρτέλα Εκκίνηση . Αν δείτε Realtek HD Audio Manager, κάντε δεξί κλικ και επιλέξτε Απενεργοποίηση . Τώρα, επανεκκινήστε το σύστημά σας.
Απενεργοποίηση του Realtek HD Audio Manager είναι γνωστό ότι επιδιορθώνει τα προβλήματα πτώσης ποντικιού και εξαφανίσεων δρομέα.
Και αν αντιμετωπίζετε προβλήματα με το αριστερό σας κουμπί του ποντικιού Αριστερό κλικ Το κουμπί του ποντικιού δεν λειτουργεί; Εδώ είναι πώς να το Fix It Αριστερό κλικ κουμπί του ποντικιού δεν λειτουργεί; Εδώ είναι πώς να το διορθώσετε Το αριστερό κλικ πατήματος του ποντικιού σταματήσει να λειτουργεί στον υπολογιστή σας; Εδώ είναι οι πιο συνηθισμένοι τρόποι να διορθώσετε ένα σπασμένο αριστερό κουμπί του ποντικιού. Διαβάστε περισσότερα, δείτε τις συμβουλές μας για την επίλυση αυτού του ζητήματος.
3. Ήχος ακουμπή και ηχητικό σήμα ποντικιού
Η τρίτη επιδιόρθωση ζητήματος ποντικιού σας είναι ένα άλλο θέμα που σχετίζεται με τον οδηγό Το ποντίκι σας καθυστερεί και εκπέμπει έναν παράξενο ήχο ήχου. Η Microsoft αντιμετώπισε πρώτα αυτά τα ζητήματα από τον Απρίλιο του 2016, με τις αθροιστικές ενημερώσεις KB3147458 και KB3147461. Ωστόσο, δεν θα επωφεληθείτε από την προσπάθεια για την ακόλουθη διόρθωση, εάν εξακολουθείτε να αντιμετωπίζετε κάποια υστέρηση των Windows 10 του ποντικιού.
Εάν εξακολουθείτε να αντιμετωπίζετε προβλήματα, κατευθυνθείτε στο Device Manager και εντοπίστε τις Συσκευές Ανθρώπινης Διεπαφής . Αν βλέπετε το XINPUT Συμβατό HID, αυτή η επιδιόρθωση μπορεί να λειτουργήσει για εσάς.
Πρώτον, θα πρέπει να κάνετε λήψη αυτής της έκδοσης του ασύρματου προσαρμογέα Xbox για Windows και να το εξαγάγετε σε μια αξέχαστη τοποθεσία. Επιστρέψτε στην καταχώριση XINPUT στη Διαχείριση Συσκευών. Κάντε δεξί κλικ και επιλέξτε Ενημέρωση λογισμικού προγράμματος οδήγησης .

Επιλέξτε Περιήγηση στον υπολογιστή μου για λογισμικό προγράμματος οδήγησης, ακολουθούμενο από Επιτρέψτε μου να επιλέξω από μια λίστα με προγράμματα οδήγησης συσκευών στον υπολογιστή μου . 
Στην επόμενη οθόνη, επιλέξτε Από το δίσκο . Αυτό μας επιτρέπει να περιηγηθείτε στο σύστημα για έναν οδηγό της επιλογής μας. Εντοπίστε τα εξαγόμενα αρχεία χρησιμοποιώντας το κουμπί Αναζήτηση . Επιλέξτε xinputhid, έπειτα Άνοιγμα και έπειτα ΟΚ .

Θα πρέπει τώρα να επιστρέψετε στην οθόνη επιλογής οδηγού, όπου το "νέο" πρόγραμμα οδήγησης XINPUT θα είναι διαθέσιμο για επιλογή. Πατήστε Επόμενο και στη συνέχεια επανεκκινήστε το σύστημά σας.

Εάν αυτό παραμένει ένα ζήτημα, παρά την ενημερωμένη έκδοση κώδικα της Microsoft, βρείτε τις ενημερωμένες εκδόσεις που αναφέρονται παραπάνω (KB3140743 και KB3140768), απεγκαταστήστε τις και περιμένετε την επόμενη σειρά ενημερώσεων για να φτάσετε.
Σημείωση: Η καταχώριση συσκευής εισαγωγής ανθρώπων μπορεί να διαφέρει από σύστημα σε σύστημα. Αυτή η ενημέρωση κώδικα έχει αποδειχθεί ότι λειτουργεί σε διάφορα συστήματα, χρησιμοποιώντας διαφορετικές ρυθμίσεις υλικού.
4. Κατάψυξη της επιφάνειας αφής
Ορισμένοι χρήστες των Windows 10 αναφέρουν τυχαία παύση touchpad μετά από χρήση πληκτρολογίου. Το ζήτημα φαίνεται να σχετίζεται με τα προγράμματα οδήγησης touchpad της Synaptics, ενδεχομένως ένα σύμπτωμα σύγκρουσης μεταξύ των ρυθμίσεων των προγραμμάτων οδήγησης touchpad των Windows 10 και εκείνων που χρησιμοποιείτε κανονικά.

- Αναζητήστε το ποντίκι στη γραμμή αναζήτησης του μενού "Έναρξη" και επιλέξτε " Αλλαγή των ρυθμίσεων του ποντικιού" . Εναλλακτικά, αναζητήστε το ποντίκι στη γραμμή αναζήτησης της Cortana και επιλέξτε Αλλαγή των ρυθμίσεων του ποντικιού .
- Στο κάτω μέρος του νεοαποκλεισμένου μενού του ποντικιού και του touchpad είναι μια επιλογή για πρόσθετες επιλογές ποντικιού.
- Επιλέξτε την καρτέλα ClickPad > Ρυθμίσεις> Καρτέλα "Για προχωρημένους" .
- Μετακινήστε τη γραμμή χρόνου ενεργοποίησης φίλτρου πίσω σε 0 δευτερόλεπτα και πατήστε OK .
5. Επιτάχυνση ποντικιού
Ένα πρόβλημα επιτάχυνσης του ποντικιού είναι απίστευτα απογοητευτικό, ειδικά για τους παίκτες μεταξύ μας. Φτιάχνεις ένα headshot και το BAM! Το ποντίκι σας παρασύρεται στην αντίθετη πλευρά της οθόνης και κοιτάζετε σε μια αναπαραγόμενη οθόνη.
Οι χρήστες των Windows 10 αναφέρουν ζητήματα επιτάχυνσης σε διάφορα σενάρια. Δεν υπάρχει ενιαία λύση για τα θέματα επιτάχυνσης του ποντικιού. Δοκιμάστε μερικές από τις επιδιορθώσεις ζητήματος επιτάχυνσης του ποντικιού παρακάτω και δείτε ποια λειτουργεί για εσάς.
Απενεργοποίηση και ενεργοποίηση
Πρώτα, ενεργοποιήστε και απενεργοποιήστε την επιτάχυνση του ποντικιού στις ρυθμίσεις του συστήματός σας.
- Μεταβείτε στον Πίνακα Ελέγχου> Υλικό και Ήχος> Ποντίκι .
- Επιλέξτε την καρτέλα Επιλογές δείκτη .
- Καταργήστε την επιλογή του κιβωτίου ακριβείας Enhance pointer για να απενεργοποιήσετε την επιτάχυνση.
- Επιλέξτε Εφαρμογή και OK . Ελέγξτε πώς το ποντίκι σας ανταποκρίνεται τώρα.

MarkC Mouse Fix
Εάν το παλιό παλιό "Έχετε δοκιμάσει να το απενεργοποιήσετε και ενεργοποιηθεί" δεν λειτουργεί, μπορείτε να προσπαθήσετε να χρησιμοποιήσετε το MarkC Mouse Fix για να διορθώσετε το πρόβλημα επιτάχυνσης του ποντικιού των Windows. Το MarkC Mouse Fix είναι ένα αρχείο μητρώου που αφαιρεί την επιτάχυνση των δείκτη του ποντικιού των Windows 10, αναπροσαρμόζοντας το χαρακτηριστικό στο επίπεδο ακρίβειας που θα περίμενε κανείς.
Κατεβάστε το ποντίκι MarkC Επιδιορθώστε το συμπιεσμένο αρχείο και αποσπάστε το σε μια αξέχαστη τοποθεσία. Στη συνέχεια, ανακαλύψτε την απεικόνιση DPI που χρησιμοποιείτε αυτήν τη στιγμή, πληκτρολογώντας την εμφάνιση στη γραμμή αναζήτησης του μενού "Έναρξη" και επιλέγοντας Ρυθμίσεις οθόνης από τις επιλογές.
- Εάν ο ολισθητήρας βρίσκεται εντελώς αριστερά, η ένδειξη DPI της οθόνης σας είναι 100%. Εάν βρίσκεται στη μέση ή στα δεξιά, δείχνει διαφορετική κλίμακα. Κάντε κλικ στο ρυθμιστικό για να αποκαλύψετε μια άκρη εργαλείου που εμφανίζει το τρέχον DPI. Σημειώστε το DPI σας.
- Εάν ο ολισθητήρας βρίσκεται εντελώς αριστερά, η ένδειξη DPI της οθόνης σας είναι 100%. Εάν βρίσκεται στη μέση ή στα δεξιά, δείχνει διαφορετική κλίμακα. Κάντε κλικ στο ρυθμιστικό για να αποκαλύψετε μια άκρη εργαλείου που εμφανίζει το τρέχον DPI. Σημειώστε το DPI σας.
Επιστρέψτε στο φάκελο του MarkC Mouse Fix, εντοπίστε την έκδοση των Windows και ανοίξτε το φάκελο. Επιλέξτε το αρχείο μητρώου που αντιστοιχεί με το DPI εμφάνισης. Απαντήστε Ναι ή OK στις οδηγίες που εμφανίζονται. Τώρα επανεκκινήστε το σύστημά σας για να ολοκληρώσετε την επιδιόρθωση.
Τώρα θα πρέπει να απολαμβάνετε τον ακριβή έλεγχο του ποντικιού 1 προς 1, χωρίς επιτάχυνση ή παύση μεταξύ κινήσεων.
Μεταφορτώστε: MarkC Mouse Fix για τα Windows (δωρεάν)
Windows 10 Game Bar
Η γραμμή παιχνιδιών των Windows 10 είναι μια εύχρηστη λειτουργία για τους παίκτες. Σίγουρα, άλλες επιλογές μπορούν να καταγράψουν και να μεταδώσουν τα παιχνίδια σας. Αλλά η Microsoft γνωρίζει ότι η ενσωμάτωση της γραμμής παιχνιδιών των Windows 10 με τα Windows 10 της δίνει ένα πλεονέκτημα με τους παίκτες που χρησιμοποιούν desktop και ένα Xbox.
Τέλος πάντων, πίσω στα προβλήματα των Windows 10 ποντικιού. Η γραμμή παιχνιδιών των Windows 10 μπορεί να προκαλέσει πρόβλημα επιτάχυνσης του ποντικιού. Δυστυχώς, δεν είναι ένα ομοιόμορφο πρόβλημα. Ως εκ τούτου, δεν υπάρχει οριστική λύση. Ορισμένοι χρήστες αναφέρουν ότι άλλες διορθώσεις επιτάχυνσης του ποντικιού έχουν θετικό αποτέλεσμα. Άλλοι έχουν προχωρήσει τόσο πολύ ώστε να καταργήσουν εντελώς τις ενσωματωμένες δυνατότητες του παιχνιδιού μέσω του Windows PowerShell.
Ένα κοινό θέμα για όσους αντιμετωπίζουν προβλήματα επιτάχυνσης ποντικιών κατά τη χρήση της γραμμής παιχνιδιών των Windows 10 χρησιμοποιεί τη συντόμευση Windows Key + G για να ενεργοποιήσει ένα συμβάν εγγραφής. Δοκιμάστε το για τον εαυτό σας και σημειώστε εάν ξεκινά το ζήτημα της επιτάχυνσης του ποντικιού.
6. Οδηγούς Nvidia
Μετά την ενημέρωση των Windows Fall Creators Update, τον Οκτώβριο του 2018, ορισμένοι χρήστες ανέφεραν προβλήματα με τα ποντίκια σε περιβάλλοντα χαμηλότερης ανάλυσης. Συγκεκριμένα, τα κουμπιά του ποντικιού συνεχίζουν να λειτουργούν, αλλά η κίνηση σταματά.
Μια κοινή λύση για αυτό το ζήτημα πηγάζει από ξεπερασμένους οδηγούς της Nvidia.
Για να ενημερώσετε τα προγράμματα οδήγησης Nvidia, μεταβείτε πρώτα στη σελίδα προγραμμάτων οδήγησης Nvidia. Επιλέξτε το προϊόν Nvidia από τα αναπτυσσόμενα πλαίσια και, στη συνέχεια, επιλέξτε Έναρξη αναζήτησης . Τα πιο πρόσφατα προγράμματα οδήγησης για την κάρτα γραφικών Nvidia θα εμφανιστούν στα παρακάτω αποτελέσματα. Λήψη και εγκατάσταση της πιο πρόσφατης έκδοσης.

Επίλυση προβλημάτων ποντικιού των Windows 10
Ελπίζω ότι μία από τις ενημερώσεις κώδικα ταξινομεί το ποντίκι ή το θέμα touchpad των Windows 10. Το σύστημα Windows Update έχει πάντα την ευκαιρία να σπάσει κάτι, κάπου. Ότι η Microsoft χαλαρώνει τους προηγούμενους αυστηρούς κανόνες των Windows Update μπορεί να βοηθήσει μόνο τους τελικούς χρήστες. Εάν μια ενημερωμένη έκδοση buggy δεν εγκατασταθεί αυτόματα, έχετε μεγαλύτερες πιθανότητες να μην ελέγξετε τα χρονοβόρα σφάλματα που σχετίζονται με το ποντίκι.
Τα ζητήματα του ποντικιού δεν είναι το μόνο πράγμα που μπορεί να επηρεάσει τα Windows 10. Ελέγξτε τις επτά γρήγορες επιδιορθώσεις εάν δεν έχετε Windows 10 ήχο 7 βήματα για την επίλυση προβλημάτων ήχου στα Windows 10 7 βήματα για την επίλυση ζητημάτων ήχου στα Windows 10 Όταν τα Windows 10 δεν έχουν ήχο, ελέγξτε τις ρυθμίσεις ήχου, τα προγράμματα οδήγησης ήχου και τους κωδικοποιητές. Θα σας δείξουμε πώς να επαναφέρετε τον ήχο σας. Διαβάστε περισσότερα .
Εξερευνήστε περισσότερα σχετικά με: Υποστήριξη υπολογιστών, Συμβουλές ποντικιού υπολογιστή, Προγράμματα οδήγησης, Touchpad, Αντιμετώπιση προβλημάτων.

