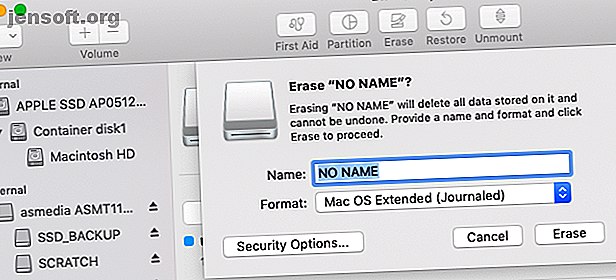
Ποιο σύστημα αρχείων Mac είναι το καλύτερο για μια εξωτερική μονάδα δίσκου;
Διαφήμιση
Ο ευκολότερος τρόπος για να προσθέσετε χώρο αποθήκευσης στο Mac σας είναι να αγοράσετε έναν εξωτερικό σκληρό δίσκο. Μόλις το έχετε, το πρώτο σας καθήκον είναι να επιλέξετε ένα κατάλληλο σύστημα αρχείων για τη συγκεκριμένη μονάδα, ανάλογα με την προοριζόμενη χρήση.
Χρησιμοποιώντας την ελεύθερη εφαρμογή του Apple Disk Utility, μπορείτε εύκολα να διαμορφώσετε τη μονάδα δίσκου, να της δώσετε μια ετικέτα ή ακόμα και να την χωρίσετε και να δημιουργήσετε πολλαπλούς τόμους από μία μονάδα δίσκου. Ας ρίξουμε μια ματιά στις επιλογές σας, ποιο σύστημα αρχείων είναι κατάλληλο για εσάς και πώς να φέρετε τη μονάδα δίσκου σας έτοιμη για χρήση.
Διαμορφώστε τη μονάδα δίσκου με το βοηθητικό πρόγραμμα δίσκου
Αφού αποκλείσετε το νέο σας δίσκο, συνδέστε το με το Mac σας. Είναι πιθανό να έχει ήδη μορφοποιηθεί, είτε για χρήση με Windows (χρησιμοποιώντας το NTFS) είτε για μέγιστη συμβατότητα (χρησιμοποιώντας το FAT32). Για χρήστες Mac, κανένα από αυτά τα συστήματα αρχείων δεν είναι επιθυμητό.
Μπορείτε να βρείτε το Disk Utility (Βοηθητικό πρόγραμμα δίσκου) στο Applications> Utilities (Εφαρμογές ) ή απλά να το αναζητήσετε χρησιμοποιώντας το Spotlight. Θα πρέπει να δείτε μια λίστα συνδεδεμένων μονάδων δίσκου και τοποθετημένων εικόνων δίσκου που αναφέρονται στην αριστερή πλαϊνή μπάρα. Κάντε κλικ σε ένα για να το επιλέξετε και να δείτε το όνομα, το τρέχον σύστημα αρχείων και τον διαθέσιμο χώρο.
Θα δείτε μια λίστα με στοιχεία ελέγχου κατά μήκος της επάνω άκρης του παραθύρου. Αυτά είναι:
- Πρώτες βοήθειες : Αυτό σας επιτρέπει να ελέγξετε το δίσκο για σφάλματα. το macOS θα σας ζητήσει να επιχειρήσετε μια επιδιόρθωση εάν εντοπίσει οποιαδήποτε προβλήματα. Χρησιμοποιήστε αυτό σε οποιαδήποτε μονάδα δίσκου που δεν συμπεριφέρεται κανονικά.
- Κατάτμηση : Οι κατατμήσεις σας επιτρέπουν να δημιουργήσετε πολλαπλούς τόμους από μια ενιαία μονάδα δίσκου. Ένα παράδειγμα αυτού είναι η δημιουργία ενός διαμερίσματος για την αποθήκευση του εφεδρικού σας μηχανισμού Time Machine και ενός άλλου για την αποθήκευση δεδομένων. Partition & Use Your Time Machine Σκληρός δίσκος Για να αποθηκεύσετε αρχεία σε υπερβολικά διαμερίσματα και να χρησιμοποιήσετε το σκληρό δίσκο του μηχανισμού του χρόνου για να αποθηκεύσετε τα αρχεία πολύ Εάν ο σκληρός δίσκος του Mac σας είναι μικρός και ο σκληρός δίσκος του Time Machine είναι μεγάλος, ίσως αξίζει να χρησιμοποιήσετε τη μονάδα δίσκου τόσο για backup όσο και για αποθήκευση. Διαβάστε περισσότερα .
- Διαγραφή : Χρησιμοποιήστε αυτό το κουμπί για να διαμορφώσετε τη μονάδα δίσκου. Μπορείτε να επιλέξετε ένα νέο σύστημα αρχείων και να προσθέσετε μια νέα ετικέτα.
- Επαναφορά : Επαναφέρετε μια εικόνα δισκέτας που δημιουργήθηκε προηγουμένως σε μια μονάδα δίσκου.
- Αποσύνδεση : Αποσυναρμολογήστε τους δίσκους για ασφαλή απομάκρυνση χωρίς να διακινδυνεύσετε την απώλεια δεδομένων.
Για να διαμορφώσετε μια νέα μονάδα δίσκου σε ένα διαφορετικό σύστημα αρχείων, επιλέξτε το και κάντε κλικ στην επιλογή Διαγραφή . Θα σας δοθεί μια επιλογή να ονομάσετε το νέο σας τόμο και να καθορίσετε ένα σύστημα αρχείων που θα χρησιμοποιηθεί. Κάντε κλικ στο στοιχείο Διαγραφή στο παράθυρο διαλόγου για να ξεκινήσετε τη διαδικασία μορφοποίησης. Θυμηθείτε ότι θα χάσετε όλα τα δεδομένα στη μονάδα δίσκου κάνοντας αυτό.

Εάν αντιμετωπίζετε προβλήματα κατά τη μορφοποίηση, δείτε πώς να ξεκλειδώσετε την εξωτερική μονάδα Mac σας Πώς να ξεκλειδώσετε και να διαμορφώσετε έναν εξωτερικό σκληρό δίσκο για το Mac σας Πώς να ξεκλειδώσετε και να μορφοποιήσετε έναν εξωτερικό σκληρό δίσκο για το Mac σας Εδώ είναι ένας γρήγορος οδηγός για το πώς να διαμορφώσετε μια εξωτερική σκληρό δίσκο για Mac και να λύσετε τυχόν προβλήματα που ενδέχεται να αντιμετωπίσετε. Διαβάστε περισσότερα πριν μετακινηθείτε.
Διαθέσιμα συστήματα αρχείων Mac εξηγούνται
Το Disk Utility σάς επιτρέπει να επιλέξετε από μια ποικιλία συστημάτων αρχείων. Αυτοί είναι:
- Σύστημα αρχείων της Apple (APFS)
- Mac OS Extended (HFS +)
- exFAT (Πίνακας κατανομής εκτεταμένου αρχείου)
- MS-DOS (FAT)
Ας ρίξουμε μια λεπτομερή ματιά σε κάθε ένα από αυτά, αυτό που χρησιμοποιούνται για, και που θα πρέπει να επιλέξετε.
Σύστημα αρχείων της Apple (APFS)
Το APFS είναι το τελευταίο σύστημα αρχείων της Apple Νέο macOS, νέο σύστημα αρχείων: Τι είναι το APFS και πώς λειτουργεί; Νέο macOS, νέο σύστημα αρχείων: Τι είναι το APFS και πώς λειτουργεί; Το iOS έχει ήδη APFS. Τώρα είναι η στροφή του Mac. Αλλά τι ακριβώς μπαίνουμε σε αυτήν την πτώση; Διαβάστε περισσότερα, για πρώτη φορά στις αρχές του 2017 για συσκευές iOS. Πρόκειται για αντικατάσταση του συστήματος αρχείων Mac Mac της Apple Extended. όλοι οι νέοι Mac έρχονται με το macOS προεγκατεστημένο σε ένα σύστημα αρχείων APFS.
Το σύστημα αρχείων της Apple έχει βελτιστοποιηθεί για χρήση με μονάδες SSD και αποθήκευση flash, αλλά μπορείτε να το χρησιμοποιήσετε και με παραδοσιακούς μηχανικούς σκληρούς δίσκους (HDD). Θα πρέπει να επιλέξετε αυτήν την επιλογή αν έχετε εξωτερικό SSD ή νέα μονάδα flash USB που δεν θα χρησιμοποιήσετε με ένα μηχάνημα των Windows.

Η μεγαλύτερη βελτίωση σε σχέση με το προηγούμενο σύστημα αρχείων της Apple είναι η ταχύτητα. Αντιγραφή και επικόλληση είναι σχεδόν στιγμιαία χάρη στον τρόπο με τον οποίο το σύστημα αρχείων οργανώνει τα δεδομένα σας. Υπάρχει επίσης μια εστίαση στην κρυπτογράφηση και τον βελτιωμένο χειρισμό των μεταδεδομένων - το macOS κάνει μεγάλη χρήση μεταδεδομένων όταν πρόκειται για αποθήκευση αρχείων.
Δεν μπορείτε να χρησιμοποιήσετε το APFS για να δημιουργήσετε αντίγραφα ασφαλείας με το Time Machine (ακόμα). Το APFS δεν υποστηρίζεται εγγενώς από τα Windows, αλλά μπορείτε να διαβάσετε και να γράψετε στα διαμερίσματα APFS αν αγοράσετε το Paragon APFS για Windows.
Καλό για: Τόμους συστήματος, υβριδικούς δίσκους, SSD και αποθήκευση flash που χρησιμοποιείτε μόνο με MacOS.
Κακή για: Μονάδες δίσκου που χρησιμοποιούνται με παλαιότερους (pre-2016) Mac και Χρονόμενους τόμους.
Mac OS Extended (HFS +)
Το Mac OS Extended, γνωστό και ως HIS + (Hierarchical File System plus), ήταν το κύριο σύστημα αρχείων που χρησιμοποιείται για την αποθήκευση συστημάτων Mac από το 1998 μέχρι να κυκλοφορήσει το API το 2017. Αν αγοράσατε ένα Mac μεταξύ αυτών των ημερομηνιών, το έστειλε με macOS, όπως ήταν γνωστό) εγκατεστημένο σε έναν τόμο HFS +.
Αυτό το σύστημα αρχείων εξακολουθεί να είναι κατάλληλο για χρήση τόσο με μηχανικές όσο και με μονάδες SSD, αν και οι μονάδες SSD θα έχουν καλύτερες επιδόσεις όταν είναι μορφοποιημένες στο APFS. Αν έχετε παλαιότερους Macs (pre-2016), ιδιαίτερα εκείνους που είναι πολύ παλιότεροι για να ενημερώσετε σε μια πρόσφατη έκδοση του macOS, η επιλογή MacOS Extended θα σας επιτρέψει να χρησιμοποιήσετε την εξωτερική μονάδα δίσκου σας με αυτά τα μηχανήματα.

Οι εξωτερικές μονάδες δίσκου με μορφή HFS + θα παίζουν όμορφα με παλιές και σύγχρονες εκδόσεις του λειτουργικού συστήματος της Apple. Για να έχετε πρόσβαση στα περιεχόμενα ενός συστήματος αρχείων Mac OS Extended σε υπολογιστή Windows, θα χρειαστείτε πρόσθετο λογισμικό όπως το Paragon HFS + για Windows.
Καλό για: Μηχανικοί σκληροί δίσκοι και εξωτερικοί δίσκοι που μοιράζονται με τους παλαιότερους Mac.
Κακό για: Εξωτερικές μονάδες δίσκου που θέλετε να κάνετε κοινή χρήση με μηχανές Windows.
exFAT
Σχεδιασμένο από τη Microsoft για την παροχή παρόμοιας συμβατότητας με το FAT32 χωρίς τους ενοχλητικούς περιορισμούς FAT32 εναντίον exFAT: Ποια είναι η διαφορά και ποια είναι καλύτερη; FAT32 εναντίον exFAT: Ποια είναι η διαφορά και ποια είναι καλύτερη; Ένα σύστημα αρχείων είναι το εργαλείο που επιτρέπει σε ένα λειτουργικό σύστημα να διαβάζει δεδομένα σε οποιοδήποτε σκληρό δίσκο. Πολλά συστήματα χρησιμοποιούν το FAT32, αλλά είναι το σωστό, και υπάρχει μια καλύτερη επιλογή; Διαβάστε περισσότερα, το exFAT είναι η μορφή επιλογής για μονάδες δίσκου που θα μοιράζεστε μεταξύ υπολογιστών Windows και Mac. το macOS και τα Windows μπορούν να διαβάζουν και να γράφουν σε τόμους exFAT, καθιστώντας το ιδανικό για αποθήκευση flash και εξωτερικούς δίσκους.
Το πρόβλημα με το exFAT είναι ότι είναι πιο επιρρεπές στον κατακερματισμό από το να χρησιμοποιήσει ένα ιδιόκτητο σύστημα αρχείων της Apple. Εξαρτάται από το αν αξίζει αυτό το συμβιβασμό ή αν προτιμάτε να χρησιμοποιήσετε αντ 'αυτού τους οδηγούς άλλων κατασκευαστών.

Το exFAT είναι σίγουρα πιο σταθερό από τα προγράμματα οδήγησης NTFS ή HFS + άλλων κατασκευαστών και πολλές άλλες συσκευές όπως οι τηλεοράσεις και οι συσκευές αναπαραγωγής πολυμέσων υποστηρίζουν εγγενώς την exFAT.
Καλό για: Δίσκοι που μοιράζονται μεταξύ υπολογιστών Mac και Windows, ειδικά μονάδες flash.
Κακό για: Μονάδες δίσκου που χρησιμοποιούνται κυρίως με Mac (μπορεί να αξίζει τον κόπο από ένα πρόγραμμα οδήγησης άλλου κατασκευαστή, σε αυτήν την περίπτωση).
MS-DOS (FAT)
Η Apple περιλαμβάνει επίσης υποστήριξη για το FAT32, το οποίο φέρει την ετικέτα MS-DOS (FAT) στο Disk Utility. Θα πρέπει γενικά να αποφεύγετε να χρησιμοποιείτε το FAT32 για οποιονδήποτε σκοπό εκτός εάν έχετε να αντιμετωπίσετε έναν παλιό υπολογιστή.
Ενίοτε μπορεί να χρειαστεί να μεταφέρετε αρχεία σε μια μονάδα flash για χρήση με μια παλαιότερη έκδοση των Windows, αλλά αυτή είναι η μοναδική φορά που θα πρέπει να εξετάσετε αυτήν την επιλογή.

Αν επιλέξετε αυτό το σύστημα αρχείων, θα πρέπει να αντιμετωπίσετε όρια μεγέθους όγκου 2TB και μέγιστο μέγεθος αρχείων 4GB. Το exFAT είναι σχεδόν πάντα μια καλύτερη επιλογή.
Καλό για: Δίσκοι που πρέπει να χρησιμοποιήσετε με τα Windows XP ή παλαιότερα.
Κακό για: Οτιδήποτε άλλο.
Τέλος: Προσθήκη υποστήριξης για μονάδες NTFS
Το NTFS, το οποίο αντικατέστησε το FAT32 με την άφιξη των Windows XP, παραμένει το κυρίαρχο σύστημα αρχείων των Windows. Το FAT32 είχε αρκετούς σοβαρούς περιορισμούς, μεταξύ των οποίων ένα μέγιστο μέγεθος αρχείου 4GB και ένα μέγιστο μέγεθος διαμερίσματος 2TB. Αυτό το καθιστά ακατάλληλο για σύγχρονους σκοπούς.
Το macOS μπορεί να διαβάσει συστήματα αρχείων NTFS εγγενώς, αλλά δεν μπορεί να γράψει σε αυτά. Μπορείτε να εγκαταστήσετε προγράμματα οδήγησης άλλων κατασκευαστών που σας επιτρέπουν να γράφετε σε τόμους NTFS ή να ενεργοποιείτε την πειραματική υποστήριξη macOS για τη σύνταξη σε τόμους NTFS. Αποφύγετε να το κάνετε αυτό, αν δεν θέλετε να χάσετε τα δεδομένα σας, καθώς το Mac σας μπορεί να καταλήξει να καταστρέφει την ένταση. Σε έχω προειδοποιήσει!
Ένας πολύ ασφαλέστερος τρόπος για να μπορέσετε να γράψετε σε δίσκους NTFS είναι να αγοράσετε ένα πρόγραμμα οδήγησης, όπως το Paragon NTFS για Mac ή Tuxera NTFS για Mac. Αυτά τα βοηθητικά προγράμματα έχουν δοκιμαστεί πολύ πιο εμπεριστατωμένα και σας επιτρέπουν όχι μόνο να γράφετε στους υπάρχοντες τόμους NTFS, αλλά να διαμορφώνετε νέους δίσκους σε NTFS.
Ακόμα ψάχνετε για πρόσθετο αποθηκευτικό χώρο; Ελέγξτε τους καλύτερους εξωτερικούς σκληρούς δίσκους μας για χρήση με το Mac σας Οι καλύτεροι εξωτερικοί σκληροί δίσκοι για Mac Οι καλύτεροι εξωτερικοί σκληροί δίσκοι για Mac Χρειάζεστε περισσότερη αποθήκευση; Ελέγξτε τους καλύτερους εξωτερικούς σκληρούς δίσκους για Mac για να προσθέσετε περισσότερο χώρο εύκολα. Διαβάστε περισσότερα .
Εξερευνήστε περισσότερα σχετικά με: APFS, Σύστημα αρχείων, Σκληρός δίσκος, NTFS.

