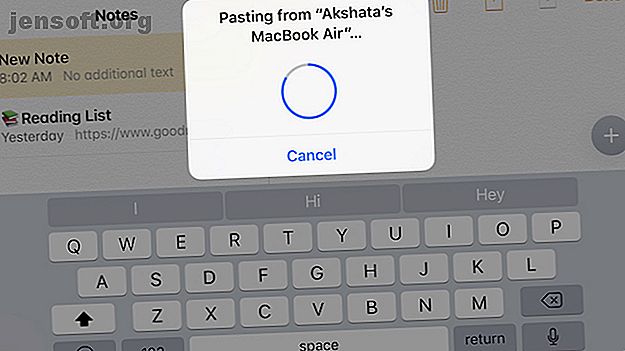
10 εύχρηστοι τρόποι χρήσης του Mac και του iPhone μαζί
Διαφήμιση
Τα MacOS και iOS λειτουργούν καλά μαζί. Εάν η επιφάνεια εργασίας και το τηλέφωνό σας προέρχονται από την Apple, έχετε πολλές χρήσιμες λειτουργίες στα χέρια σας.
Ας εξερευνήσουμε τους καλύτερους τρόπους με τους οποίους μπορείτε να χρησιμοποιήσετε αμφότερες τις συσκευές δίπλα-δίπλα.
1. Αντιγράψτε και επικολλήστε περιεχόμενο

Είναι εύκολο να μετακινηθείτε μεταξύ των συσκευών της Apple απρόσκοπτα, χάρη σε ένα ειδικό σύνολο χαρακτηριστικών που ονομάζεται συνέχεια. Η λειτουργία καθολικού προγράμματος κλιπ είναι μέρος αυτού του συνόλου και σας επιτρέπει να μοιράζεστε περιεχόμενο από το πρόχειρο μεταξύ του Mac και του iPhone σας.
Για να αντιγράψετε-επικολλήσετε κείμενο και γραφικά μεταξύ των δύο συσκευών, θα πρέπει να διασφαλίσετε ότι και στα δύο:
- Έχετε συνδεθεί με τον ίδιο λογαριασμό iCloud.
- Το Bluetooth είναι ενεργοποιημένο (δείτε πώς να χρησιμοποιήσετε το Bluetooth στο Mac σας Πώς να ενεργοποιήσετε το Bluetooth στο Mac σας και να συνδυάσετε τις νέες συσκευές Πώς να ενεργοποιήσετε το Bluetooth στο Mac σας και να συνδυάσετε τις νέες συσκευές Εδώ είναι πώς μπορείτε να ενεργοποιήσετε το Bluetooth στο Mac σας, τις συσκευές και να καταλάβετε αυτή τη χρήσιμη τεχνολογία στο macOS. Διαβάστε περισσότερα).
- Έχετε ενεργοποιήσει τη ρύθμιση Handoff. Στο macOS, ονομάζεται Allow Handoff μεταξύ αυτού του Mac και των συσκευών σας iCloud και ζει κάτω από το System Preferences> General . Στο iOS, θα το βρείτε ως " Χειροκίνητο" κάτω από τις Ρυθμίσεις> Γενικά .
Μετά από αυτό, μπορείτε να αντιγράψετε περιεχόμενο στο Mac σας και να το επικολλήσετε σε οποιοδήποτε σημείο του iPhone σας και αντίστροφα.
2. Επαναλάβετε τις εργασίες

Εφόσον έχετε ρυθμίσει τις ρυθμίσεις που περιγράφονται στην παραπάνω ενότητα, μπορείτε επίσης να διακόψετε τις εργασίες σε μία συσκευή και να τις συνεχίσετε σε μια άλλη συσκευή.
Για παράδειγμα, μπορείτε να αρχίσετε να πληκτρολογείτε μια σημείωση στις σημειώσεις στο iPhone σας και να την ολοκληρώσετε στο πλαίσιο των Σημειώσεων στο Mac σας. Η εφαρμογή Σημειώσεις που είναι ενεργή στο τηλέφωνό σας παίρνει ένα ειδικό εικονίδιο στο Dock της Mac στην άκρη αριστερά. (Αναζητήστε το εικονίδιο Σημειώσεις με ένα μικρό τηλέφωνο που είναι προσαρτημένο σε αυτό.) Κάντε κλικ στο εικονίδιο Dock για να συνεχίσετε την πληκτρολόγηση της σημείωσης.
Αν επαναφέρετε μια σημείωση από το Mac στο iPhone σας, θα χρειαστεί να πατήσετε στο banner Σημειώσεις που εμφανίζεται στο κάτω μέρος της οθόνης switcher εφαρμογών. Για να αποκαλύψετε αυτήν την οθόνη, πατήστε δύο φορές το κουμπί Αρχική σελίδα στο τηλέφωνό σας.
Αυτή η λειτουργία Apple, Handoff, λειτουργεί με διάφορες εφαρμογές, όπως Mail, Safari, Υπενθυμίσεις και Σελίδες.
3. Αφαιρέστε αρχεία, ιστοσελίδες και άλλα

Για να μοιραστείτε αρχεία μεταξύ του Mac και του iPhone, μπορείτε να χρησιμοποιήσετε το AirDrop, το ενσωματωμένο βοηθητικό πρόγραμμα μεταφοράς αρχείων της Apple για επιτραπέζιες και κινητές συσκευές.
Αφού ενεργοποιήσετε τα Wi-Fi και Bluetooth και στις δύο συσκευές και βεβαιωθείτε ότι είναι εντοπίσιμα, η κοινή χρήση είναι απλή. (Οι συσκευές δεν χρειάζεται να βρίσκονται στο ίδιο δίκτυο για να λειτουργούν οι AirDrop μεταξύ τους.)
Για να αρχίσετε να μοιράζεστε, επιλέξτε την επιλογή Share> AirDrop από το μενού περιβάλλοντος του αρχείου ή του φακέλου που θέλετε να στείλετε από το Mac στο iPhone σας. Στη συνέχεια, επιλέξτε τη συσκευή προορισμού όταν εμφανίζεται στο παράθυρο διαμοιρασμού .
Αν μεταφέρετε αρχεία προς την άλλη κατεύθυνση, πρώτα επιλέξτε αυτά που θέλετε να στείλετε. Στη συνέχεια, πατήστε στο κουμπί Κοινή χρήση για να αποκαλύψετε την επιλογή AirDrop στο μενού " Κοινή χρήση ".

Μπορείτε να μεταφέρετε όχι μόνο αρχεία και φακέλους με το AirDrop, αλλά και άλλους τύπους δεδομένων. Αυτό περιλαμβάνει ιστοσελίδες, σημειώσεις, επαφές και φωτογραφίες.
Λάβετε υπόψη ότι το AirDrop μπορεί να είναι ιδιοσυγκρασιακό κατά περιόδους. Αν έχετε πρόβλημα να το χρησιμοποιήσετε, έχουμε μερικές συμβουλές για την αντιμετώπιση προβλημάτων μεταφοράς αρχείων σας.
4. Αναπαραγωγή μουσικής, ταινιών και τηλεοπτικών εκπομπών

Μπορείτε να αναπαράγετε ήχο από το iPhone σας στο Mac με ένα καλώδιο Lightning USB. Αλλά αν θέλετε να μεταφέρετε περιεχόμενο (ή καθρέφτη) ασύρματα από το Mac και το iPhone σας, μπορείτε να χρησιμοποιήσετε τη λειτουργία AirPlay της Apple. Το πρόβλημα είναι ότι καμία συσκευή δεν μπορεί να λειτουργήσει ως δέκτης AirPlay. Αλλά μια τηλεόραση της Apple μπορεί. Η τιμή του ξεκινά από $ 149.
Εάν δεν θέλετε να ξοδέψετε πολλά χρήματα, μπορείτε να πάρετε ένα κομμάτι λογισμικού όπως Reflector ($ 15) αντί. Προσομοιώνει ένα δέκτη AirPlay και σας επιτρέπει να μεταφέρετε περιεχόμενο από το iPhone σας στο Mac. Για να μεταφέρετε περιεχόμενο από το Mac στο iPhone σας, μπορείτε να χρησιμοποιήσετε το StreamtoMe.
Οδηγός για αρχάριους του AirPlay Οδηγός για αρχάριους Apple AirPlay Mirroring σε Mac και iOS Οδηγός για αρχάριους Apple AirPlay Mirroring σε Mac και iOS Αναρωτιέστε πώς να χρησιμοποιήσετε το mirroring της Apple AirPlay ή χρειάζεστε βοήθεια για τη σύνδεση του Mac σας με την Apple TV; Θα σας διδάξουμε τα βασικά στοιχεία της χρήσης του AirPlay. Διαβάστε περισσότερα θα σας πει όλα όσα πρέπει να γνωρίζετε για streaming και mirroring στο Mac και το iPhone σας.
5. Μοιραστείτε μια σύνδεση στο Internet

Χρειάζεστε ένα απλό τσίμπημα για να μετατρέψετε τη σύνδεσή σας στο internet στο Mac σε ένα hotspot Wi-Fi. Αρχικά, επιλέξτε Προτιμήσεις συστήματος> Κοινή χρήση και ενεργοποίηση του πλαισίου ελέγχου για Κοινόχρηστη σύνδεση στο Internet . Στη συνέχεια, κάντε κλικ στο κουμπί Έναρξη στη γραμμή επιβεβαίωσης.
Για να χρησιμοποιήσετε τη σύνδεση στο διαδίκτυο του iPhone στο Mac σας (γνωστή ως tethering), θα πρέπει να ενεργοποιήσετε την επιλογή Personal Hotspot στην περιοχή Ρυθμίσεις στο iPhone σας. Στη συνέχεια, η κινητή συσκευή σας θα εμφανιστεί στη λίστα των δικτύων στο Mac σας και μπορείτε να συνδεθείτε σε αυτήν.
Αντί του Wi-Fi, μπορείτε επίσης να χρησιμοποιήσετε Bluetooth ή καλώδιο USB για πρόσδεση. Ο οδηγός μας hotspot για το iPhone σας μπορεί να σας βοηθήσει να κατανοήσετε τα μέσα και τα σημεία της δυνατότητας hotspot. Η εμπειρία σας από αυτή τη λειτουργία ενδέχεται να διαφέρει ανάλογα με τον μεταφορέα σας. Εάν αντιμετωπίζετε προβλήματα, προχωρήστε στις συμβουλές αντιμετώπισης προβλημάτων για τη σύνδεση του iPhone.
6. Κλείστε τις καρτέλες Safari

Αν ενεργοποιήσετε το συγχρονισμό iCloud για το Safari στο Mac και στο iPhone, μπορείτε να κλείσετε τις καρτέλες ανοιχτές σε μια συσκευή από την άλλη. Για να ρυθμίσετε τον συγχρονισμό:
- Στο macOS: Επισκεφθείτε τις Προτιμήσεις συστήματος> iCloud και ενεργοποιήστε το πλαίσιο ελέγχου για το Safari .
- Στο iOS: Μεταβείτε στις Ρυθμίσεις> Apple ID> iCloud και μετακινήστε το διακόπτη εναλλαγής για το Safari προς τα δεξιά.
Αφού κάνετε αυτές τις αλλαγές, οι καρτέλες Safari από το iPhone σας εμφανίζονται στο πρόγραμμα περιήγησης του Safari στο Mac. Ίσως χρειαστεί να μετακινηθείτε προς τα κάτω για να τα δείτε.
(Για να αποκαλύψετε την εναλλαγή καρτελών, πατήστε Shift + Cmd + Backslash (\) ή κάντε κλικ στην Προβολή> Επισκόπηση καρτέλας Προβολή ).
Για να κλείσετε μία από τις καρτέλες iCloud, κάντε κλικ στο κουμπί Κλείσιμο που εμφανίζεται όταν τοποθετείτε το δείκτη του ποντικιού πάνω από αυτό. Αν θέλετε να έχετε γρήγορη πρόσβαση στις καρτέλες iCloud, κρατήστε το κουμπί της λίστας εμφάνισης των καρτελών του iCloud πρακτικό.
Τώρα, στο iPhone σας, θα βρείτε τις καρτέλες Safari των Mac που εμφανίζονται κάτω από τις ενεργές καρτέλες σας στο switch switch. Για να αποκαλύψετε τον διακόπτη καρτελών, πατήστε στο κουμπί της καρτέλας "Καρτέλα" στην κάτω δεξιά γωνία. Σύρετε το όνομα της καρτέλας προς τα αριστερά για να αποκαλύψετε το κουμπί Κλείσιμο .
7. Ξεκλειδώστε το Mac σας χρησιμοποιώντας το iPhone σας

Θα χρειαστείτε μια εφαρμογή τρίτου μέρους για την ευκολία χρήσης του κωδικού πρόσβασης του iPhone σας ή του δακτυλικού αποτυπώματος Touch ID για να ξεκλειδώσετε το Mac. Μπορείτε να δοκιμάσετε το Tether (Free) ή το FingerKey ($ 3). Unlox ($ 4), παλαιότερα γνωστή ως MacID, είναι μια άλλη μεγάλη επιλογή.
Αν έχετε ένα ρολόι της Apple, μπορείτε να το χρησιμοποιήσετε για να ξεκλειδώσετε το Mac σας απλά κάνοντας μπροστά του. Αυτή είναι η λειτουργία αυτόματου ξεκλειδώματος στη δράση. Μιλώντας για αυτό, μπορεί να λείπει από περισσότερες λειτουργίες της Apple Watch όπως αυτή.
8. Πληκτρολογήστε το iPhone σας χρησιμοποιώντας το πληκτρολόγιο Mac

Εάν μια εφαρμογή iPhone που πληκτρολογείτε έχει έκδοση Mac και υποστηρίζει συγχρονισμό iCloud, οτιδήποτε πληκτρολογείτε στην εφαρμογή στην επιφάνεια εργασίας σας εμφανίζεται σύντομα στην έκδοση για κινητά και αντίστροφα.
Ακόμα κι αν αυτό δεν είναι μια επιλογή, μια εφαρμογή Mac που προσομοιώνει ένα σωστό πληκτρολόγιο Bluetooth μπορεί να λειτουργήσει. Συστήνουμε το Typeeto ($ 20), το οποίο συνοδεύεται από δωρεάν δοκιμή. Ο οδηγός μας για την πληκτρολόγηση στο iPhone με το πληκτρολόγιό σας στο Mac θα σας δείξει πώς λειτουργεί αυτό το λογισμικό.
9. Κάντε και λάβετε κλήσεις από το Mac σας

Μπορείτε να λάβετε και να πραγματοποιήσετε κλήσεις κινητής τηλεφωνίας και FaceTime στο iPhone σας από το Mac σας. Για να το κάνετε αυτό, το Mac και το iPhone σας πρέπει να συνδεθεί στο ίδιο δίκτυο και να συνδεθεί με τον ίδιο λογαριασμό iCloud και FaceTime. Πρέπει επίσης να ενεργοποιήσετε αυτές τις ρυθμίσεις:
- Στο macOS: Facetime> Προτιμήσεις> Ρυθμίσεις> Κλήσεις από το iPhone
- Στο iOS: Ρυθμίσεις> Τηλέφωνο> Κλήσεις σε άλλες συσκευές> Επιτρέπονται κλήσεις σε άλλες συσκευές (Από την ίδια ενότητα, ενεργοποιήστε τον διακόπτη εναλλαγής για το συγκεκριμένο Mac.)
Τώρα όταν λάβετε μια κλήση στο τηλέφωνό σας, θα δείτε μια ειδοποίηση για αυτό στο Mac σας. Μπορείτε να αποδεχτείτε ή να απορρίψετε την κλήση από την ίδια την ειδοποίηση.

Για να πραγματοποιήσετε μια κλήση από το Mac σας, κάντε πρώτα δεξί κλικ σε έναν αριθμό τηλεφώνου ή στη σύνδεση από οποιαδήποτε εφαρμογή. Στη συνέχεια, κάντε κλικ στο στοιχείο Κλήση [Αριθμός] χρησιμοποιώντας την επιλογή iPhone στο μενού περιβάλλοντος και στη συνέχεια στην επιλογή Κλήση στην προειδοποίηση που εμφανίζεται.
10. Αποστολή και λήψη μηνυμάτων SMS από το Mac σας
Μπορείτε να χρησιμοποιήσετε το Mac για να στείλετε μηνύματα κειμένου χρησιμοποιώντας το iPhone σας εάν ενεργοποιήσετε την προώθηση μηνυμάτων κειμένου από τις Ρυθμίσεις> Μηνύματα στο iPhone σας.
Πρέπει επίσης να διασφαλίσετε ότι είστε προσβάσιμοι στον αριθμό τηλεφώνου σας και τη διεύθυνση ηλεκτρονικού ταχυδρομείου σας στο iMessage. Για να το κάνετε αυτό, τοποθετήστε ένα σημάδι ελέγχου δίπλα στα σχετικά στοιχεία επικοινωνίας στις ρυθμίσεις εφαρμογών μηνυμάτων:
- Στο macOS: Από Μηνύματα> Προτιμήσεις> Λογαριασμοί
- Στο iOS: Από τις ρυθμίσεις> Μηνύματα> Αποστολή & λήψη
Τώρα είστε έτοιμοι να στέλνετε SMS από το Mac σας. Ξεκινήστε μια συνομιλία iMessage όπως κάνετε συνήθως, αλλά αυτή τη φορά δείτε εάν μπορείτε να επιλέξετε έναν αριθμό τηλεφώνου για να στείλετε το μήνυμα. Με την προώθηση του κειμένου, θα πρέπει να είστε σε θέση να το κάνετε.
Το Mac Plus iPhone ισούται με την αρμονία
Ως χρήστης Mac, δεν χρειάζεται πάντα να αγοράζετε ένα iPhone (και αντίστροφα), αλλά αν το κάνετε, μπορεί να αποδειχθεί αρκετά βολικό. Μπορείτε να χρησιμοποιήσετε ένα συνδυασμό από εγγενείς λειτουργίες και εφαρμογές τρίτων για να μετακινηθείτε χωρίς κόπο από το Mac σας στο iPhone σας και πίσω.
Μιλώντας για τις απρόσκοπτες μεταβάσεις, πρέπει να ρίξετε μια ματιά σε αυτές τις εφαρμογές iOS που μπορούν να τροφοδοτήσουν την εμπειρία Mac σας Οι 6 καλύτερες εφαρμογές iPhone για την υπερφόρτιση του MacBook ή του iMac Οι 6 καλύτερες εφαρμογές iPhone για την υπερφόρτιση του MacBook ή του iMac Supercharge του Mac σας χρησιμοποιώντας αυτά τα iPhone και εφαρμογές iPad για πολλές οθόνες, απομακρυσμένη πρόσβαση και πολλά άλλα. Διαβάστε περισσότερα .
Εξερευνήστε περισσότερα σχετικά με: iCloud, iPhone Συμβουλές, Mac Συμβουλές, .

