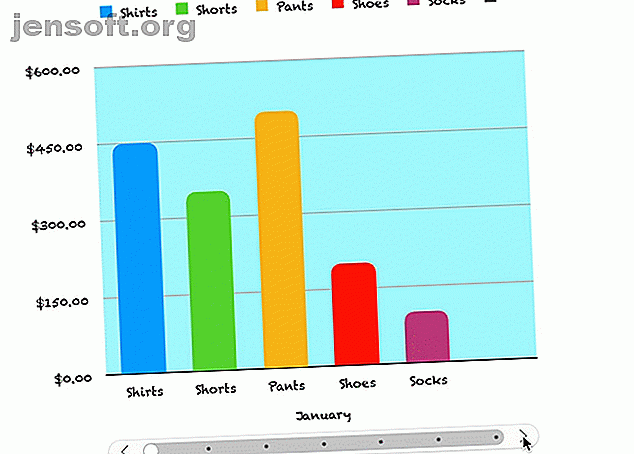
Πώς να δημιουργήσετε διαδραστικά διαγράμματα και γραφήματα σε Mac χρησιμοποιώντας αριθμούς
Διαφήμιση
Τα διαγράμματα και τα γραφήματα είναι φανταστικά εργαλεία για την εμφάνιση δεδομένων. Είναι ευανάγνωστα, απλά κατανοητά και παρέχουν μια σαφή οπτική εικόνα των πληροφοριών.
Ξεκλειδώστε το φύλλο εξαπατήσεων "Essential Excel Formulas" τώρα!
Αυτό θα σας υπογράψει στο newsletter μας
Εισαγάγετε το Email σας Ξεκλειδώστε Διαβάστε την πολιτική απορρήτου μαςΑυτό που είναι ακόμα καλύτερο από τα κανονικά, στατικά διαγράμματα και γραφήματα είναι εκείνα με τα οποία μπορείτε να αλληλεπιδράσετε. Αυτό σας επιτρέπει να προβάλλετε τα δεδομένα σας διαφορετικά και σας δίνει την ευκαιρία να εστιάσετε σε συγκεκριμένα κομμάτια πιο εύκολα.
Οι αριθμοί για Mac προσφέρουν μια δυνατότητα δημιουργίας διαδραστικών γραφημάτων και γραφημάτων και εδώ μπορείτε να το χρησιμοποιήσετε.
Τι είναι ένας διαδραστικός χάρτης στους αριθμούς;
Με λίγα λόγια, ένα διαδραστικό γράφημα στο Numbers είναι αυτό που σας επιτρέπει να προβάλλετε τα δεδομένα σας σταδιακά. Μπορείτε να χρησιμοποιήσετε ένα ρυθμιστικό ή κουμπιά για να μετακινηθείτε στα στοιχεία δεδομένων σας. Για παράδειγμα, μπορείτε να δείτε τις πωλήσεις ανά προϊόν ανά μήνα και να χρησιμοποιήσετε το ρυθμιστικό για να δείτε κάθε μήνα.
Αυτό σας επιτρέπει να παρουσιάσετε τα δεδομένα σας με έναν τρόπο που είναι εύκολο να κατανοηθεί, καθώς και πιο επικεντρωμένος σε κάθε στάδιο.

Βήμα 1: Πληκτρολογήστε τα δεδομένα σας
Προτού μπορέσετε να δημιουργήσετε ένα διαδραστικό διάγραμμα στους αριθμούς, χρειάζεστε τα δεδομένα σας. Συμπληρώστε το υπολογιστικό φύλλο σας και για καλύτερα αποτελέσματα χρησιμοποιήστε τις κεφαλίδες στηλών και γραμμών, επειδή αυτές θα βοηθήσουν τα δεδομένα σας να εμφανίζονται σωστά στο γράφημα. Αφού ολοκληρώσετε την προετοιμασία των δεδομένων σας, τα υπόλοιπα είναι εύκολα.
Βήμα 2: Δημιουργήστε το διαδραστικό διάγραμμα
Επιλέξτε τον πίνακα σας δεδομένων κάνοντας κλικ στον μικρό κύκλο στο πάνω αριστερό μέρος του φύλλου. Στη συνέχεια, κάντε κλικ στην επιλογή Διάγραμμα > Διαδραστική από τη γραμμή εργαλείων. Θα δείτε τέσσερις διαφορετικούς τύπους διαγραμμάτων (όπως και στο Microsoft Excel).
- Κάθετο γράφημα στήλης : Αυτός ο τύπος γραφήματος λειτουργεί καλά για τη σύγκριση τιμών σε μία κατηγορία.
- Οριζόντιο διάγραμμα ράβδων : Όπως και τα παραπάνω, αυτός ο τύπος γραφήματος λειτουργεί επίσης καλά για συγκρίσεις τιμών σε μία μόνο κατηγορία.
- Διάγραμμα διασποράς : Αυτός ο τύπος γραφήματος είναι καλός για συγκρίσεις μεταξύ ζευγών τιμών σε μια σειρά δεδομένων.
- Διάγραμμα φυσαλίδων : Αυτός ο τύπος γραφήματος είναι καλός για τις συγκρίσεις μεταξύ τριών σημείων δεδομένων μιας σειράς.
Όταν βλέπετε αυτές τις τέσσερις επιλογές, μπορείτε να χρησιμοποιήσετε το βέλος για να μετακινηθείτε στα πρόσθετα στυλ ή σε σχέδια χρωμάτων για κάθε μία από αυτές. Κάντε κλικ στο διάγραμμα που θέλετε να χρησιμοποιήσετε και θα συμπληρωθεί στο φύλλο σας με τα δεδομένα σας.

Βήμα 3: Προσαρμόστε το διάγραμμα
Αφού δημιουργήσετε το γράφημά σας, έχετε πολλές επιλογές για την προσαρμογή του. Ο ευκολότερος τρόπος για να γίνει αυτό είναι με την πλαϊνή μπάρα, ώστε να μπορείτε να δείτε τις επιλογές και τις αλλαγές σας ταυτόχρονα. Εάν η πλαϊνή σας μπάρα είναι κλειστή, κάντε κλικ στην επιλογή Μορφή από τα επάνω δεξιά για να την ανοίξετε.
Τώρα, επιλέξτε το γράφημά σας και, στη συνέχεια, την καρτέλα Διάγραμμα στην πλαϊνή γραμμή. Θα δείτε επίσης καρτέλες για τον Άξονα, τη Σειρά και την Τακτοποίηση που μπορείτε να χρησιμοποιήσετε για τους διάφορους τύπους διαγραμμάτων και σειρών δεδομένων. Για παράδειγμα, θα εξετάσουμε την καρτέλα "Διάγραμμα" και τις κατακόρυφες στήλες και τα οριζόντια γραφήματα.

Επιλογές προσαρμογής
Ξεκινώντας από την κορυφή της πλαϊνής γραμμής, έχετε αυτές τις επιλογές:
- Στυλ διαγράμματος: Αυτές είναι οι ίδιες επιλογές χρωμάτων που βλέπετε όταν επιλέγετε για πρώτη φορά το διαδραστικό διάγραμμα.
- Επιλογές γραφήματος : Μπορείτε να επισημάνετε πλαίσια ελέγχου για χρήση τίτλου, λεζάντου, περιγράμματος και κρυφών δεδομένων.
- Γραμματοσειρά γραμματοσειράς : Μπορείτε να αλλάξετε το στυλ γραμματοσειράς, τη μορφή, το μέγεθος και το χρώμα.
- Διαδραστικός χάρτης : Επιλέξτε ανάμεσα σε ένα ρυθμιστικό με κουμπιά ή απλά κουμπιά για να μετακινηθείτε στα δεδομένα σας. Μπορείτε επίσης να επιλέξετε παρακάτω ή παραπάνω για την τοποθεσία του ονόματος του συνόλου δεδομένων.
- Στρογγυλεμένες Γωνίες : Μπορείτε να χρησιμοποιήσετε το ρυθμιστικό για να ρυθμίσετε την στρογγυλότητα των γωνιών της ράβδου.
- Κενά : Ρυθμίστε τα ποσοστά για τα κενά μεταξύ των ράβδων και των σετ.
- Στυλ φόντου & συνόρων : Μπορείτε να χρησιμοποιήσετε ως φόντο ένα χρώμα, μια κλίση ή μια εικόνα.
- Τύπος γραφήματος : Επιλέξτε διαφορετικό τύπο γραφήματος που θέλετε να χρησιμοποιήσετε. Αυτός είναι ένας γρήγορος και εύκολος τρόπος να δείτε πώς θα εμφανίζονται τα δεδομένα σας χρησιμοποιώντας άλλο τύπο γραφήματος.
Αν χρησιμοποιείτε διάγραμμα σκέδασης ή φούσκας, θα παρατηρήσετε ότι ορισμένες από αυτές τις επιλογές αλλάζουν. Για παράδειγμα, δεν θα έχετε τη δυνατότητα στρογγυλεμένων γωνιών, επειδή δεν θα έχετε μπαράκια με γωνίες.
Με κάποιες ελαφρές προσαρμογές, μπορείτε να αλλάξετε την πλήρη εμφάνιση του γραφήματος. Αυτός είναι ένας πολύ καλός τρόπος για να ταιριάζει με τα δεδομένα που παρουσιάζετε με την επιχείρησή σας, το κοινό ή τη βιομηχανία σας. Κοιτάξτε πώς αυτά τα δύο γραφήματα του ίδιου τύπου με τα ίδια δεδομένα μπορούν να φαίνονται τελείως διαφορετικά.

Βήμα 4: Επεξεργαστείτε τις αναφορές δεδομένων σας
Καθώς αλλάζετε δεδομένα στον πίνακα σας, το γράφημα ενημερώνεται αυτόματα για να αντικατοπτρίζει αυτές τις αλλαγές. Μπορείτε επίσης να κάνετε ρυθμίσεις κάνοντας κλικ στο γράφημα και μετά στο κουμπί Επεξεργασία στοιχείων αναφοράς που εμφανίζεται.
Διαγραφή σειράς δεδομένων
Ένα πλεονέκτημα της χρήσης του κουμπιού για την επεξεργασία των δεδομένων σας είναι ότι μπορείτε να επιλέξετε το ακριβές στοιχείο που θέλετε να αλλάξετε στο γράφημά σας. Για παράδειγμα, μπορεί να θέλετε να καταργήσετε ορισμένα δεδομένα από το γράφημα, αλλά όχι από τον πίνακα σας.
- Επιλέξτε το γράφημα και κάντε κλικ στην επιλογή Επεξεργασία αναφορών δεδομένων .
- Πηγαίνετε στο τραπέζι σας και κάντε κλικ στο βέλος για τη στήλη που θέλετε να καταργήσετε.
- Κάντε κλικ στην επιλογή Διαγραφή σειράς .
Θα δείτε αμέσως τα δεδομένα που έχουν αφαιρεθεί από το γράφημα και αυτή η στήλη στον πίνακα σας δεν θα επισημαίνεται πλέον ως μέρος του διαγράμματος. Ωστόσο, τα δεδομένα σας παραμένουν στο τραπέζι σας.

Αναστροφή των δεδομένων
Ένα άλλο πράγμα που μπορείτε να κάνετε είναι να σχεδιάσετε τις σειρές ως σειρά αντί για τις στήλες ή το αντίστροφο.
- Επιλέξτε το γράφημα και κάντε κλικ στην επιλογή Επεξεργασία αναφορών δεδομένων .
- Πηγαίνετε στο τραπέζι σας και κάντε κλικ στο βέλος για μια στήλη .
- Κάντε κλικ στην επιλογή Σειρά συμβολοσειρών ως Σειρά .
Μπορείτε να δείτε στο παράδειγμά μας ότι αντί να βλέπετε κάθε μήνα (αρχικά επικεφαλίδες γραμμών), μπορείτε τώρα να δείτε κάθε προϊόν (αρχικά κεφαλίδες στηλών) στο γράφημά μας. Βασικά, αυτές οι δύο σειρές ανταλλάχθηκαν. Αυτό σας επιτρέπει να αλλάζετε τον τρόπο που θέλετε να εμφανίζονται τα δεδομένα σας πολύ γρήγορα, χωρίς καμία ταλαιπωρία και χωρίς να δημιουργήσετε ένα ολοκαίνουργιο διάγραμμα.

Όταν ολοκληρώσετε την επεξεργασία των αναφορών δεδομένων σας, κάντε κλικ στο κουμπί Τέλος στο κάτω μέρος του παραθύρου Αριθμοί.
Πάρτε Interactive με τα δεδομένα σας σε Mac
Αυτές οι εναλλακτικές επιλογές γραφήματος και γραφήματος στους αριθμούς είναι εξαιρετικά εργαλεία για την παρουσίαση των δεδομένων σας. Και αν ενδιαφέρεστε για τη χρήση του Excel για τα υπολογιστικά φύλλα σας, μπορείτε να δημιουργήσετε γραφήματα και γραφήματα Πώς να κάνετε ένα γράφημα ή ένα γράφημα στο Excel Πώς να κάνετε ένα γράφημα ή ένα γράφημα στο Excel Το Excel διαθέτει ισχυρά χαρακτηριστικά απεικόνισης, διευκολύνοντας τη δημιουργία ισχυρών γραφημάτων και γραφήματα στο Excel. Μπορείτε ακόμη και να χρησιμοποιήσετε το Excel για να δημιουργήσετε γραφικά αυτο-ενημέρωσης! Μπορείτε να διαβάσετε περισσότερα, όπως ακριβώς και τα διαδραστικά διαγράμματα του Excel Πώς να δημιουργήσετε διαδραστικά διαγράμματα Excel Με τον δείκτη INDEX Πώς να δημιουργήσετε διαδραστικά διαγράμματα Excel Με τον δείκτη INDEX Θα σας δείξουμε πώς να χρησιμοποιήσετε τον τύπο INDEX και ένα βασικό αναπτυσσόμενο μενού για να δημιουργήσετε διαδραστικά διαγράμματα Excel. Αυτή η απλή διαδικασία θα μετατρέψει τους στατικούς χάρτες σε διαύλους δυναμικής πληροφόρησης. Διαβάστε περισσότερα .
Εξερευνήστε περισσότερα σχετικά με: Συμβουλές Mac, Mac Tricks, Microsoft Excel, Spreadsheet.

