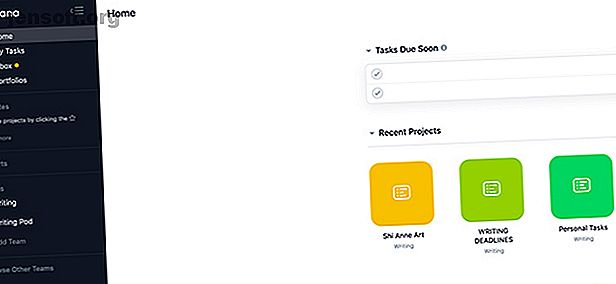
Ένας οδηγός αρχαρίων για τη χρήση του Asana για την παρακολούθηση οποιουδήποτε έργου
Διαφήμιση
Το Asana είναι ένα από τα καλύτερα εργαλεία παραγωγικότητας που μπορείτε να χρησιμοποιήσετε δωρεάν και είναι ιδανικό για ένα δημιουργικό επαγγελματία που θέλει να διαχειριστεί το πρόγραμμά του. Έρχεται με πολλές επιλογές προσαρμογής, αλλά όταν μαθαίνετε για πρώτη φορά τα σχοινιά, η ευελιξία του μπορεί να φανεί εκφοβιστική.
Ας χαλαρώσουμε. Δείτε πώς μπορείτε να δημιουργήσετε και να παρακολουθήσετε ένα έργο χρησιμοποιώντας Asana.
Βήμα 1: Συνδεθείτε και εξοικειωθείτε

Το Asana είναι διαδικτυακό, οπότε όταν ρυθμίζετε το έργο σας, θα πρέπει να συνδεθείτε στο λογαριασμό σας. Αν δεν έχετε εγγραφεί ακόμα, δοκιμάστε πρώτα τον Βασικό δωρεάν λογαριασμό και δείτε αν σας αρέσει. Για πιο προηγμένες χρήσεις, η Asana έχει διαφορετικές βαθμίδες τιμών.
Αν έχετε προσπαθήσει να διαχειριστείτε ένα έργο με το Trello, έχουμε ήδη μιλήσει για το πώς η Asana συγκρίνεται με το Trello ως εργαλείο διαχείρισης έργου Trello εναντίον Asana: Το καλύτερο εργαλείο διαχείρισης δωρεάν έργων είναι ... Trello εναντίον Asana: The Best Free Το εργαλείο διαχείρισης έργων είναι ... Η επιλογή μεταξύ Trello και Asana είναι δύσκολη. Εδώ συγκρίνουμε τα δωρεάν σχέδια και σας βοηθήσουμε να αποφασίσετε ποιο εργαλείο διαχείρισης έργων είναι το καλύτερο για την ομάδα σας. Διαβάστε περισσότερα .
Μόλις συνδεθείτε, θα δείτε μια αρχική σελίδα παρόμοια με την παραπάνω εικόνα. Κατά μήκος της αριστερής πλευράς είναι η πλαϊνή σας μπάρα. Στο κέντρο, κάτω από τις Καθήκοντα Λίγο σύντομα, θα δείτε μια λίστα με τα πράγματα που πρέπει να ολοκληρώσετε. Κάτω από αυτό, θα δείτε τα εικονίδια για τα έργα που ανοίξατε πρόσφατα.
Βήμα 2: Δημιουργήστε ένα νέο έργο

Για να δημιουργήσετε ένα νέο έργο, μεταβείτε στην πλαϊνή σας μπάρα. Κάτω από τις ομάδες, κάντε κλικ στο +> Προσθήκη έργου .
Μόλις το κάνετε, θα σας υποδεχτεί μια νέα οθόνη που σας δίνει μια λίστα από πρότυπα για να διαλέξετε. Ας πάμε με το Blank Project . Για να παρακολουθείτε καθημερινές εργασίες, δεν θα χρειαστείτε περισσότερο από αυτό.

Αφού κάνετε κλικ στο Blank Project, θα σας ζητηθεί να προσθέσετε τα στοιχεία σας. Σε αυτό το σημείο θα ρυθμίσετε τους "κανόνες" που διέπουν την εμφάνιση του έργου σας.
Επειδή αυτό το έργο με βοηθάει με τα καθημερινά μου καθήκοντα, θα ρυθμίσω το απόρρητο σε Ιδιωτικό για μένα . Δεν υπάρχει λόγος να το δει κανείς άλλος.

Στη συνέχεια, κάντε κλικ στην επιλογή Δημιουργία έργου . Το Asana θα δημιουργήσει αυτό το έργο κάτω από την κατηγορία των Ομάδων σας στην πλαϊνή γραμμή.
Βήμα 3: Αλλάξτε το χρώμα του έργου σας

Τώρα που έχετε δημιουργήσει το νέο σας έργο, μπορείτε να προσαρμόσετε το χρώμα του. Αυτό διευκολύνει την προβολή στο ημερολόγιό σας.
Για να προσαρμόσετε το χρώμα σας, κάντε κλικ στο "..." δίπλα στο όνομα του έργου σας. Κάτω από το Set Highlight Color, επιλέξτε ένα δείγμα.
Βήμα 4: Δημιουργήστε μια επαναλαμβανόμενη εργασία

Η ομορφιά του Asana είναι ότι μπορείτε να δημιουργήσετε πολλαπλές εργασίες με διαφορετικές παραμέτρους μέσα σε κάθε έργο.
Οποιαδήποτε εργασία μπορεί επίσης να είναι επαναλαμβανόμενη. Για να δημιουργήσετε μια επαναλαμβανόμενη εργασία, κάντε κλικ στο όνομα του έργου σας - "Asana Tutorial" - κάτω από την ενότητα Ομάδες στην πλαϊνή γραμμή. Αυτό εξασφαλίζει ότι το έργο είναι ενεργό.
Στην περιοχή Λίστα, κάντε κλικ στην επιλογή Προσθήκη εργασίας . Αυτό θα προσθέσει αυτόματα μια κάρτα εργασιών στη δεξιά πλευρά του χώρου εργασίας σας. Εδώ θα συμπληρώσετε τα στοιχεία σας.

Για αυτό το σεμινάριο, πρόκειται να πω ότι αυτό το καθήκον είναι για την απόσπαση της τέχνης στο Twitter.
Για να αντιστοιχίσετε την εργασία σε κάποιον, κάντε κλικ στο εικονίδιο πρόσωπο δίπλα στην ημερομηνία λήξης. Πληκτρολογήστε το όνομά τους. Κάνοντας κλικ στο όνομα χρήστη τους, η εργασία τους ανατίθεται.

Στη συνέχεια, ας δώσουμε αυτή την εργασία μια προθεσμία. Για να το κάνετε αυτό κάντε κλικ στο εικονίδιο " Ημερομηνία λήξης" . Αυτό αναδεικνύει το ημερολόγιο και μια λίστα ημερομηνιών από τις οποίες μπορείτε να επιλέξετε.
Για αυτό το καθήκον, θα θέσω την προθεσμία μέχρι τις 24 Μαρτίου. Αλλά θέλω επίσης να επαναλάβω αυτή την εργασία μία φορά την ημέρα όταν τελειώσω τη δημιουργία της.
Για να ενεργοποιήσετε την επανάληψη, κάντε κλικ στο κουμπί Ορισμός για να επαναλάβετε . Αυτό θα κάνει ένα αναπτυσσόμενο μενού να εμφανίζεται, όπου μπορείτε να επιλέξετε ημερήσια, περιοδικά, εβδομαδιαία, μηνιαία ή ετήσια διαστήματα.

Μπορείτε επίσης να κάνετε κλικ στην επιλογή Προσθήκη προθεσμίας για να εκτελέσετε την εργασία σε μια συγκεκριμένη ώρα κάθε μέρα. Για αυτό το σεμινάριο, θα πληρώσω στις 11:00 π.μ.

Αφού τελειώσετε, κάντε κλικ στο κουμπί Τέλος . Θα δείτε την νέα σας εργασία να εμφανίζεται με το όνομά της, την ημερομηνία λήξης και με ποιον έχει ανατεθεί στη λίστα .
Αυτό είπε - τι εάν θέλετε να δημιουργήσετε μια εργασία για ένα πιο περίπλοκο έργο; Τι γίνεται αν αυτή η εργασία έχει μια σκληρή ημερομηνία λήξης ή υπάρχουν πολλά βήματα που πρέπει να ολοκληρώσετε;
Βήμα 5: Δημιουργήστε μια εργασία με υποσύνολα

Για να δημιουργήσετε μια εργασία με μια σκληρή ημερομηνία λήξης, ακολουθήστε την ίδια διαδικασία που περιγράψαμε στο Βήμα 4 .
Κάντε κλικ στην επιλογή Προσθήκη εργασίας, συμπληρώστε τον τίτλο, τον εκδοχέα και την ημερομηνία λήξης, αλλά όταν φτάσετε στην ημερομηνία λήξης μην κάνετε κλικ στο κουμπί Ορισμός για να επαναλάβετε . Δεν χρειάζεται.

Στην ενότητα τίτλου, θα δείτε ένα πλαίσιο κειμένου που λέει Περιγραφή . Κάνοντας κλικ σε αυτό το πλαίσιο μπορείτε να συμπληρώσετε τις πληροφορίες σχετικά με το έργο σας: ποιος είναι ο πελάτης, τι χρειάζονται ή ποιες ιδέες θέλετε να συμπεριλάβετε στο σχεδιασμό σας.
Όλες αυτές οι λεπτομέρειες δίπλα-δίπλα μπορεί να είναι περίπλοκες. Αν η εργασία σας απαιτεί πολλαπλά βήματα για να ολοκληρωθεί, μπορείτε να προσθέσετε δευτερεύοντα στιγμιότυπα για να τα παρακολουθήσετε.
Για να δημιουργήσετε ένα δευτερεύον πακέτο, κάντε κλικ στο εικονίδιό του στην κορυφή της κάρτας εργασιών, που φαίνεται εδώ με κόκκινο χρώμα.

Αυτό θα δημιουργήσει αυτόματα ένα υποσύνολο για εσάς. Όπως και η γονική εργασία, μπορείτε να την ονομάσετε, να την δώσετε σε μια ημερομηνία λήξης ή να την εκχωρήσετε σε άλλο άτομο.
Αν η κύρια εργασία έχει οριστεί σε ιδιωτική, θα χρειαστεί να σας εκχωρηθεί το υποσύνολο. Για να εκχωρήσετε γρήγορα την εργασία, κάντε κλικ στο εικονίδιο του ατόμου και, στη συνέχεια, κάντε κλικ στην επιλογή Αντιστοίχιση σε με .

Τώρα που έχετε δημιουργήσει ένα υποσύνολο, μπορείτε να δημιουργήσετε πρόσθετα δευτερεύοντα πακέτα στην κάρτα εργασιών.

Μπορείτε επίσης να αναδιοργανώσετε τις υπο-ενότητες κάνοντας κλικ και σύροντάς τις χρησιμοποιώντας τις έξι κουκκίδες που βρίσκονται στην αριστερή πλευρά κάθε σημείου επιλογής. Αυτό είναι χρήσιμο αν δημιουργήσετε υποτάξεις εκτός λειτουργίας.
Βήμα 6: Προσθήκη ετικετών

Μόλις δημιουργήσετε τα δευτερεύοντα πακέτα σας, ίσως θέλετε να επισημάνετε αυτό το έργο, ώστε να είναι πιο εύκολο να το βρείτε. Για να την επισημάνετε, πατήστε Tab + T για να εμφανιστεί το πλαίσιο ετικέτας σας. Αυτό το πλαίσιο θα εμφανιστεί πάνω από τις υποτάξεις σας.
Πάω να επισημάνετε αυτό το πρόγραμμα "tutorials", αλλά όπως μπορείτε να δείτε, δεν έχω ακόμα μια ετικέτα για αυτό. Για να δημιουργήσετε ένα, κάντε κλικ στο μπλε πλαίσιο που λέει NEW TAG . Η Asana θα την παράγει για εσάς.
Βήμα 7: Ολοκλήρωση μιας εργασίας

Τώρα λοιπόν που ολοκληρώσαμε την οργάνωση επαναλαμβανόμενων και μοναδικών εργασιών, δεν υπάρχει τίποτα άλλο παρά να "ολοκληρωθούν".
Όταν ολοκληρώσετε μια εργασία ή μια δευτερεύουσα ενέργεια, κάντε κλικ στα σύμβολα ελέγχου δίπλα στο στοιχείο. Θα γίνουν πράσινα μόλις τελειώσουν.
Βήμα 8: Διαγραφή μιας εργασίας

Τι γίνεται αν θέλετε να διαγράψετε μια εργασία που δεν είναι πλέον ενεργή; Κάντε κλικ στις τρεις τελείες στην επάνω δεξιά γωνία της εργασίας σας και επιλέξτε Διαγραφή εργασίας .

Μόλις το κάνετε, η Asana θα σας προτρέψει: θέλετε να ακυρώσετε την τελευταία σας ενέργεια ή να απαλλαγείτε από την εργασία για πάντα; Εάν είστε βέβαιοι ότι δεν χρειάζεστε ξανά την εργασία, κάντε κλικ στην επιλογή Διαγραφή οριστικά και η Asana θα την σκουπίσει.
Χρησιμοποιήστε την Asana για να οργανώσετε τη ζωή σας
Όπως μπορείτε να δείτε, η ικανότητα της Asana να διαχειρίζεται τα δημιουργικά σας έργα - και να τα προσαρμόζει - μπορεί να γίνει με μερικά απλά βήματα.
Δεν είναι το μόνο εργαλείο που μπορεί να σας βοηθήσει με το χρόνο και τα έργα σας, ωστόσο, και αν ψάχνετε για περισσότερες πληροφορίες έχουμε μια μεγάλη λίστα δωρεάν εργαλείων διαχείρισης έργων Το Best Free Εργαλείο Διαχείρισης Έργων για σας Το καλύτερο δωρεάν έργο Εργαλείο διαχείρισης για εσάς Δεν χρειάζεστε το Microsoft Project για τη διαχείριση ενός έργου. Αλλά ποιο δωρεάν εργαλείο διαχείρισης έργων είναι κατάλληλο για εσάς; Χρησιμοποιήστε αυτά τα στρατηγικά ερωτήματα για να επιλέξετε. Διαβάστε περισσότερα για εσάς.
Εξερευνήστε περισσότερα σχετικά με: Διαχείριση έργων, Διαχείριση εργασιών, Διαχείριση χρόνου, Λίστα υποχρεώσεων.

