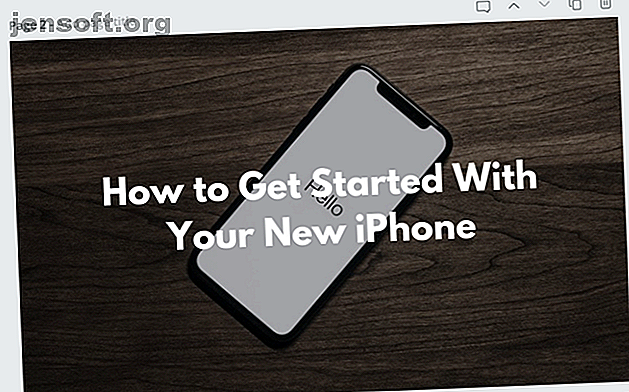
Πώς να δημιουργήσετε φανταστικές εικόνες για το ιστολόγιό σας χρησιμοποιώντας το Canva
Διαφήμιση
Όταν μια ανάρτηση ιστολογίου μοιράζεται σε όλα τα κοινωνικά μέσα, η ενσωματωμένη εικόνα είναι ενσωματωμένη μαζί της. Ως εκ τούτου, μια εντυπωσιακή εικόνα είναι σημαντική. Ωστόσο, υπάρχει μια λεπτή τέχνη για το σχεδιασμό εικόνων blog.
Ευτυχώς, είναι εύκολο να δημιουργήσετε εκπληκτικές εικόνες για το ιστολόγιό σας χρησιμοποιώντας το Canva και πρέπει να διαρκέσει μόνο λίγα λεπτά. Σε αυτό το άρθρο, θα σας καθοδηγήσουμε στη διαδικασία από την αρχή μέχρι το τέλος.
Δημιουργία φανταστικών εικόνων για το ιστολόγιό σας

Σε αυτόν τον οδηγό, θα δημιουργήσουμε μια απλή εικόνα χαρακτηριστικού για ένα blog. Θα έχει μια εικόνα φόντου που τραβάει τα μάτια, ένα ημιδιαφανές στρώμα και κείμενο, έτσι ώστε οι χρήστες στα κοινωνικά μέσα να μπορούν να διαβάσουν τον τίτλο της θέσης όταν μετακινούνται μέσω των ροών τους. Μόλις έχουμε τα βασικά καρφωμένα κάτω, θα προχωρήσουμε σε πρότυπα.
Αυτή η διαδικασία μπορεί να γίνει με οποιαδήποτε εφαρμογή επεξεργασίας εικόνας, αλλά θα χρησιμοποιήσουμε το Canva λόγω της διαθεσιμότητας και της προσβασιμότητάς του.
Βήμα 1: Δημιουργήστε τον καμβά
Μεταβείτε στο canva.com και συνδεθείτε στο λογαριασμό σας.
Μετά τη σύνδεση, ο πίνακας εργαλείων θα εμφανιστεί στην οθόνη. Σε αυτό το σεμινάριο, θα χρησιμοποιούμε το Canva 2.0. Εάν η έκδοση που χρησιμοποιείται είναι Canva 1.0, χρησιμοποιήστε την επιλογή από την πλαϊνή γραμμή για αναβάθμιση πριν ξεκινήσετε.
Από τον Πίνακα ελέγχου, περιηγηθείτε και εξερευνήστε δημοφιλείς μορφές όπως η ανάρτηση στο Facebook, το Instagram Story, η κεφαλίδα Tumblr κ.λπ.

Καθώς σχεδιάζουμε μια εικόνα ιστολογίου, θα χρησιμοποιήσουμε την επιλογή "Προσαρμοσμένες ιδιότητες". Στην επάνω δεξιά γωνία του παραθύρου, κάντε κλικ στο κουμπί Προσαρμοσμένες ιδιότητες και πληκτρολογήστε την ανάλυση της εικόνας που θέλετε να δημιουργήσετε. Κάντε κλικ στο Δημιουργία νέου σχεδίου και ανοίγει μια νέα σελίδα με τον επεξεργαστή Canva.

Βήμα 2: Προσθέστε μια εικόνα φόντου
Αν αυτή είναι η πρώτη φορά που χρησιμοποιείτε τον επεξεργαστή Canva, περάστε λίγο χρόνο για να εξερευνήσετε τη διεπαφή του προγράμματος επεξεργασίας. Τα δύο κύρια στοιχεία εδώ είναι η πλαϊνή μπάρα στα αριστερά και η γραμμή εργαλείων στο επάνω μέρος της οθόνης.
Η πλευρική μπάρα στην αριστερή πλευρά της οθόνης είναι όπου θα βρείτε όλες τις εικόνες, τα γραφικά, τα στοιχεία, τα πρότυπα που θα χρειαστείτε, μαζί με τις μεταφορτώσεις σας. Η γραμμή εργαλείων στην κορυφή είναι δυναμική. Θα εμφανίσει επιλογές βάσει του επιλεγμένου στοιχείου.
Το πρώτο πράγμα που θα κάνουμε είναι να προσθέσουμε μια εικόνα φόντου. Υπάρχουν δύο τρόποι για να το κάνετε αυτό. Μπορείτε είτε να μεταφορτώσετε μια εικόνα φόντου που έχετε προεπιλέξει είτε μπορείτε να περιηγηθείτε στην συλλογή ελεύθερων και πληρωμένων εικόνων της Canva.
Αν έχετε ανάγκη από βοήθεια για την εύρεση μιας εικόνας φόντου, εδώ είναι οι καλύτεροι ιστότοποι για δωρεάν φωτογραφίες απόθεμα Top 10 Sites για δικαιώματα πνευματικής ιδιοκτησίας και Royalty Free Images and Photos Top 10 τοποθεσίες για δικαιώματα πνευματικής ιδιοκτησίας και Royalty Free Images and Photos Έχουμε καταρτίσει μια λίστα με τα καλύτερα πνευματικά δικαιώματα και royalty free φωτογραφίες ιστοτόπων με εκατομμύρια δωρεάν εικόνες και φωτογραφίες. Διαβάστε περισσότερα για να ξεκινήσετε.
Η μεταφόρτωση μιας εικόνας είναι αρκετά απλή. Το μόνο που έχετε να κάνετε είναι να σύρετε μια εικόνα από τον υπολογιστή σας και να την αφήσετε στην αριστερή πλαϊνή μπάρα. Η μεταφορτωμένη εικόνα θα εμφανιστεί στην ενότητα " Μεταφορτώσεις " της πλαϊνής γραμμής. Κάντε κλικ σε αυτό για να την προσθέσετε στον καμβά.
Για να αναζητήσετε μια εικόνα στην ίδια την Canva, κάντε κλικ στα Στοιχεία και επιλέξτε Φωτογραφίες . Στη συνέχεια, χρησιμοποιήστε τη γραμμή αναζήτησης. Όταν βρείτε μια εικόνα που σας αρέσει, απλά κάντε κλικ σε αυτήν για να την προσθέσετε στην εικόνα σας.

Μόλις προστεθεί η εικόνα, το επόμενο βήμα είναι να το τοποθετήσετε. Κάντε κλικ στην επάνω αριστερή ή στην πάνω δεξιά άκρη της εικόνας και έπειτα σύρετέ την προς τα έξω για να επεκτείνετε την εικόνα.

Μπορείτε να κάνετε κλικ στην εικόνα και να την μετακινήσετε επίσης. Όταν το μετακινείτε, θα παρατηρήσετε ότι η εικόνα τραβιέται αυτόματα στο πλέγμα. Αυτό σας βοηθά να κεντράρετε τέλεια την εικόνα.

Βήμα 3: Προσθέστε ένα διαφανές επίπεδο
Τώρα, ήρθε η ώρα να προσθέσετε ένα ημιδιαφανές στρώμα στην κορυφή της εικόνας φόντου. Αυτό το στρώμα είναι ζωτικής σημασίας για να καταστεί το κείμενο ευανάγνωστο. Αυξάνει άμεσα την αντίθεση και την αναγνωσιμότητα. Φαίνεται επίσης πιο κομψό.
Από την πλευρική εργαλειοθήκη, κάντε κλικ στην επιλογή Στοιχεία και, στη συνέχεια, επιλέξτε Σχήματα . Κάντε κλικ στο σχήμα Square για να το προσθέσετε στον καμβά. Στη συνέχεια, αλλάξτε το μέγεθος ώστε να καταλαμβάνει ολόκληρο τον καμβά.

Αρχικά, αλλάξτε το χρώμα του στοιχείου. Από προεπιλογή, είναι μια λευκή σκιά. Κάντε κλικ στο κουμπί Χρώμα και μεταβείτε σε σκούρο γκρι σκιά.
Τώρα, κάντε κλικ στο κουμπί Διαφάνεια (είναι δίπλα στο κουμπί Θέση ) και μειώστε τη διαφάνεια από 100 σε 30. Μπορείτε να παίξετε με τον ακριβή αριθμό. Για τα περισσότερα υπόβαθρα, το 20 έως το 40 είναι ένα καλό εύρος για να διατηρηθεί η αναγνωσιμότητα του κειμένου και να παρουσιαστεί το φόντο.

Βήμα 4: Προσθήκη κειμένου
Τέλος, ας προσθέσουμε κάποιο κείμενο. Μπορείτε να το κάνετε με δύο τρόπους: χρησιμοποιώντας ένα πρότυπο κειμένου ή σχεδιάζοντας το κείμενο μόνοι σας. Τα πρότυπα κειμένου της Canva είναι όμορφα, αλλά επειδή είναι σχεδιασμένα για αφίσες, δεν είναι εύκολο να τα επεξεργαστείτε. Οι πιθανότητες εύρεσης ενός προτύπου που είναι το τέλειο μήκος και μορφή για τον τίτλο σας είναι αρκετά χαμηλές.
Μπορείτε να εξερευνήσετε τα πρότυπα στο Canva κάνοντας κλικ στην επιλογή Κείμενο από την πλευρική γραμμή . Μετακινηθείτε προς τα κάτω για να δείτε περισσότερα πρότυπα. Εάν σας αρέσει κάτι, κάντε κλικ σε αυτό και στη συνέχεια κάντε διπλό κλικ για να αλλάξετε το κείμενο.

Για την εικόνα χαρακτηριστικών, είναι καλύτερα να ξεκινήσετε με ένα κενό πλαίσιο κειμένου. Κάντε κλικ στο κουμπί Προσθήκη πλαισίου για να δημιουργήσετε ένα πλαίσιο κειμένου. Κάντε διπλό κλικ πάνω του για να αλλάξετε το κείμενο.

Επιλέξτε ολόκληρο το πλαίσιο κειμένου και θα δείτε τη γραμμή εργαλείων στην επάνω αλλαγή. Πρώτον, ας αυξήσουμε το μέγεθος της γραμματοσειράς. Εάν σχεδιάζετε μια εικόνα χαρακτηριστικών που έχει πλάτος 1000 pixel, θα πρότεινα να πάτε με μέγεθος γραμματοσειράς 42 ή μεγαλύτερο, καθώς είναι ευκολότερο να διαβαστεί σε κινητές συσκευές.
Ωστόσο, το πιο σημαντικό μέρος είναι η γραμματοσειρά. Το Canva έχει μια εκπληκτική ποικιλία γραμματοσειρών, από τα παιχνιδιάρικα μέχρι τα σοβαρά. Καθώς διατηρούμε τα πράγματα απλά εδώ, είναι καλύτερο να πηγαίνουμε με μια γραμματοσειρά Sans-serif, κατά προτίμηση με τολμηρή ή πλάγια γραφή.
Αυτό μπορεί να είναι μια καλή στιγμή για να διαβάσετε τον οδηγό μας στους πιο σημαντικούς όρους τυπογραφίας Οι 5 σημαντικότεροι όροι τυπογραφίας, εξήγησε τους 5 πιο σημαντικούς όρους τυπογραφίας, Επεξήγηση Καταρτίσαμε μια λίστα των σημαντικότερων τυπογραφικών όρων που θα σας βοηθήσουν να πλοηγηθείτε επιτυχώς τον κόσμο της τυπογραφίας. Διαβάστε περισσότερα για να κατανοήσετε καλύτερα το θέμα.
Δοκιμάστε τις παρακάτω γραμματοσειρές για να δείτε αν σας αρέσει το πώς φαίνονται. Λιγκ Σπαρτάν, Μοντσεράτ, Άλφα Slab One, Lato Heavy, Merriweather Sans Bold, Open Sans, PT Sans, Playfair Display Black και Raleway Heavy.

Αφού αποκτήσετε τη σωστή γραμματοσειρά, μπορείτε να παίξετε με την ευθυγράμμιση και τη θέση της σε όλη την εικόνα. Ως αρχάριος, είναι καλύτερο να κολλήσετε με κείμενο ευθυγραμμισμένο στο κέντρο.
Βήμα 5: Προσθήκη γραφικών και λογότυπων (Προαιρετικό)
Μερικές φορές μπορεί να θέλετε να δημιουργήσετε ένα punchier εικόνας με ένα γραφικό ή ένα εικονίδιο. Ίσως θελήσετε να συμπεριλάβετε και το λογότυπο του ιστοτόπου σας σε μια γωνία της εικόνας.
Για να αναζητήσετε γραφικά, κάντε κλικ στο κουμπί Στοιχεία και επιλέξτε Γραφικά . Όταν βρείτε ένα γραφικό που σας αρέσει, κάντε κλικ πάνω του για να το προσθέσετε στην εικόνα σας. Ένα γραφικό που προστέθηκε μία φορά στην εικόνα μπορεί να αλλάξει το μέγεθος και να περικοπεί. Μπορείτε ακόμη να αλλάξετε το χρώμα σύμφωνα με τις προτιμήσεις σας.

Δημιουργία εικόνων με Canva: Όπως εύκολα όπως 1-2-3
Η δημιουργία μιας κομψής εικόνας ιστολογίου είναι μια απλή διαδικασία τριών βημάτων. Επιλέξτε ένα καλό φόντο, προσθέστε ένα ημιδιαφανές στρώμα και θαυμάστε τον θεατή με πανέμορφο χαρακτήρα.
Διατηρήστε το απλό και δημιουργήστε μια μορφή που λειτουργεί για τον ιστότοπό σας (μαζί με το λογότυπο της ιστοσελίδας σας). Το Canva διευκολύνει την αναπαραγωγή εικόνων έτσι ώστε να μπορείτε να χρησιμοποιήσετε την ίδια μορφή για να δημιουργήσετε πολλές εικόνες blog. Στη συνέχεια, θα χρειαστεί μόνο να αντικαταστήσετε την εικόνα και το κείμενο. Δεν χρειάζεται να ξεκινάτε από το μηδέν κάθε φορά.
Μόλις αποκτήσετε το κρέμονται μερικά από τα βασικά χαρακτηριστικά, θα πρέπει να προσπαθήσετε να εξερευνήσετε πρότυπα. Τα πρότυπα της Canva είναι συνήθως γεμάτα χρώμα, αν και μερικές φορές, μπορούν να είναι αρκετά δυνατά επίσης.
Καθώς είναι πλήρως επεξεργάσιμα, μπορείτε να διαλέξετε και να επιλέξετε ορισμένα τμήματα ενός προτύπου (για παράδειγμα, το κείμενο του τίτλου από ένα πρότυπο και τα γραφικά από το άλλο) και να δημιουργήσετε το δικό σας σκεύασμα.
Στην ενότητα "Πρότυπα", μπορείτε να βρείτε πρότυπα για κάθε μορφή που μπορείτε να φανταστείτε από μικρογραφίες του YouTube σε επαγγελματικές παρουσιάσεις. Περιηγηθείτε στα πρότυπα (ή επιλέξτε μια νέα μορφή από τον πίνακα εργαλείων) και θα βρείτε πολλά πράγματα που μπορείτε να δημιουργήσετε χρησιμοποιώντας το Canva με μηδενική προσπάθεια 10 πράγματα που μπορείτε να δημιουργήσετε με Canva με μηδενική προσπάθεια 10 πράγματα που μπορείτε να δημιουργήσετε με Canva με μηδενική προσπάθεια Canva είναι τόσο εύκολο στη χρήση, δεν χρειάζεστε καμία εμπειρία σχεδίασης ή δεξιότητες για να ξεκινήσετε. Διαβάστε περισσότερα .
Εξερευνήστε περισσότερα σχετικά με: Blogging, Canva, Συμβουλές επεξεργασίας εικόνας, Επεξεργασία εικόνας.

