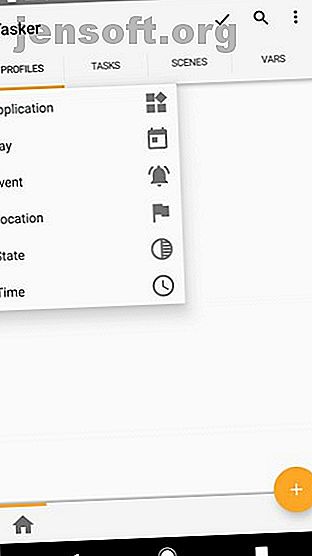
8 Tasker τεχνάσματα για την καλύτερη αυτοματοποίηση του Android τηλέφωνο σας
Διαφήμιση
Το Tasker είναι μια εκπληκτικά ισχυρή εφαρμογή αυτοματισμού για το Android. Σας επιτρέπει να αυτοματοποιήσετε τις ρυθμίσεις, τις ενέργειες και άλλες πτυχές του τηλεφώνου σας χωρίς να χρειάζεται να το ριζώνετε.
Πολλοί άνθρωποι αποφεύγουν την εφαρμογή Tasker επειδή έχει τη φήμη ότι είναι πολύ περίπλοκη. Αλλά όπως θα δείτε παρακάτω, η ρύθμιση των χρήσιμων μεθόδων αυτοματοποίησης για τη συσκευή σας Android δεν χρειάζεται να είναι περίπλοκη.
Λήψη: Tasker ($ 3)
1. Αθόρυβη λειτουργία όταν είναι στραμμένη προς τα κάτω


Όταν βρίσκεστε σε ένα σκοτεινό μέρος, όπως το κινηματογραφικό θέατρο, πετώντας γύρω για να σιγήσετε το τηλέφωνό σας είναι ενοχλητικό. Μια απλή λύση είναι να ρυθμίσετε το Tasker να σιωπά το τηλέφωνό σας κάθε φορά που το βάζετε προς τα κάτω.
Δείτε πώς μπορείτε να το ρυθμίσετε στο Tasker. Πρώτον, πρέπει να ρυθμίσετε ένα προφίλ για το πότε το τηλέφωνό σας είναι προσανατολισμένο προς τα κάτω:
- Ανοίξτε το Tasker, μεταβείτε στην καρτέλα Προφίλ και κάντε κλικ στο σύμβολο Συν για να προσθέσετε ένα νέο προφίλ.
- Επιλέξτε Κατάσταση, πατήστε Αισθητήρας και, στη συνέχεια, επιλέξτε Προσανατολισμός .
- Κάτω από τον Προσανατολισμό, πατήστε Face Down . Στη συνέχεια, κάντε κλικ στο εικονίδιο < στην επάνω αριστερή γωνία της οθόνης για να επιστρέψετε στην καρτέλα Προφίλ .
Στη συνέχεια, πρέπει να ρυθμίσετε την εργασία που θα συμβεί όταν το τηλέφωνό σας είναι τοποθετημένο με την όψη προς τα κάτω.
- Κάτω από τη Νέα εργασία, πατήστε το σύμβολο Plus και δώστε την εργασία σε ένα όνομα.
- Στη λειτουργία Επεξεργασία εργασιών, κάντε κλικ στο σύμβολο Συν για να μπείτε στην κατηγορία " Ηχητική ενέργεια".
- Επιλέξτε Δόνηση ως ηχητική ενέργεια και Δόνηση για τη λειτουργία .
- Πατήστε το σύμβολο < για να επιστρέψετε στην καρτέλα Προφίλ .
Βεβαιωθείτε ότι το νέο σας προφίλ Face Down είναι ενεργοποιημένο. Τώρα το τηλέφωνό σας θα μεταβεί στη λειτουργία σιωπής (μόνο σε δόνηση) όποτε το τοποθετείτε με την όψη προς τα κάτω σε οποιαδήποτε επιφάνεια.
2. Εκκινήστε τις εφαρμογές στην παραγγελία


Το πρωί, μπορείτε να απολαύσετε το καθάρισμα με τον καφέ σας και την περιήγηση στις κοινωνικές εφαρμογές. Κατά το μεσημέρι, μπορείτε να διαβάσετε τις αγαπημένες σας εφαρμογές ειδήσεων. Γιατί να μην έχουν όλες αυτές οι εφαρμογές ανοικτές αυτόματα σε μια συγκεκριμένη ώρα της ημέρας;
Η εγκατάσταση αυτής της αυτοματοποίησης Tasker είναι εύκολη. Πρώτα, δημιουργήστε ένα προφίλ με βάση το χρόνο:
- Ξεκινήστε το Tasker, μεταβείτε στην καρτέλα Προφίλ και κάντε κλικ στο σύμβολο Συν για να προσθέσετε ένα νέο προφίλ.
- Επιλέξτε Χρόνος και ορίστε την ώρα που θέλετε να ανοίξουν οι εφαρμογές.
Συμβουλή: Μπορείτε να χρησιμοποιήσετε το πλαίσιο ελέγχου Επανάληψη για να ανοίξετε τακτικά μια εφαρμογή σε καθορισμένο χρονικό διάστημα. Αυτός είναι ένας πολύ καλός τρόπος για να θυμάστε να καταγράφετε την κατανάλωση σωματικής άσκησης ή θερμίδων στις εφαρμογές για την υγεία σας.
Στη συνέχεια, ρυθμίστε την εργασία:
- Κάτω από τη Νέα εργασία, πατήστε το σύμβολο Plus και δώστε την εργασία σε ένα όνομα.
- Στη λειτουργία επεξεργασίας εργασιών, κάντε κλικ στο σύμβολο Συν, επιλέξτε Εφαρμογή και, στη συνέχεια, πατήστε Εκκίνηση εφαρμογής .
- Επιλέξτε την πρώτη εφαρμογή που θέλετε να ξεκινήσει την καθορισμένη ώρα.
- Επαναλάβετε το βήμα 3 για να προσθέσετε πρόσθετες εφαρμογές που θέλετε να ανοίξετε αυτόματα.
Στη συνέχεια, τη στιγμή που έχετε ρυθμίσει, η Tasker θα εκκινήσει τις εφαρμογές που διαμορφώσατε.
3. Δημιουργήστε "Λειτουργία ανάγνωσης" (Η οθόνη είναι πάντα ενεργοποιημένη)


Το Kindle είναι μια εξαιρετική συσκευή για την ανάγνωση, αλλά μπορείτε να διαβάσετε στο τηλέφωνό σας πάρα πολύ με τους καλύτερους αναγνώστες ebook Android Οι 7 καλύτεροι αναγνώστες Ebook για Android πρέπει να δοκιμάσετε τις 7 καλύτερες συσκευές ανάγνωσης ebook για Android πρέπει να δοκιμάσετε αυτές τις καλύτερες συσκευές ανάγνωσης ebook για το Android ας μπορείτε να διαβάσετε τις περισσότερες μορφές σε σχεδόν οποιαδήποτε συσκευή οπουδήποτε κι αν πάτε, με ισχυρά χαρακτηριστικά που θα σας αρέσουν. Διαβάστε περισσότερα . Όταν το κάνετε αυτό, ένα κοινό πρόβλημα είναι ότι η οθόνη σας μπορεί να χάσει χρόνο ενώ διαβάζετε.
Το Tasker μπορεί να το χειριστεί ρυθμίζοντας αυτόματα τις ρυθμίσεις της οθόνης όταν χρησιμοποιείτε μια συγκεκριμένη εφαρμογή (όπως το Amazon Kindle) για να διαβάσετε βιβλία.
Δείτε πώς μπορείτε να το ρυθμίσετε με την Tasker. Αρχικά, δημιουργήστε το προφίλ για τη "λειτουργία ανάγνωσης:"
- Ξεκινήστε το Tasker, μεταβείτε στην καρτέλα Προφίλ και κάντε κλικ στο σύμβολο Συν για να προσθέσετε ένα νέο προφίλ.
- Επιλέξτε Εφαρμογή .
- Επιλέξτε τις εφαρμογές που χρησιμοποιείτε για να διαβάζετε ebooks. Αυτό θα μπορούσε να είναι το Amazon Kindle, εφαρμογές PDF ή παρόμοια.
Στη συνέχεια, ρυθμίστε τις ρυθμίσεις οθόνης:
- Κάτω από τη Νέα εργασία, πατήστε το σύμβολο Plus και δώστε την εργασία σε ένα όνομα.
- Στη λειτουργία Επεξεργασία εργασιών, επιλέξτε το σύμβολο Συν, επιλέξτε Εμφάνιση και, στη συνέχεια, επιλέξτε Timeout εμφάνισης .
- Ορίστε το χρονικό όριο της οθόνης στην προτιμώμενη τιμή σας σε δευτερόλεπτα, λεπτά και ώρες.
Εάν ρυθμίσετε το χρονικό όριο εμφάνισής σας σε τεράστια αξία, είναι καλή ιδέα να προσθέσετε μια πρόσθετη εργασία σε αυτό το προφίλ (απλά προσθέστε μια εργασία εξόδου στο προφίλ παραπάνω). Πραγματοποιήστε την εργασία εξόδου για να ρυθμίσετε ξανά τις ρυθμίσεις εμφάνισης στο προεπιλεγμένο χρονικό όριο.
Με αυτόν τον τρόπο, όταν βγείτε από την εφαρμογή ανάγνωσης, μπορείτε να είστε σίγουροι ότι το χρονικό όριο εμφάνισης θα λειτουργήσει ξανά κανονικά.
4. Μειώστε τη φωτεινότητα της οθόνης τη νύχτα


Πολλές εφαρμογές θα μειώσουν αυτόματα τη φωτεινότητα της οθόνης σας σε μια συγκεκριμένη ώρα της ημέρας. Αλλά γιατί να εγκαταστήσετε πρόσθετες εφαρμογές όταν η Tasker μπορεί να κάνει τη δουλειά για σας;
Ακολουθεί ο τρόπος ρύθμισης της αυτοματοποίησης φωτεινότητας οθόνης στο Tasker. Καταρχήν, δημιουργήστε το προφίλ για τη "νυχτερινή σας λειτουργία:"
- Ξεκινήστε το Tasker, μεταβείτε στην καρτέλα Προφίλ και πατήστε το σύμβολο Συν για να προσθέσετε ένα νέο προφίλ.
- Επιλέξτε Χρόνο .
- Ορίστε ένα χρονικό πλαίσιο όταν θέλετε να μειώσετε αυτόματα τη φωτεινότητα της οθόνης.
Στη συνέχεια, ρυθμίστε την εργασία για να μειώσετε τη φωτεινότητα της οθόνης αργά το βράδυ:
- Στην περιοχή Νέα εργασία, πατήστε το σύμβολο Plus και ονομάστε την εργασία.
- Στη λειτουργία Επεξεργασία εργασιών, επιλέξτε το σύμβολο Συν, επιλέξτε Προβολή και, στη συνέχεια, πιέστε Προβολή φωτεινότητας .
- Ρυθμίστε το επίπεδο φωτεινότητας (0 είναι η χαμηλότερη ρύθμιση).
Τώρα η Tasker θα μειώσει αυτόματα τη φωτεινότητα της οθόνης σας κατά τη διάρκεια της χρονικής περιόδου που έχετε ορίσει.
Συμβουλή : Μπορείτε να προσθέσετε ένα παρόμοιο προφίλ κατά τη διάρκεια μιας ημέρας όταν βρίσκεστε έξω και χρειάζεστε υψηλότερο επίπεδο φωτεινότητας. Απλά επαναλάβετε τα παραπάνω βήματα, αλλά ρυθμίστε το χρονικό πλαίσιο κατά το χρόνο που θα βρίσκεστε έξω και τη φωτεινότητα της οθόνης σε υψηλότερη ρύθμιση.
5. Ενεργοποιήστε το Wi-Fi σε Hotspots Wi-Fi


Εάν συχνή δημοφιλή δωρεάν Wi-Fi hotspots Πώς να βρείτε δωρεάν απεριόριστη Wi-Fi πρόσβαση στο Internet Σχεδόν οπουδήποτε Πώς να βρείτε δωρεάν απεριόριστη πρόσβαση Wi-Fi στο Internet Σχεδόν οπουδήποτε Δεν υπάρχει τίποτα καλύτερο από τη βαθμολογία δωρεάν Wi-Fi. Εδώ είναι μερικοί τρόποι για να βρείτε δωρεάν απεριόριστο Wi-Fi, ανεξάρτητα από το πού βρίσκεστε. Διαβάστε περισσότερα όπως τα καταστήματα καφέ ή η τοπική βιβλιοθήκη σας, μπορείτε να εξοικονομήσετε χρόνο (και τη χρήση δεδομένων στο κινητό σας σχέδιο) ενεργοποιώντας αυτόματα Wi-Fi όταν επισκέπτεστε αυτές τις τοποθεσίες.
Σε αυτήν την περίπτωση, θα ρυθμίσετε το Tasker για να ενεργοποιήσετε το Wi-Fi σε μια συγκεκριμένη τοποθεσία:
- Ξεκινήστε το Tasker, μεταβείτε στην καρτέλα Προφίλ και πατήστε το σύμβολο Συν για να προσθέσετε ένα νέο προφίλ.
- Επιλέξτε Τοποθεσία .
- Μετακινηθείτε στο χάρτη και μεγεθύνετε την τοποθεσία (όπως την τοπική βιβλιοθήκη σας).
- Πατήστε παρατεταμένα το χάρτη για να ορίσετε το δείκτη θέσης.
Στη συνέχεια, ρυθμίστε την εργασία για να ενεργοποιήσετε το Wi-Fi ενώ βρίσκεστε εκεί:
- Επιστρέψτε στα Προφίλ και δώστε τη θέση σε ένα όνομα.
- Επιλέξτε Νέα εργασία και ονομάστε την εργασία.
- Στη λειτουργία Επεξεργασία εργασιών, πατήστε το σύμβολο Συν, επιλέξτε Καθαρό και, στη συνέχεια, πατήστε Wi-Fi .
- Αλλαγή Ενεργοποίηση .
- Επιστρέψτε στο παράθυρο Προφίλ, πατήστε παρατεταμένα την εργασία και επιλέξτε Προσθήκη εργασίας εξόδου . Στη συνέχεια, πατήστε Νέα εργασία . Ονομάστε την εργασία.
- Πατήστε το σύμβολο Συν, επιλέξτε Net, πατήστε Wi-Fi και βεβαιωθείτε ότι το Set είναι Απενεργοποιημένο .
Τώρα, όταν επιστρέφετε στην καρτέλα Προφίλ, θα δείτε την τοποθεσία που έχει οριστεί για μια εργασία για να ενεργοποιήσετε το Wi-Fi όταν φτάσετε και να απενεργοποιήσετε το Wi-Fi όταν φεύγετε.
6. Αποστολή μηνυμάτων κειμένου σε χαμηλή μπαταρία


Εάν έχετε βρεθεί ποτέ με ένα νεκρό τηλέφωνο και κανένας τρόπος επικοινωνίας, θα σας αρέσει αυτή η αυτοματοποίηση. Μπορείτε να διαμορφώσετε το Tasker για αυτόματο μήνυμα κειμένου όταν η μπαταρία σας είναι πολύ χαμηλή.
Για να ρυθμίσετε αυτήν την αυτοματοποίηση Tasker, δημιουργήστε ένα άλλο προφίλ και δώστε το όνομα όπως μηνύματα χαμηλής μπαταρίας . Επειτα:
- Επιλέξτε Κράτος .
- Επιλέξτε Τροφοδοσία και επιλέξτε Επίπεδο μπαταρίας .
- Ορίστε το επίπεδο μπαταρίας στο οποίο θέλετε να στέλνετε αυτόματα μηνύματα κειμένου.
- Προσθέστε μια νέα εργασία και ονομάστε την.
- Πατήστε Πλέον, στη συνέχεια επιλέξτε Τηλέφωνο και επιλέξτε Σύνθεση SMS .
- Πληκτρολογήστε τους παραλήπτες στους οποίους θέλετε να στείλετε το κείμενο και εισαγάγετε το μήνυμα "χαμηλής μπαταρίας" που θέλετε να στείλετε.
Επιστρέψτε στη σελίδα " Προφίλ " και τελειώσατε.
7. Ασφαλίστε συγκεκριμένες εφαρμογές


Εάν αφήσετε το τηλέφωνό σας να καθίσει χωρίς κωδικό πρόσβασης, είναι αρκετά απλό για κάποιον να το πάρει και να εισβάλει στην ιδιωτική σας ζωή. Θα μπορούσαν να ανοίξουν το Facebook, το WhatsApp ή άλλες εφαρμογές που έχετε συνδεθεί και να προβάλετε τις ιδιωτικές συνομιλίες σας.
Προσθέστε επιπλέον ασφάλεια στο τηλέφωνό σας, έχοντας το Tasker να κλειδώσει συγκεκριμένες εφαρμογές:
- Δημιουργήστε ένα νέο προφίλ και επιλέξτε Εφαρμογή .
- Επιλέξτε όλες τις εφαρμογές που θέλετε να κλειδώσετε.
- Επιστρέψτε στην καρτέλα Προφίλ και προσθέστε μια νέα εργασία και ονομάστε την.
- Επιλέξτε Εμφάνιση και, στη συνέχεια, πατήστε Κλείδωμα .
- Πληκτρολογήστε τον κώδικα που θέλετε να χρησιμοποιήσετε για να κλειδώσετε αυτές τις εφαρμογές.
Τώρα, κάθε φορά που ανοίγουν αυτές οι συγκεκριμένες εφαρμογές, θα πρέπει να πληκτρολογήσετε τον κωδικό πρόσβασης για να τις εκκινήσετε.
8. Διαβάστε μηνύματα κατά την οδήγηση


Είναι πολύ συνηθισμένο να βλέπεις τους οδηγούς να ελέγχουν τα μηνύματά τους ενώ οδηγούν. Αλλά αυτό είναι εξαιρετικά επικίνδυνο. Αυξήστε την ασφάλειά σας με το Tasker να ελέγχει και να διαβάζει μηνύματα σε εσάς έξω δυνατά κατά την οδήγηση.
Για να ρυθμίσετε αυτήν την αυτοματοποίηση, πρώτα πρέπει να έχετε τα Tasker να διαβάζουν μηνύματα SMS όταν το τηλέφωνο είναι συνδεδεμένο:
- Δημιουργήστε ένα νέο προφίλ και επιλέξτε Κατάσταση .
- Επιλέξτε Hardware, επιλέξτε Docked και κάτω από Type, επιλέξτε Car .
- Επιστρέψτε στην καρτέλα Προφίλ και πατήστε Πλέον για να προσθέσετε μια νέα εργασία και να την ονομάσετε.
- Επιλέξτε Tasker, πατήστε Κατάσταση προφίλ και στην περιοχή Όνομα, επιλέξτε Ανάγνωση μηνύματος .
- Αλλαγή Ενεργοποίηση .
Τώρα θα θέλετε να βεβαιωθείτε ότι αυτό είναι απενεργοποιημένο όταν αποσυνδέετε το τηλέφωνό σας:
- Πατήστε παρατεταμένα την εργασία Read SMS On για την οποία μόλις δημιουργήσατε και επιλέξτε Exit Task .
- Προσθέστε μια νέα εργασία πιέζοντας το πλήκτρο Plus και επιλέξτε Tasker και μετά Status Status.
- Στην ενότητα " Όνομα", επιλέξτε " Ανάγνωση SMS" και "Αλλαγή" στην επιλογή " Απενεργ
Τέλος, πρέπει να δημιουργήσετε ένα άλλο προφίλ που θα ενεργοποιείται όταν φτάσει οποιοδήποτε νέο μήνυμα κειμένου. Αυτό το προφίλ θα προσαρμόσει τη φράση που διαβάζει το κείμενό σας:
- Στην καρτέλα Προφίλ, δημιουργήστε ένα άλλο προφίλ.
- Επιλέξτε Συμβάν και, στη συνέχεια, πατήστε Τηλέφωνο, Λήψη κειμένου . Στην περιοχή Τύπος, πατήστε Οποιαδήποτε .
- Πίσω στην καρτέλα Προφίλ, προσθέστε μια νέα εργασία πατώντας το πλήκτρο Plus .
- Κάτω από την καρτέλα Φίλτρο, πληκτρολογήστε Say και, στη συνέχεια, πατήστε Say .
- Πληκτρολογήστε "% SMSRF απέστειλε το ακόλουθο μήνυμα SMS:% SMSRB" στο πλαίσιο κειμένου που εμφανίζεται.
Πίσω στην καρτέλα Προφίλ, μπορείτε να ονομάσετε αυτό το τελευταίο προφίλ και έχετε τελειώσει.
Πρόκειται για μια ελαφρώς πιο προηγμένη αυτοματοποίηση. Αλλά όπως μπορείτε να δείτε, ακόμη και οι προηγμένες αυτοματισμοί απαιτούν μόνο μερικά προφίλ και εργασίες για να κάνουν μερικές πολύ ισχυρές ενέργειες.
Αυτοματοποίηση του τηλεφώνου σας με Tasker
Όπως μπορείτε να δείτε, η Tasker δεν είναι τόσο περίπλοκη όσο πολλοί άνθρωποι σκέφτονται. Απλά δημιουργώντας μερικά προφίλ και εργασίες, μπορείτε να μετατρέψετε το τηλέφωνό σας σε μια πραγματικά αξιόλογη συσκευή.
Εάν εξακολουθείτε να μην σας αρέσει η ιδέα να χρησιμοποιήσετε το Tasker, υπάρχουν πολλές αυτοματοποιημένες ρυθμίσεις Android που μπορείτε να ρυθμίσετε 7 Αυτόματες ρυθμίσεις Android που πρέπει να χρησιμοποιείτε για εξοικονόμηση χρόνου 7 Αυτοματοποιημένες ρυθμίσεις Android που πρέπει να χρησιμοποιείτε για να εξοικονομήσετε χρόνο Θέλετε τη συσκευή σας Android χειριστείτε αποτελεσματικά; Ακολουθούν αρκετές αυτόματες λειτουργίες Android που θα πρέπει να αρχίσετε να χρησιμοποιείτε για εξοικονόμηση χρόνου κάθε μέρα. Διαβάστε περισσότερα .
Εξερευνήστε περισσότερα σχετικά με: Προσαρμογή Android, Αυτοματισμοί Κινητών, Αυτοματοποίηση εργασιών.

