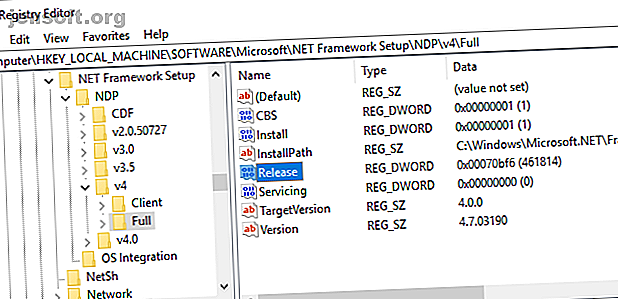
6 τρόποι για να ελέγξετε ποιες εκδόσεις του .NET Framework είναι εγκατεστημένες
Διαφήμιση
Το Microsoft .NET Framework είναι ένα σημαντικό χαρακτηριστικό του σύγχρονου λειτουργικού συστήματος των Windows. Παρέχει στους προγραμματιστές μια έτοιμη συλλογή κώδικα που διατηρεί η Microsoft. Τις περισσότερες φορές δεν έχετε άμεσες συναλλαγές με το .NET Framework. Ωστόσο, αυτό δεν συμβαίνει πάντα. Κατά καιρούς, πρέπει να γνωρίζετε τη συγκεκριμένη έκδοση του .NET Framework εγκατεστημένο στο σύστημά σας.
Εδώ είναι έξι τρόποι να μάθετε ποιες εκδόσεις του .NET Framework είναι εγκατεστημένες στην έκδοση των Windows.
Εύρεση νεώτερων εκδόσεων .NET Framework: 4.5 και μεταγενέστερα
Υπάρχουν τρεις μέθοδοι που μπορείτε να χρησιμοποιήσετε για να μάθετε την έκδοση του .NET Framework για τις εκδόσεις 4.5 και νεότερες εκδόσεις. "Αλλά ο Gavin, " σας ακούω να λέτε ", το κάνω για να μάθω ποια έκδοση έχω, δεν ξέρω αν είναι έκδοση 4.5 ή όχι."
Είστε ακριβώς σωστοί. Ο έλεγχος για την έκδοση του .NET Framework διαρκεί μόνο μια στιγμή. Μπορείτε γρήγορα να διαπιστώσετε εάν έχετε .NET Framework έκδοση 4.5 ή νεότερη έκδοση. Εάν δεν το κάνετε, μπορείτε ασφαλώς να υποθέσετε ότι έχετε εγκαταστήσει μια προηγούμενη έκδοση ή δεν υπάρχει καθόλου έκδοση .NET Framework (πράγμα που είναι εξαιρετικά απίθανο).
1. Χρησιμοποιήστε τον Επεξεργαστή μητρώου για να βρείτε την έκδοση του .NET Framework

Μπορείτε να βρείτε τις εκδόσεις .NET Framework εγκατεστημένες στο σύστημά σας στο μητρώο. (Ποιο είναι το μητρώο των Windows, ούτως ή άλλως;)
- Πατήστε Ctrl + R για να ανοίξετε την εκτέλεση, στη συνέχεια εισάγετε regedit.
- Όταν ανοίξει ο Επεξεργαστής μητρώου, εντοπίστε την ακόλουθη καταχώρηση:
HKEY_LOCAL_MACHINE \ SOFTWARE \ Microsoft \ NET \ Setup Framework \ NDP \ v4 - Στο v4, ελέγξτε για το πλήρες Εάν υπάρχει, έχετε το .NET Framework έκδοση 4.5 ή νεότερη έκδοση.
- Στο δεξιό πλαίσιο, ελέγξτε για μια καταχώρηση DWORD με την ένδειξη Release . Εάν υπάρχει το DWORD έκδοσης, έχετε το .NET Framework 4.5 ή νεότερη έκδοση.
- Τα δεδομένα απελευθέρωσης DWORD περιέχουν μια τιμή που σχετίζεται με την ειδική έκδοση του .NET Framework. Για παράδειγμα, στην παρακάτω εικόνα, το DWORD Release έχει τιμή 461814. Αυτό σημαίνει ότι το σύστημά μου έχει εγκαταστήσει το .NET Framework 4.7.2. Ελέγξτε τον παρακάτω πίνακα για την τιμή DWORD απελευθέρωσης.

Μπορείτε να ελέγξετε διασταυρώνοντας την τιμή DWORD με τον παρακάτω πίνακα τιμών για να μάθετε την ακριβή έκδοση του .NET Framework στο σύστημά σας.
2. Χρησιμοποιήστε τη γραμμή εντολών για να βρείτε την έκδοση του .NET Framework
Πληκτρολογήστε εντολή στη γραμμή αναζήτησης του μενού "Έναρξη", κάντε δεξί κλικ στη "Καλύτερη αντιστοίχιση" και επιλέξτε " Εκτέλεση ως διαχειριστής" .
Τώρα, αντιγράψτε και επικολλήστε την ακόλουθη εντολή στη γραμμή εντολών:
ερώτημα reg "HKLM \ SOFTWARE \ Microsoft \ Net Framework Setup \ NDP \ v4" / s
Η εντολή παραθέτει τα εγκατεστημένα .NET Frameworks για την έκδοση 4. .NET Framework έκδοση 4 και αργότερα εμφανίζεται ως "v4.x.xxxxx".
3. Χρησιμοποιήστε το PowerShell για να βρείτε την έκδοση του .Net Framework

Πληκτρολογήστε powerhell στη γραμμή αναζήτησης του μενού "Έναρξη", κάντε δεξί κλικ στη "Καλύτερη αντιστοίχιση" και επιλέξτε " Εκτέλεση ως διαχειριστής" .
Τώρα, μπορείτε να χρησιμοποιήσετε την ακόλουθη εντολή για να ελέγξετε την τιμή του .NET Framework Release DWORD:
Get-ChildItem 'HKLM: \ SOFTWARE \ Microsoft \ NET Framework Setup \ NDP \ v4 \ Full \' | Get-ItemPropertyValue -Διαφήμιση | Foreach-Αντικείμενο {$ _ -ge 394802} Η παραπάνω εντολή επιστρέφει True εάν η έκδοση του .NET Framework είναι 4.6.2 ή νεότερη. Διαφορετικά, επιστρέφει ψευδές . Μπορείτε να χρησιμοποιήσετε τον πίνακα τιμών του .NET Framework DWORD παραπάνω για να ανταλλάξετε τα τελευταία έξι ψηφία της εντολής για μια διαφορετική έκδοση. Δείτε το παράδειγμα μου:
Η πρώτη εντολή επιβεβαιώνει ότι υπάρχει η έκδοση 4.6.2. Το δεύτερο επιβεβαιώνει ότι υπάρχει η έκδοση 4.7.2. Ωστόσο, η τρίτη εντολή ελέγχει για την έκδοση 4.8, την οποία δεν έχω εγκαταστήσει ακόμα καθώς η ενημέρωση των Windows στις 10 Μαΐου δεν έχει φτάσει στο σύστημά μου. Παρόλα αυτά, μπορείτε να βρείτε την ουσία του τρόπου με τον οποίο λειτουργεί η εντολή PowerShell με τον πίνακα τιμών DWORD.
Βρείτε μια παλαιότερη έκδοση του .NET Framework

Μπορείτε να μάθετε ποιες παλιές εκδόσεις .NET Framework έχουν εγκατασταθεί στο σύστημά σας χρησιμοποιώντας το μητρώο. Ο επεξεργαστής μητρώου περιέχει όλες τις απαντήσεις.
- Πατήστε Ctrl + R για να ανοίξετε την εκτέλεση, στη συνέχεια εισάγετε regedit .
- Όταν ανοίξει ο Επεξεργαστής μητρώου, εντοπίστε την ακόλουθη καταχώρηση:
HKEY_LOCAL_MACHINE \ SOFTWARE \ Microsoft \ NET Framework Setup \ NDP - Ελέγξτε το αρχείο NDP στο μητρώο για κάθε έκδοση του .NET Framework.
Ελέγξτε την έκδοσή σας .NET Framework χρησιμοποιώντας ένα εργαλείο τρίτου μέρους
Υπάρχουν μερικά εργαλεία που μπορείτε να χρησιμοποιήσετε για την αυτόματη αναζήτηση της έκδοσης .NET Framework στο σύστημά σας. Ωστόσο, δεν ενημερώνονται συχνά, γι 'αυτό και είναι χρήσιμη η γνώση της χειροκίνητης μεθόδου.
1. Ανιχνευτής Raymondcc .NET

Ο ανιχνευτής Raymondcc .NET είναι ένα από τα πιο γρήγορα και ευκολότερα εργαλεία ανίχνευσης που μπορείτε να χρησιμοποιήσετε. Μπορείτε να κάνετε λήψη του φακέλου, να το εξάγετε και στη συνέχεια να εκτελέσετε το εκτελέσιμο αρχείο. Όταν εκτελείται το πρόγραμμα, εμφανίζει μια λίστα εκδόσεων του .NET Framework. Οι εκδόσεις σε μαύρο χρώμα είναι εγκατεστημένες στο σύστημά σας, ενώ οι γκρι εκδόσεις δεν είναι. Εάν κάνετε κλικ σε μια έκδοση του .NET Framework με γκρι χρώμα, το πρόγραμμα θα σας μεταφέρει στο πρόγραμμα εγκατάστασης.
Λήψη : Raymondcc. NET ανιχνευτής για τα Windows (δωρεάν)
Ο κωδικός πρόσβασης αρχείου είναι raymondcc
2. Ανιχνευτής έκδοσης ASoft .NET

Ο ανιχνευτής έκδοσης ASoft .NET λειτουργεί πολύ παρόμοια με τον ανιχνευτή Raymondcc .NET. Αφού κατεβάσετε και εξαγάγετε το πρόγραμμα, εκτελέστε το εκτελέσιμο αρχείο. Το πρόγραμμα παρουσιάζει μια λίστα με τις τρέχουσες εκδόσεις του .NET Framework. Παρέχει επίσης συνδέσεις λήψης για αυτές τις εκδόσεις που δεν έχετε.
Λήψη: Ανιχνευτής ASoft .NET για Windows (Δωρεάν)
Απλές μέθοδοι για να ελέγξετε την έκδοση του .NET Framework
Τώρα γνωρίζετε αρκετές απλές μεθόδους για να ελέγξετε την έκδοση του .NET Framework.
Δεν είναι πάντα απαραίτητο να ελέγξετε την έκδοση του .NET Framework. Πολλά προγράμματα θα ελέγξουν την έκδοση πριν την εγκατάσταση και θα σας ενημερώσουν εάν υπάρχει κάποιο πρόγραμμα. Άλλοι θα εγκαταστήσουν την απαραίτητη έκδοση πριν από την έναρξη της εγκατάστασης, εξοικονομώντας σας τη δουλειά να ανακαλύψετε τη σωστή έκδοση και την ταλαιπωρία της λήψης.
Ωστόσο, είναι πάντα βολικό να γνωρίζετε πώς μπορείτε να βρείτε την έκδοση του .NET Framework με μη αυτόματο τρόπο. Θέλετε να μάθετε περισσότερα σχετικά με το .NET Framework; Γιατί το χρειάζεστε και πώς μπορείτε να το εγκαταστήσετε στα Windows 10 Microsoft .NET Framework: Γιατί το χρειάζεστε και πώς να το εγκαταστήσετε στα Windows Microsoft .NET Framework: Γιατί το χρειάζεστε και πώς να το εγκαταστήσετε στα Windows Πρέπει είτε να εγκαταστήσετε ή να την ενημερώσετε. Αλλά ξέρετε τι είναι το .NET Framework; Σας παρουσιάζουμε γιατί χρειάζεστε και πώς μπορείτε να αποκτήσετε την πιο πρόσφατη έκδοση. Διαβάστε περισσότερα .
Εξερευνήστε περισσότερα σχετικά με: Συντήρηση υπολογιστή, Αντιμετώπιση προβλημάτων, Windows Update.

