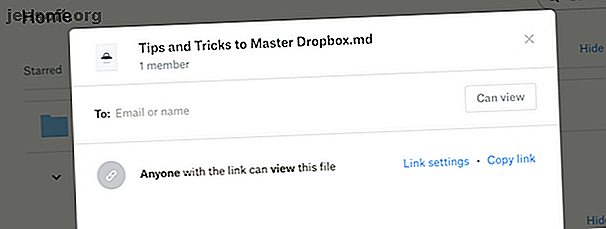
10 Συμβουλές για κάθε χρήστη Dropbox που θέλει να μοιραστεί ένα αρχείο
Διαφήμιση
Εάν εργάζεστε σε έναν υπολογιστή, σε μια ομάδα ανθρώπων ή εάν είστε freelancer, το Dropbox είναι το προεπιλεγμένο κομμάτι της ζωής σας τώρα. Αλλά Dropbox είναι πολύ περισσότερο από ένα μέρος για να αποθηκεύσετε και να συγχρονίσετε τα αρχεία εργασίας σας 15 πράγματα που δεν γνωρίζατε ότι θα μπορούσατε να κάνετε με το Dropbox 15 πράγματα που δεν γνωρίζατε ότι θα μπορούσατε να κάνετε με τις υπηρεσίες αποθήκευσης Dropbox Cloud έχουν έρθει και φύγουν αλλά Dropbox είναι ίσως εκείνη που ήταν εδώ εδώ και καιρό. Και τώρα έχει βελτιώσει το παιχνίδι του με μια σειρά από νέα χαρακτηριστικά. Ας εξερευνήσουμε. Διαβάστε περισσότερα μεταξύ του φορητού σας υπολογιστή και των φορητών συσκευών.
Το Dropbox έχει μετατραπεί σε οικοσύστημα για συνεργασία σε έργα, συλλογή εγγράφων και ανταλλαγή σημαντικών αρχείων. Αλλά καθώς όλη η ζωή σας μετακινείται στο Dropbox, μπορεί να είναι δύσκολο να διαχειριστείτε τα διάφορα μέρη του Dropbox. Η απλοϊκή δομή του φακέλου σίγουρα σίγουρα δεν βοηθά όταν θέλετε να μοιραστείτε τα αρχεία σας. Εκεί μπαίνουν οι συμβουλές και τα κόλπα μας.
1. Αμέσως μοιραστείτε οποιοδήποτε αρχείο με οποιονδήποτε

Το Dropbox χρησιμοποίησε ένα ξεχωριστό σύστημα για την κοινή χρήση αρχείων από το λογαριασμό σας στο Dropbox. Θα έπρεπε να χρησιμοποιήσετε τον δημόσιο φάκελο και θα δημιουργούσε αυτόματα δημόσιους συνδέσμους για οτιδήποτε στον φάκελο. Τώρα, το Dropbox έχει απλοποιήσει τη ροή εργασίας.
Υπάρχουν τώρα πολλοί τρόποι για να μοιραστείτε ένα αρχείο ή ένα φάκελο στο Dropbox.
Κατά την προβολή ενός αρχείου, μπορείτε γρήγορα να μεταβείτε στην ενότητα Κοινή χρήση και να δημιουργήσετε έναν σύνδεσμο. Τώρα ο καθένας με τη σύνδεση μπορεί να έχει πρόσβαση στο αρχείο.
Εάν θέλετε να συνεργαστείτε με άτομα σε ένα αρχείο ή σε ένα φάκελο, είναι καλύτερο να τα προσθέσετε απευθείας στην κοινή χρήση του Dropbox.
2. Επαναφέρετε τα διαγραμμένα αρχεία

Κατά λάθος διαγράφηκε ένα αρχείο από το Dropbox; Μην ανησυχείτε, υπάρχει ένας εύκολος τρόπος να το επαναφέρετε, αρκεί να είναι λιγότερο από 30 ημέρες από τη διαδικασία διαγραφής. Εάν θέλετε να διατηρήσετε διαγραμμένα αρχεία για έως και 120 ημέρες, θα πρέπει να κάνετε αναβάθμιση σε Dropbox Professional.
Ανοίξτε τον ιστότοπο Dropbox, μεταβείτε στην ενότητα Αρχεία και κάντε κλικ στο Πρόσφατα διαγραμμένο . Όπως ακριβώς ο Κάδος Ανακύκλωσης στον υπολογιστή σας, θα δείτε μια λίστα αρχείων που έχετε διαγράψει πρόσφατα. Επιλέξτε τα αρχεία που επαναφέρονται και κάντε κλικ στο κουμπί Επαναφορά για να τα επαναφέρετε στην αρχική τους θέση.
3. Επιστρέψτε σε μια παλιά έκδοση ενός αρχείου

Ένα από τα καλύτερα χαρακτηριστικά του Dropbox είναι το ιστορικό αναθεώρησης του. Εάν είστε συγγραφέας ή συντάκτης, θα εκτιμήσετε την ευκολία με την οποία μπορείτε να επιστρέψετε αμέσως σε μια παλαιότερη έκδοση του ίδιου εγγράφου.
Κάντε κλικ στο κουμπί μενού δίπλα στο αρχείο και επιλέξτε Ιστορικό εκδόσεων . Θα δείτε μια λίστα με κάθε διαφορετική έκδοση του αρχείου που αποθηκεύτηκε το Dropbox μαζί με τη χρονική σφραγίδα και τον χρήστη που έκανε την αλλαγή. Κάντε κλικ σε μια έκδοση για προεπισκόπηση. Χρησιμοποιήστε το κουμπί Επαναφορά για να επιστρέψετε σε αυτό.
4. Αίτηση αρχείων

Εάν χρησιμοποιείτε το Dropbox για τη συλλογή διαφορετικών ειδών αρχείων από διαφορετικούς χρήστες, το Request Files feature Ο ευκολότερος τρόπος λήψης αρχείων απευθείας στο Dropbox Ο ευκολότερος τρόπος λήψης αρχείων απευθείας στο Dropbox Η λήψη αρχείων από άλλους δεν ήταν ποτέ ευκολότερη χάρη σε αυτό το νέο και απίστευτη λειτουργία από το Dropbox. Διαβάστε περισσότερα θα σας εξοικονομήσει πολύ χρόνο. Χρησιμοποιώντας αυτή τη λειτουργία, μπορείτε να δημιουργήσετε έναν σύνδεσμο και έναν μοναδικό φάκελο που σχετίζεται με αυτό.
Μπορείτε να στείλετε αυτόν το σύνδεσμο σε οποιονδήποτε και μπορούν να προσθέσουν οποιοδήποτε αρχείο στο φάκελο. Δεν χρειάζεται καν να είναι χρήστης του Dropbox.
Από την πλαϊνή μπάρα, κάντε κλικ στην επιλογή Αρχείο αιτήσεων και, στη συνέχεια, χρησιμοποιήστε το κουμπί Αίτηση αρχείων για να ξεκινήσετε. Εισαγάγετε το όνομα του φακέλου, από όπου μπορείτε να το αποθηκεύσετε, να θέσετε μια προθεσμία, να δημιουργήσετε το σύνδεσμο και να το στείλετε μαζί!
5. Σημαντικοί φάκελοι για γρήγορη πρόσβαση

Το Dropbox μπορεί να είναι αποθήκη όλων των σημαντικών αρχείων εργασίας σας, εγγράφων αρχειοθέτησης, εγγράφων στο σπίτι και ακόμα και της βιβλιοθήκης φωτογραφιών σας. Αν χρησιμοποιείτε απλά τη δομή του φακέλου του Dropbox για να τα οργανώσετε όλα, θα περάσετε πολύ χρόνο μόνο για να βρείτε το σωστό φάκελο.
Αυτό είναι όπου έρχονται με πρωταγωνιστές. Επιλέξτε μερικούς φακέλους που χρησιμοποιείτε συχνά και Star τους. Την επόμενη φορά που θα ανοίξετε τον ιστότοπο Dropbox ή την εφαρμογή, θα δείτε αυτούς τους φακέλους ακριβώς στην κορυφή.
6. Αποθήκευση αρχείων για χρήση εκτός σύνδεσης

Δεν μπορείτε να συνδεθείτε συνεχώς στο Διαδίκτυο. Είναι καλή ιδέα να αποθηκεύσετε μερικά σημαντικά αρχεία για χρήση εκτός σύνδεσης. Εάν χρησιμοποιείτε το λογαριασμό Dropbox Basic, μπορείτε να αποθηκεύσετε τα μεμονωμένα αρχεία εκτός σύνδεσης (χρησιμοποιώντας την εφαρμογή iOS και Android) δωρεάν. Για να αποθηκεύσετε φακέλους, θα πρέπει να κάνετε αναβάθμιση σε λογαριασμό Dropbox Professional.
Αγγίξτε το κουμπί μενού όταν προβάλλετε ένα αρχείο και πατήστε στο κουμπί Εκτέλεση εκτός σύνδεσης για να αποθηκεύσετε το αρχείο στη συσκευή σας.
7. Χρησιμοποιήστε το Selective Sync για να αποθηκεύσετε χώρο αποθήκευσης

Μόλις εγκαταστήσετε το Dropbox στον υπολογιστή σας Mac ή Windows, πηγαίνετε στο Settings και βρείτε την επιλογή Selective Sync . Χρησιμοποιώντας αυτή τη λειτουργία, μπορείτε να επιλέξετε να συγχρονίσετε μόνο έναν επιλεγμένο αριθμό φακέλων με τον υπολογιστή σας αντί του συνόλου του λογαριασμού Dropbox.
Αυτός είναι ένας καλός τρόπος για να βεβαιωθείτε ότι τα αντίγραφα ασφαλείας των φωτογραφιών σας ή άλλα μεγάλα αρχεία δεν καταλαμβάνουν χώρο στον υπολογιστή σας.
8. Αλλαγή διεύθυνσης URL για άμεση σύνδεση λήψης
Εδώ είναι μια δροσερή λίγο hack να παρακάμψει UI Dropbox για την προεπισκόπηση ενός αρχείου. Αντί να παρακάμψετε ένα αναδυόμενο παράθυρο που σας ζητάει να συνδεθείτε στο Dropbox, απλά αλλάξτε τη διεύθυνση URL λίγο. Στο τέλος μιας κοινόχρηστης διεύθυνσης Dropbox, αντικαταστήστε το τμήμα " dl = 0 " με το " dl = 1 ". Επαναφορτίστε και το αρχείο θα μεταφορτωθεί αμέσως.
9. Χρησιμοποιήστε έλεγχο ταυτότητας 2 στοιχείων και κλείδωμα PIN

Αν είστε σαν εμένα, χρησιμοποιείτε το Dropbox για να συγχρονίσετε όχι μόνο σημαντικά έγγραφα, αλλά και μια θήκη κωδικών πρόσβασης για υπηρεσίες όπως 1Password Οι 5 καλύτεροι διαχειριστές κωδικών πρόσβασης για το iPhone σας Οι 5 καλύτεροι διαχειριστές κωδικών πρόσβασης για το iPhone σας Προσπαθώντας να θυμηθούμε τους κωδικούς πρόσβασής σας; Χρειάζεστε έναν διαχειριστή κωδικών πρόσβασης. Εδώ είναι οι καλύτεροι διαχειριστές κωδικών πρόσβασης για το iPhone σας. Διαβάστε περισσότερα . Αυτό σημαίνει ότι θα θελήσετε να προστατέψετε τον λογαριασμό σας Dropbox. Και ένας σύνθετος κωδικός πρόσβασης δεν αρκεί.
Το καλύτερο που μπορείτε να κάνετε είναι να ενεργοποιήσετε τον έλεγχο ταυτότητας 2 παραγόντων (με SMS OTP ή Google Authenticator). Μεταβείτε στις προσωπικές σας ρυθμίσεις > Ασφάλεια και ενεργοποιήστε την επαλήθευση σε δύο βήματα .
Στο iPhone σας ή στο τηλέφωνο Android, μεταβείτε στην ενότητα Ρυθμίσεις της εφαρμογής Dropbox και ενεργοποιήστε τη λειτουργία κλειδώματος. Μπορείτε να χρησιμοποιήσετε ένα κλείδωμα ακίδων, δακτυλικών αποτυπωμάτων ή ακόμα και αναγνώριση ταυτότητας προσώπου στο iPhone σας. Είναι το αναγνωριστικό προσώπου στο iPhone X Οποιοδήποτε Καλό; Είναι το αναγνωριστικό προσώπου στο iPhone X οποιοδήποτε καλό; Το Gone είναι το κουμπί του σπιτιού. Πέρασε ο σαρωτής δακτυλικών αποτυπωμάτων. Ήρθε η ώρα να ανοίξουμε το Face ID. Διαβάστε περισσότερα .
10. Σάρωση εγγράφων απευθείας στο Dropbox

Το Dropbox είναι πιθανό να καταλήξει στα σαρωμένα έγγραφα σας. Ανεξάρτητα από το αν χρησιμοποιείτε μια εφαρμογή σαρωτή τρίτου μέρους όπως τα έγγραφα σάρωσης CamScanner στο τηλέφωνό σας με CamScanner για Android Σάρωση εγγράφων στο τηλέφωνό σας με το CamScanner για Android Μπορείτε να χρησιμοποιήσετε αυτήν την εύχρηστη εφαρμογή για να σαρώσετε οποιοδήποτε έγγραφο απευθείας από το τηλέφωνό σας. Διαβάστε περισσότερα . Τώρα, μπορείτε να κόψετε τον μεσάζοντα και να φορτώσετε απευθείας τα σαρωμένα έγγραφα χρησιμοποιώντας την εφαρμογή Dropbox στο iPhone ή το Android smartphone σας.
Αφού ανοίξετε την εφαρμογή, πατήστε το κουμπί + και επιλέξτε Σάρωση εγγράφου . Ακολουθήστε τις οδηγίες στην οθόνη για να τραβήξετε μια φωτογραφία και να την μετατρέψετε σε μορφή σαρωμένου εγγράφου. Στη συνέχεια, επιλέξτε το σημείο όπου θέλετε να αποθηκεύσετε το έγγραφο.
Τώρα, Master Dropbox Paper
Τώρα που έχετε κρεμάσει το Dropbox, ήρθε η ώρα να πάρετε το Dropbox Paper. Το χαρτί είναι η απάντηση του Dropbox στα Έγγραφα Google. Είναι μια σύγχρονη λήψη ενός εργαλείου συνεργασίας εγγράφων και είναι πραγματικά πολύ ωραίο. Με πολλούς τρόπους (ο σχεδιασμός, οι αναφορές, η ενσωματωμένη διαχείριση εργασιών), είναι εντελώς καλύτερα από τα Έγγραφα Google 11 Επιτακτικοί λόγοι για να δοκιμάσετε το χαρτί Dropbox 11 Αναγκαστικοί λόγοι για να δοκιμάσετε το χαρτί Dropbox Έχουμε 11 επιτακτικούς λόγους για να δοκιμάσετε το χαρτί Dropbox. Το νέο εργαλείο ηλεκτρονικών εγγράφων έχει ξεκινήσει καλά με χαρακτηριστικά για προσωπική χρήση και συνεργατική εργασία. Διαβάστε περισσότερα .
Εξερευνήστε περισσότερα σχετικά με: Cloud Storage, εργαλεία συνεργασίας, Dropbox.

