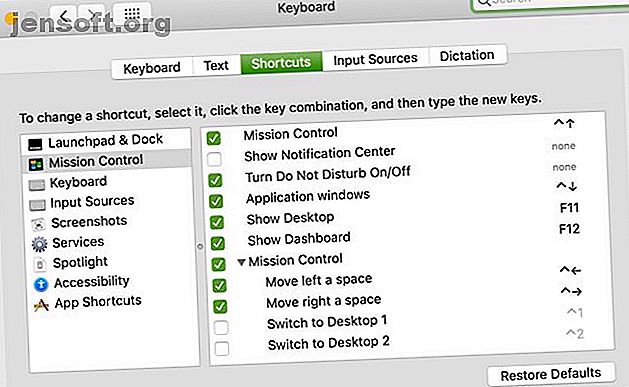
15 συντομεύσεις πληκτρολογίου για Mac θα πρέπει να αρχίσετε να χρησιμοποιείτε
Διαφήμιση
Οι συντομεύσεις πληκτρολογίου παρέχουν μερικούς από τους πιο γρήγορους τρόπους για να εκτελέσετε ενέργειες στο Mac σας. Συχνά, όμως, το πρόβλημα είναι ότι υπάρχουν πάρα πολλά που πρέπει να θυμόμαστε. Έτσι, αν δεν χρησιμοποιείτε τις ίδιες συντομεύσεις κάθε μέρα, ίσως καταλήξετε να γυρίσετε το ποντίκι ή το trackpad αντί.
Στο macOS, μπορείτε να δημιουργήσετε προσαρμοσμένες συντομεύσεις πληκτρολογίου για να βοηθήσετε στην επίλυση αυτού του προβλήματος. Με αυτόν τον τρόπο, έχετε συντομεύσεις για ενέργειες που εκτελείτε τακτικά χρησιμοποιώντας τα πλήκτρα που επιλέγετε, διευκολύνοντάς τα να θυμάστε.
Εδώ είναι 15 δροσερές προσαρμοσμένες συντομεύσεις πληκτρολογίου για Mac που μπορείτε να χρησιμοποιήσετε ή να προσαρμόσετε εύκολα για τις δικές σας ανάγκες.
Προβολή των τρέχουσων συντομεύσεων πληκτρολογίου
Η τοποθεσία που πρέπει να επισκεφθείτε για να δημιουργήσετε προσαρμοσμένες συντομεύσεις πληκτρολογίου είναι η ίδια τοποθεσία που περιέχει όλες τις τρέχουσες προσαρμοσμένες συντομεύσεις στον υπολογιστή σας Mac. Επομένως, προτού δημιουργήσετε τη δική σας, είναι πολύ καλή ιδέα να δείτε ποια είναι ήδη διαθέσιμα που ίσως δεν γνωρίζετε.
Ανοίξτε τις Προτιμήσεις συστήματος κάνοντας κλικ στο μενού Apple > Προτιμήσεις συστήματος από τη γραμμή μενού. Μπορείτε επίσης να χρησιμοποιήσετε το Spotlight για να αναζητήσετε "Προτιμήσεις συστήματος", ή κάντε κλικ στο εικονίδιο "Προτιμήσεις συστήματος" στο Dock σας, εάν προτιμάτε.
Επιλέξτε Πληκτρολόγιο από τη λίστα και, στη συνέχεια, στο παράθυρο προτιμήσεων, κάντε κλικ στην επιλογή Συντομεύσεις στην κορυφή.

Στο αριστερό μέρος, θα δείτε τη λίστα τοποθεσιών, υπηρεσιών και εφαρμογών που έχουν συντομεύσεις πληκτρολογίου. Και προς τα δεξιά, θα δείτε τι είναι αυτές οι συντομεύσεις για κάθε μία από αυτές. Μόνο αυτά που διαθέτουν σημάδι επιλογής είναι ενεργοποιημένα. μπορείτε να απενεργοποιήσετε αυτά που δεν θέλετε να χρησιμοποιήσετε, καταργώντας την επιλογή τους.
Επεξεργασία τρέχουσων συντομεύσεων πληκτρολογίου
Μπορείτε να επεξεργαστείτε τις παγκόσμιες συντομεύσεις που υπάρχουν ήδη για να σας δουλέψουν. Και αν η προσαρμοσμένη συντόμευση που σκοπεύετε να δημιουργήσετε είναι ήδη στη λίστα, τότε είστε ένα βήμα μπροστά!
Για παράδειγμα, ίσως θέλετε μια συντόμευση πληκτρολογίου για να εμφανιστεί το βοηθητικό πρόγραμμα Launchpad. Στην αριστερή πλευρά του παραθύρου προτιμήσεων, επιλέξτε Launchpad & Dock . Και κοιτάξτε αυτό. υπάρχει ήδη μια συντόμευση για το Show Launchpad που δεν χρησιμοποιείται.

Τώρα το μόνο που έχετε να κάνετε είναι να ενεργοποιήσετε τη συντόμευση επισημαίνοντας το πλαίσιο ελέγχου και προσθέτοντας το συνδυασμό πλήκτρων που θέλετε να χρησιμοποιήσετε στα δεξιά του. Θα εισαγάγουμε το Cmd + Option + Space .
Μετά από αυτό, μπορεί να αντιμετωπίσετε ένα μικρό ζήτημα. Αυτό το κίτρινο σύμβολο που εμφανίζεται σημαίνει ότι υπάρχει κάποιο σφάλμα με το συνδυασμό πλήκτρων που εισάγατε. Χρησιμοποιείται ήδη από μια άλλη ενέργεια. αυτό φαίνεται να βρίσκεται στην ενότητα Spotlight .

Εάν κάνετε κλικ στο Spotlight προς τα αριστερά, θα δείτε μια ένδειξη που δείχνει τι κάνει αυτή η συντόμευση πληκτρολογίου. Αυτός είναι ένας χρήσιμος τρόπος για να βεβαιωθείτε ότι δεν δημιουργείτε σύνθετο πλήκτρο αλληλοεπικαλύψεων.
Για να το διορθώσετε, επιστρέψτε στην ενότητα που αλλάξατε. Αυτό είναι το Launchpad & Dock στο παράδειγμά μας. Κάντε διπλό κλικ στο συνδυασμό πλήκτρων και πληκτρολογήστε ένα νέο. Το Cmd + Option + N φαίνεται καλό.

Αυτό δείχνει ένα σημαντικό σημείο: εάν επεξεργαστείτε υπάρχουσες συντομεύσεις πληκτρολογίου, βεβαιωθείτε ότι ο συνδυασμός πλήκτρων δεν χρησιμοποιείται ήδη. Εάν θέλετε να πάτε πέρα από αυτό που παρέχει ο ενσωματωμένος πίνακας, θα πρέπει να εξετάσετε τις εφαρμογές τρίτων για να αλλάξετε τη συμπεριφορά του πληκτρολογίου σας Mac 6 Εφαρμογές για να προσαρμόσετε τη συμπεριφορά του πληκτρολογίου σας Mac 6 Εφαρμογές για να προσαρμόσετε τη συμπεριφορά του πληκτρολογίου σας Mac Αυτές οι εφαρμογές πληκτρολογίου Mac θα λάβουν την παραγωγικότητα σας στο επόμενο επίπεδο. Εδώ είναι μερικές εξαιρετικές εφαρμογές πληκτρολογίου για ταχύτερη πληκτρολόγηση, πλοήγηση και πολλά άλλα. Διαβάστε περισσότερα .
Δημιουργία συντομεύσεων συντομεύσεων πληκτρολογίου σε Mac
Τώρα ήρθε η ώρα να δημιουργήσετε τις δικές σας προσαρμοσμένες συντομεύσεις πληκτρολογίου. Στο αριστερό παράθυρο των προτιμήσεων, κάντε κλικ στην επιλογή Συντομεύσεις εφαρμογής . Στη συνέχεια, κάντε κλικ στο πλήκτρο υπογραφής συν προς τα κάτω για να προσθέσετε μια συντόμευση.
Θα ανοίξει ένα μικρό παράθυρο για να δημιουργήσετε τη συντόμευση. Να το πράξουν:
- Επιλέξτε μια επιλογή στο αναπτυσσόμενο πλαίσιο εφαρμογής.
- Πληκτρολογήστε το όνομα της εντολής στον τίτλο μενού
- Προσθέστε τον συνδυασμό πλήκτρων στη συντόμευση πληκτρολογίου . Προσπαθήστε να χρησιμοποιήσετε τα κλειδιά που θα θυμάστε και τα οποία έχουν κάποια σχέση με την εντολή.
- Κάντε κλικ στο κουμπί Προσθήκη .

Θα χρειαστεί να εκτελέσετε τα ίδια βήματα για κάθε προσαρμοσμένη συντόμευση πληκτρολογίου που δημιουργείτε από αυτό το σεμινάριο. Κάθε συντόμευση περιλαμβάνει την εφαρμογή, τον τίτλο του μενού και μια συνιστώμενη συντόμευση πληκτρολογίου .
Σημαντικές σημειώσεις για τη δημιουργία συντομεύσεων
Ο τίτλος μενού για τη συντόμευση σας πρέπει να έχει το ακριβές όνομα ως εντολή μενού. Έτσι, εάν η εντολή έχει μια ελλείψη στο τέλος, προσθέστε την. Και αν η εντολή βρίσκεται σε ένα υπομενού, θα χρησιμοποιήσετε το Hyphen + Greater Than Than ( -> ) χωρίς κενά για να υποδηλώσετε ένα υπομενού.
Θα δείτε παραδείγματα και των δύο αυτών στις προσαρμοσμένες συντομεύσεις παρακάτω.
Επίσης, σε αντίθεση με την επεξεργασία των υφιστάμενων συντομεύσεων, αν δημιουργήσετε μια νέα συντόμευση με συνδυασμό πλήκτρων που είναι ήδη σε χρήση, η συντόμευση απλά δεν θα λειτουργήσει. Επομένως, είναι σημαντικό να δοκιμάσετε τη συντόμευση μόλις το δημιουργήσετε και να αλλάξετε τον συνδυασμό πλήκτρων αν χρειαστεί. Δείτε τη σελίδα της Apple στις συντομεύσεις πληκτρολογίου για περισσότερες πληροφορίες.
Συντομεύσεις πληκτρολογίου συγκεκριμένης εφαρμογής
Ας ξεκινήσουμε δημιουργώντας συντομεύσεις για εφαρμογές και ενέργειες για αυτές που θα χρησιμοποιείτε πιο συχνά.

Εφαρμογή αλληλογραφίας
1. Προσθέστε τον αποστολέα στη λίστα επαφών σας
Εφαρμογή : Ταχυδρομείο
Τίτλος μενού : Προσθήκη αποστολέα στις Επαφές
Συντόμευση πληκτρολογίου : Shift + Command + A
2. Σημειώστε όλα τα μηνύματα σε ένα γραμματοκιβώτιο ως αναγνωσμένα
Εφαρμογή : Ταχυδρομείο
Τίτλος μενού : Σημειώστε όλα τα μηνύματα ως αναγνωσμένα
Συντόμευση πληκτρολογίου : Shift + Command + R
Σημειώσεις App
3. Τοποθετήστε μια σημείωση στην κορυφή
Εφαρμογή : Σημειώσεις
Τίτλος μενού : Καρφίτσα Σημείωση
Συντόμευση πληκτρολογίου : Shift + Command + P
4. Κλείδωμα μιας σημείωσης (σας ζητά να δημιουργήσετε έναν κωδικό πρόσβασης)
Εφαρμογή : Σημειώσεις
Τίτλος μενού : Σημείωση κλειδώματος
Συντόμευση πληκτρολογίου : Shift + Command + L
Σαφάρι
5. Κλείστε την τρέχουσα καρτέλα
Εφαρμογή : Safari
Τίτλος μενού : Κλείσιμο καρτέλας
Συντόμευση πληκτρολογίου : Shift + Command + X
6. Εκκαθαρίστε το ιστορικό περιήγησης (σας ζητά να επιλέξετε πόσο μακριά θα επιστρέψετε)
Εφαρμογή : Safari
Τίτλος μενού : Διαγραφή ιστορικού ...
Συντόμευση πληκτρολογίου : Shift + Command + B
Αριθμοί
7. Εμφανίστε τις επιλογές ταξινόμησης στην πλαϊνή γραμμή
Εφαρμογή : Αριθμοί
Τίτλος μενού : Εμφάνιση επιλογών ταξινόμησης
Συντόμευση πληκτρολογίου : Shift + Command + O
8. Εμφάνιση προειδοποιήσεων στο φύλλο
Εφαρμογή : Αριθμοί
Τίτλος μενού : Προβολή-> Εμφάνιση προειδοποιήσεων
Συντόμευση πληκτρολογίου : Shift + Command + W
Σελίδες
9. Προσθέστε μια συλλογή εικόνων στο έγγραφο
Εφαρμογή : Σελίδες
Τίτλος μενού : Εισαγωγή-> Συλλογή εικόνων
Συντόμευση πληκτρολογίου : Shift + Command + I
10. Προβάλετε και αποκρύψτε την πλευρική γραμμή του Format
Εφαρμογή : Σελίδες
Τίτλος μενού : Προβολή-> Επιθεωρητής-> Μορφοποίηση
Συντόμευση πληκτρολογίου : Shift + Command + F
Συντομεύσεις πληκτρολογίου σε όλο το σύστημα
Ορισμένες εφαρμογές που χρησιμοποιείτε στο Mac σας έχουν κοινές εντολές στη γραμμή μενού. Έτσι, εάν χρησιμοποιείτε μια ενέργεια συχνά σε πολλές εφαρμογές, δοκιμάστε μια εύχρηστη συντόμευση.

11. Εξάγετε το στοιχείο ως PDF
Εφαρμογή : Όλες οι εφαρμογές
Τίτλος μενού : Εξαγωγή ως PDF ...
Συντόμευση πληκτρολογίου : Shift + Command + E
12. Ανασηκώστε το αντικείμενο οριζόντια
Εφαρμογή : Όλες οι εφαρμογές
Τίτλος μενού : Αναστροφή οριζόντια
Συντόμευση πληκτρολογίου : Shift + Command + Z
13. Ανασηκώστε το στοιχείο κατακόρυφα
Εφαρμογή : Όλες οι εφαρμογές
Τίτλος μενού : Αναστροφή κάθετης
Συντόμευση πληκτρολογίου : Shift + Command + V
14. Ορίστε έναν κωδικό πρόσβασης για το έγγραφο (σας ζητά να δημιουργήσετε και να επαληθεύσετε έναν κωδικό πρόσβασης)
Εφαρμογή : Όλες οι εφαρμογές
Τίτλος μενού : Αρχείο-> Ορισμός κωδικού πρόσβασης ...
Συντόμευση πληκτρολογίου : Shift + Command + P
15. Μεγέθυνση και σμίκρυνση του τρέχοντος παραθύρου
Εφαρμογή : Όλες οι εφαρμογές
Τίτλος μενού : Παράθυρο-> Ζουμ
Συντόμευση πληκτρολογίου : Shift + Command + U
Εξοικονομήστε χρόνο χωρίς τα δάχτυλά σας Αφήνοντας το πληκτρολόγιο
Πιθανότατα δεν θα χρησιμοποιήσετε όλες αυτές τις συντομεύσεις πληκτρολογίου και ενδέχεται να σκεφτείτε πολλά άλλα. Αλλά ελπίζουμε ότι αυτό σας δίνει μια καλή ιδέα για το πώς μπορείτε να εξοικονομήσετε χρόνο με ταχύτερη πρόσβαση στις εντολές μενού για τις εφαρμογές που χρησιμοποιείτε κάθε μέρα.
Για πρόσθετη βοήθεια, ελέγξτε τις συντομεύσεις πληκτρολογίου για το Microsoft Office στο Mac σας μαζί με πιο χρήσιμες συντομεύσεις πληκτρολογίου Mac για να γνωρίζετε τις πιο χρήσιμες συντομεύσεις πληκτρολογίου Mac για να γνωρίζετε τις πιο χρήσιμες συντομεύσεις πληκτρολογίου Mac να γνωρίζετε Ένα εκτυπώσιμο φύλλο εξαπατήσει που περιέχει τις πιο χρήσιμες συντομεύσεις πληκτρολογίου Mac θα χρειαστείτε ποτέ. Διαβάστε περισσότερα .
Εξερευνήστε περισσότερα σχετικά με: Συντομεύσεις πληκτρολογίου, Προσαρμογή Mac, Mac Συμβουλές.

