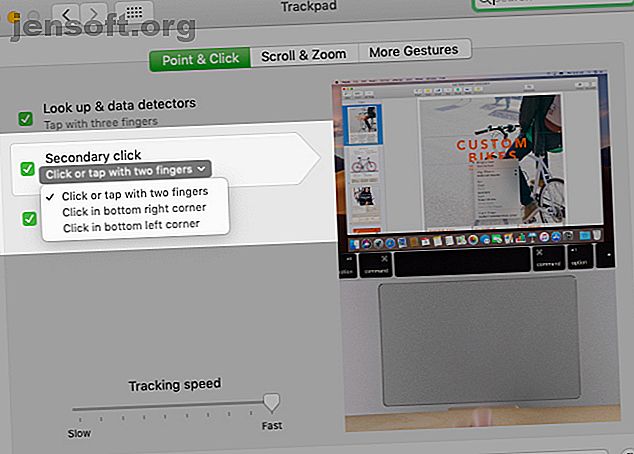
5 Συμβουλές Συντόμευσης Συντόμευσης για Εξοικονόμηση Διάρκειας στο Zip γύρω από το Mac σας
Διαφήμιση
Οι συντομεύσεις για τη χρήση συνδέσμων στο macOS είναι εύκολο να χάσετε. Ίσως τελικά να τα σκοντάψετε με κάποιο τρόπο, αλλά γιατί να περιμένετε μέχρι τότε; Ανακαλύψτε τις καλύτερες συντομεύσεις συνδέσμων macOS τώρα με τις παρακάτω συμβουλές.
1. Ανοίξτε το μενού με δεξί κλικ χωρίς κόπο

Στο macOS, μια βρύση δύο δακτύλων ή κλικ οπουδήποτε στο trackpad είναι ίση με μια ενέργεια δεξί κλικ. Παίρνω αυτή τη χειρονομία ορισμένες φορές, αλλά συνήθως ενεργοποιώ ένα αριστερό κλικ αντί.
Αυτός είναι ο λόγος που προτιμώ αυτή την εναλλακτική μέθοδο για να αποκτήσετε πρόσβαση στο δεξί κλικ του μενού: Έλεγχος - παρακέντηση στο trackpad. Με άλλα λόγια, συνδυάζετε απλά το πλήκτρο ελέγχου με αριστερό κλικ.
Εάν δεν σας αρέσει καμία από αυτές τις επιλογές, μπορείτε επίσης να ενεργοποιήσετε ένα δεξί κλικ κάνοντας κλικ στην κάτω αριστερή γωνία του trackpad. Ωστόσο, αυτή η ενέργεια δεν θα λειτουργήσει μέχρι να την ορίσετε ως προεπιλογή.
Για να το κάνετε αυτό, επισκεφτείτε πρώτα την επιλογή Προτιμήσεις συστήματος> Trackpad> Point & Click . Εκεί, επιλέξτε τη σχετική ρύθμιση από το αναπτυσσόμενο μενού κάτω από το Δεύτερο κλικ . Όπως θα δείτε σε αυτό το μενού, μπορείτε επίσης να διαμορφώσετε το μενού δεξιού κλικ για να το ανοίξετε με ένα κλικ στην κάτω δεξιά γωνία του trackpad.
Αφού ενεργοποιήσετε μία από αυτές τις δύο επιλογές, η χειροκίνητη βρύση με δύο δάχτυλα / κλικ δεν θα λειτουργήσει για να κάνετε δεξί κλικ.
2. Ανοίξτε τους συνδέσμους στο φόντο και τις καρτέλες των νέων στοιχείων

Όταν κάνετε κλικ σε ένα σύνδεσμο στο Safari, ανοίγει στην ενεργή καρτέλα και σας μεταφέρει μακριά από το περιεχόμενο που βλέπετε ήδη. Εάν θέλετε να διατηρήσετε και την αρχική καρτέλα, γιατί να μην ανοίξετε το σύνδεσμο σε μια νέα καρτέλα φόντου;
Βεβαιωθείτε ότι μπορείτε να το κάνετε αυτό μέσω της επιλογής " Άνοιγμα συνδέσμου" στην καρτέλα "Νέα καρτέλα", αλλά εδώ είναι πιο γρήγορος: κρατήστε πατημένο το πλήκτρο Cmd και κάντε κλικ στον σύνδεσμο. (Μπορείτε να απενεργοποιήσετε αυτήν τη συμπεριφορά από το Safari> Προτιμήσεις> Καρτέλες .)
Εάν προτιμάτε να ανοίξετε τον νέο σύνδεσμο σε μια καρτέλα προσκηνίου, κρατήστε πατημένο το πλήκτρο Cmd και το Shift πριν κάνετε κλικ στο σύνδεσμο. Αν θέλετε, μπορείτε να ανταλλάξετε αυτή τη συμπεριφορά.
Κάτω από το στοιχείο Safari> Προτιμήσεις> Καρτέλες, επιλέξτε αυτό το πλαίσιο ελέγχου: Όταν ανοίξει μια νέα καρτέλα ή παράθυρο, ενεργοποιήστε την . Τώρα μπορείτε να κάνετε Cmd - κλικ για να ανοίξετε νέους συνδέσμους στην καρτέλα προσκήνιο και Cmd + Shift - κλικ για να τις ανοίξετε σε μια καρτέλα παρασκηνίου.
Ακολουθεί μια συντόμευση για εσάς: Cmd + Option + Shift - κάντε κλικ σε μια σύνδεση για να την ανοίξετε σε ένα νέο παράθυρο. Ακόμα καλύτερα, όλες οι συντομεύσεις που μόλις απαριθμήσαμε δουλεύουν με συνδέσμους στη γραμμή αγαπημένων και στην πλευρική μπάρα της λίστας ανάγνωσης .
3. Προεπισκόπηση περιεχομένου συνδέσμου στο Safari

Ο ιστός είναι γεμάτος συνδέσεις με προσκαλώντας - ακόμη και συγκλονιστικούς τίτλους. Αλλά ποιος έχει χρόνο να ανοίξει όλους αυτούς τους συνδέσμους, τόσο ενδιαφέροντα όσο εμφανίζονται; Ένας καλύτερος τρόπος για να ικανοποιήσετε την περιέργειά σας είναι η προεπισκόπηση του περιεχομένου των συνδέσμων χωρίς το άνοιγμα τους. Ο περιηγητής σας θα σας ευχαριστήσει που δεν ανοίξατε άλλη καρτέλα.
Είναι εύκολο να κάνετε προεπισκόπηση των συνδέσεων στο Safari. Το μόνο που χρειάζεστε είναι μια τρύπα με ένα δάκτυλο σε μια σύνδεση. Αυτή είναι η λειτουργία του ανιχνευτή δεδομένων, η οποία λειτουργεί από προεπιλογή. Μην χάσετε το κουμπί Προσθήκη στη λίστα ανάγνωσης στην επάνω δεξιά γωνία της προεπισκόπησης της σύνδεσης.
Δεν μπορείτε να δείτε προεπισκοπήσεις συνδέσμων εάν έχετε απενεργοποιήσει τη ρύθμιση Ανίχνευση αναζήτησης και δεδομένων στο πλαίσιο Προτιμήσεις συστήματος> Trackpad> Point & Click . Το Look up bit της ρύθμισης αναφέρεται στη λειτουργία Look Up . Αυτό σας επιτρέπει να αναζητήσετε ορισμούς οπουδήποτε στο macOS με τρία δάχτυλα σε οποιαδήποτε λέξη.
Παρεμπιπτόντως, μπορείτε επίσης να δείτε προεπισκόπηση περιεχομένου συνδέσμου στην εφαρμογή Mail. Για να το κάνετε αυτό, κάντε κλικ στο μικρό βέλος κάτω βέλους που εμφανίζεται όταν τοποθετείτε το δείκτη του ποντικιού πάνω από έναν σύνδεσμο.
4. Προσθέστε τα άρθρα στη λίστα ανάγνωσης του Safari γρήγορα
Δεν χρειάζεται να μετακινήσετε τον κέρσορα μέχρι τη γραμμή διευθύνσεων ή τη γραμμή μενού για να προσθέσετε οποιονδήποτε σύνδεσμο στη λίστα ανάγνωσης του Safari. Δεν υπάρχει λόγος να εμφανιστεί το μενού περιβάλλοντος για την επιλογή Προσθήκη συνδέσμου σε λίστα ανάγνωσης .
Απλά κρατήστε πατημένο το πλήκτρο Shift και κάντε κλικ σε οποιονδήποτε σύνδεσμο για να το στείλετε στη λίστα ανάγνωσης σε ένα κουτάκι. Για την ενεργή ιστοσελίδα, η Shift - μετακινώντας τον τίτλο της πραγματοποιεί την εργασία.
5. Εισαγάγετε συνδέσμους ταχύτερα

Προτιμάτε να μεταφέρετε αρχεία / φακέλους για να τα μετακινήσετε ή να δημιουργήσετε αντίγραφα από αυτά αντί να χρησιμοποιήσετε επιλογές μενού για την εργασία; Θα χαρούμε να γνωρίζουμε ότι μπορείτε επίσης να εισάγετε συνδέσμους οπουδήποτε στο macOS με μια λειτουργία μεταφοράς και απόθεσης.
Αυτό λειτουργεί με πολλές εγγενείς εφαρμογές για Mac, όπως το Finder, Notes, Mail και μηνύματα. Ορισμένες εφαρμογές Mac τρίτων κατασκευαστών υποστηρίζουν επίσης αυτήν την ενέργεια.
Ο σύνδεσμος θα εμφανίζεται σε διαφορετικές μορφές με βάση τον τύπο της εφαρμογής στην οποία αποσύρετε τον σύνδεσμο. Για παράδειγμα, ο σύνδεσμος μετατρέπεται σε μια συντόμευση Safari αν το ρίξετε στο Finder ή στην επιφάνεια εργασίας. Εάν το σύρετε στην εφαρμογή "Σημειώσεις", εμφανίζεται ως συνημμένο μικρογραφίας.
Εάν θέλετε να σύρετε το σύνδεσμο για την ενεργή ιστοσελίδα στο Safari σε οποιαδήποτε εφαρμογή, μπορείτε να την πάρετε κάνοντας κλικ στη διεύθυνση URL στη γραμμή διευθύνσεων. (Δεν χρειάζεται να επισημάνετε πρώτα τη διεύθυνση URL.) Η μεταφορά του τίτλου της σελίδας λειτουργεί επίσης.
Στη συνέχεια, θα δείτε ένα κουμπί συν πλησίον του δρομέα (εκτός από ορισμένες περιπτώσεις), υποδεικνύοντας ότι η αρπαγή συνδέσμου ήταν επιτυχής. Τώρα μπορείτε να αποθέσετε τον σύνδεσμο αλλού. Αν αλλάξετε το μυαλό σας στο μέσο, πατήστε το πλήκτρο Esc για να διακόψετε τη δράση σύλληψης.
Με αυτήν τη μέθοδο, μπορείτε να μεταφέρετε και να αποθέσετε τον σύνδεσμο για την ενεργή ιστοσελίδα μεταξύ των καρτελών για να την αντιγράψετε ή ακόμα και να αποθέσετε τη σύνδεση στη γραμμή αγαπημένων για να προσθέσετε ένα σελιδοδείκτη.
Για να διευκολύνετε τη μεταφορά και απόθεση συνδέσμων (ή οποιουδήποτε άλλου είδους δεδομένων) μεταξύ εφαρμογών, μεταβείτε στην προβολή διαίρεσης . Δεν είστε σίγουροι πώς να ενεργοποιήσετε αυτήν την προβολή; Είναι ένα από αυτά τα απλά macOS ρουτίνες 10 απλές Mac ρουτίνες για τους νέους χρήστες macOS 10 απλές ρουτίνες Mac για τους νέους χρήστες macOS Το πρώτο βήμα για Mac γνώση είναι άνετο με τα βασικά, οπότε ας ρίξουμε μια ματιά σε μερικά από τα βασικά. Διαβάστε περισσότερα ότι μπορείτε να μάθετε σε λίγο χρόνο.
Ταχύτερες ενέργειες, λιγότερα κλικ
Πρόσφατα, με χαρά ανακάλυψα ότι μπορείτε να αντιγράψετε καρτέλες στο Safari με αυτό το ζευγάρι συντομεύσεων: Cmd + L και Cmd + Enter . Δεν είναι ικανοποιητικό να ανακαλύψετε τέτοιες μικροσκοπικές δυνατότητες MacOS 18 Μικροί αλλά χρήσιμοι MacOS Χαρακτηριστικά Θα θέλατε να ξέρετε περίπου 18 μικροσκοπικά αλλά χρήσιμα χαρακτηριστικά MacOS Θα θέλατε να ξέρετε Για MacOS έχει πολλά τέτοια μικρά αλλά χρήσιμα χαρακτηριστικά που είναι εύκολο να χάσετε έως ότου σκοντάψετε επάνω τους ή κάποιος τους δείχνει προς εσάς. Διαβάστε περισσότερα ότι υπόσχονται να μετατρέψουν τη ροή εργασίας σας; Ελπίζουμε να έχετε μερικές συναρπαστικές στιγμές ανακάλυψης όταν διαβάσετε τις συμβουλές συντόμευσης που αναφέρονται παραπάνω!
Εξερευνήστε περισσότερα σχετικά με: Συμβουλές ποντικιού υπολογιστή, Συντομεύσεις πληκτρολογίου, Συμβουλές Mac, Safari Browser.

