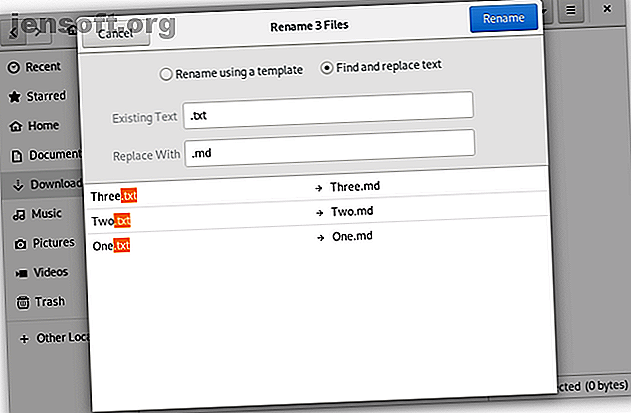
Πώς να μετονομάσετε ένα αρχείο στο Linux
Διαφήμιση
Θέλετε να μετονομάσετε ένα αρχείο στο Linux; Εάν γνωρίζετε πώς να κάνετε τη δουλειά στα Windows, macOS ή Chrome OS, τότε ξέρετε πώς να το κάνετε εδώ. Στις περισσότερες εκδόσεις του Linux, το μόνο που έχετε να κάνετε είναι να κάνετε δεξί κλικ σε ένα αρχείο και να επιλέξετε την επιλογή Μετονομασία .
Εγινε.
Αλλά αυτή είναι ακριβώς η αρχή. Η μετονομασία αρχείων στο Linux μπορεί να είναι ευκολότερη και πιο ισχυρή από ό, τι νομίζετε. Και δεν χρειάζεται να βουτήξετε στη γραμμή εντολών για να ξεκινήσετε τη διασκέδαση. Υπάρχουν πολλές λειτουργίες ενσωματωμένες στον προεπιλεγμένο σας διαχειριστή αρχείων.
Μετονομασία αρχείων με το Linux File Manager

Αν έχετε σημειώσεις ή φακέλους αξίας ημερολογίου που είναι γεμάτα με φωτογραφίες διακοπών, η μετονομασία των αρχείων μία φορά τη φορά θα διαρκέσει όλη την ημέρα. Ευτυχώς δεν χρειάζεται να κάνετε και ίσως να μην χρειαστεί να εγκαταστήσετε επιπλέον λογισμικό για να διευκολύνετε τη δουλειά.
Εάν χρησιμοποιείτε την τυπική έκδοση του Ubuntu Ubuntu: Οδηγός για αρχάριους Ubuntu: Οδηγός για αρχάριους Περιέργεια για το Ubuntu, αλλά δεν είστε σίγουρος από πού να ξεκινήσετε; Όλα όσα μπορεί να χρειαστείτε για να ξεκινήσετε με την τελευταία έκδοση του Ubuntu είναι εδώ, γραμμένα με κατανοητό τρόπο, απλά αγγλικά. Διαβάστε περισσότερα ή Fedora, δύο δημοφιλείς μορφές Linux, τότε η διεπαφή επιφάνειας εργασίας που βλέπετε είναι γνωστή ως GNOME. Στο GNOME, μπορείτε να μετονομάσετε πολλά αρχεία ταυτόχρονα σύροντας τον κέρσορα πάνω σε όλα αυτά, κάνοντας δεξί κλικ στο ποντίκι ή το touchpad και επιλέγοντας Μετονομασία . Στη συνέχεια, θα δείτε τις επιλογές για μετονομασία αρχείων χρησιμοποιώντας ένα πρότυπο ή με εναλλαγή των συμβολοσειρών του κειμένου.
Ενώ το GNOME είναι σήμερα η πιο δημοφιλής διεπαφή επιφάνειας εργασίας Linux, υπάρχουν πολλά άλλα. Είτε μπορείτε να μετονομάσετε πολλαπλά αρχεία ταυτόχρονα, και πώς, μπορεί να διαφέρουν.
Εάν διαπιστώσετε ότι προτιμάτε τον διαχειριστή αρχείων του KDE ή του Xfce (Dolphin and Thunar), μπορείτε επίσης να τα αντικαταστήσετε χωρίς να αλλάξετε πλήρως τους υπολογιστές γραφείου.
Μετονομασία αρχείων με pyRenamer

Ανάλογα με τις ανάγκες σας, μπορεί να χρειαστείτε ένα πιο προηγμένο πρόγραμμα. Το pyRenamer είναι ένα εργαλείο αγνωστικής επιφάνειας εργασίας που θα σας απαλλάξει από την ανάγκη να βουτήξετε στη γραμμή εντολών.
Θέλετε να μετονομάσετε όλες τις φωτογραφίες σας ανάλογα με την ημερομηνία και την ώρα; Θέλετε να συμπεριλάβετε τον καλλιτέχνη, το λεύκωμα και τον τίτλο του κομματιού στο όνομα κάθε αρχείου MP3; Θέλετε να ταξινομήσετε τα χαρτιά σας ανά εξάμηνο και πορεία; Αυτό είναι το είδος της εφαρμογής που θέλετε να κάνετε λήψη.
Όταν ανοίγετε το pyRenamer, θα δείτε ένα παράθυρο πλοήγησης στα αριστερά για την περιήγηση σε φακέλους και ένα παράθυρο στα δεξιά για επιλογή αρχείων. Το τελευταίο θα δείξει πώς φαίνονται τα αρχεία σας πριν και μετά τη μετονομασία. Ένας πίνακας επιλογών στα δεξιά αυτής σας επιτρέπει να διατηρείτε αυτόματα τις επεκτάσεις αρχείων και τις προεπισκοπήσεις αλλαγών.
Η μαγεία συμβαίνει στο κάτω μέρος. Εκεί εισάγετε το μοτίβο ονομάτων που θέλετε να δείτε. Τοποθετήστε το δείκτη του ποντικιού πάνω από τα πεδία κειμένου για να δείτε ποια μοτίβα μπορείτε να χρησιμοποιήσετε. Οι επιλογές περιλαμβάνουν αριθμούς, ημερομηνία δημιουργίας, ώρα, μεταδεδομένα εικόνας και ετικέτες ήχου.
Αφού τελειώσετε, μπορείτε να αποθηκεύσετε μοτίβα κάνοντας κλικ στο εικονίδιο " Αποθήκευση" δίπλα σε κάθε πεδίο. Το παρακείμενο εικονίδιο σάς επιτρέπει να ανοίξετε υπάρχοντα μοτίβα, επομένως δεν χρειάζεται να θυμάστε τους περίπλοκους τύπους που χρησιμοποιείτε για τις φωτογραφίες και τη μουσική σας.
Μπορείτε να εγκαταστήσετε το pyRenamer στο Ubuntu και σε πολλούς υπολογιστές που βασίζονται στο Ubuntu, ανοίγοντας ένα τερματικό και πληκτρολογώντας την ακόλουθη εντολή:
sudo apt-get install pyrenamer Λήψη: pyRenamer
Μετονομασία αρχείων με KRename

Το pyRenamer θα ταιριάζει με τους περισσότερους υπολογιστές Linux. Ωστόσο, αν χρησιμοποιείτε την επιφάνεια εργασίας του Plasma KDE, μπορείτε να προτιμήσετε μια εφαρμογή που είναι γραμμένη στη γλώσσα προγραμματισμού Qt. Τέτοιο λογισμικό τείνει να ενσωματώνεται καλύτερα με το υπόλοιπο της διασύνδεσης.
Σε αυτή την περίπτωση, ελέγξτε το KRename. Είναι παρόμοια στη λειτουργικότητα με το pyRenamer, μόνο με μια διεπαφή με καρτέλες που ίσως θεωρήσετε ευκολότερη στην πλοήγηση.
Η δύναμη του KRename προέρχεται από plugins, τα οποία καταλαμβάνουν την τρίτη καρτέλα. Μπορείτε να ενεργοποιήσετε πιο προηγμένες λειτουργίες, όπως τη δυνατότητα μεταγραφής των ονομάτων αρχείων από άλλη γλώσσα στα Αγγλικά. Χάρη στο πόσο καλά ενσωματώνονται τα προγράμματα του KDE μεταξύ τους, μπορείτε εύκολα να έχετε πρόσβαση στο KRename από τον Dolphin, τον προεπιλεγμένο διαχειριστή αρχείων.
Μπορείτε να εγκαταστήσετε το KRename στο Ubuntu και σε πολλούς υπολογιστές με βάση το Ubuntu, ανοίγοντας ένα τερματικό και πληκτρολογώντας την ακόλουθη εντολή:
sudo apt-get install krename Λήψη: KRename
Πώς να μετονομάσετε ένα αρχείο στο τερματικό
Το τερματικό μπορεί να φαίνεται εκφοβιστικό, αλλά έρχεται με πολλά οφέλη. Οι εντολές του τερματικού είναι συνήθως οι ίδιες σε διάφορες εκδόσεις του Linux. Οι ακόλουθες εντολές μετονομασίας δουλεύουν ανεξάρτητα από το επιλεγμένο λειτουργικό σύστημα επιφάνειας εργασίας Linux ή περιβάλλον εργασίας. Λειτουργεί επίσης σε διακομιστές χωρίς καμία επιφάνεια εργασίας καθόλου.
Υπάρχουν δύο βασικές εντολές που κάνουν σύντομη εργασία μετονομασίας αρχείων. Η πιο εύκολη επιλογή δεν είναι ακριβώς προφανής, οπότε ας το αντιμετωπίσουμε πρώτα.
Μετονομασία αρχείων Χρησιμοποιώντας την εντολή 'mv' του Linux
Η εντολή mv είναι ο συντομότερος και απλούστερος τρόπος για μετονομασία αρχείων στο τερματικό. Ναι, το mv είναι σύντομο για μετακίνηση και η μετακίνηση αρχείων γύρω είναι κατά κύριο λόγο σε ό, τι αφορά αυτήν την εντολή. Για να συσχετίσετε πνευματικά το mv με μετονομασία, σκεφτείτε το με αυτόν τον τρόπο: μεταφέρετε τεχνικά δεδομένα από ένα όνομα αρχείου σε άλλο. Ελέγξτε το παρακάτω παράδειγμα.
mv /home/user/Downloads/old-file-name /home/user/Downloads/new-file-name Εναλλακτικά, μπορείτε να ανοίξετε ή να κατευθύνετε το τερματικό στο φάκελο που περιέχει το αρχείο.
cd /home/user/Downloads/ mv old-file-name new-file-name Σημείωση: Αν πραγματικά θέλετε να μετακινήσετε αρχεία χρησιμοποιώντας την εντολή mv, αντί να εισαγάγετε ένα νέο όνομα αρχείου, πληκτρολογήστε έναν κατάλογο προορισμού.
mv /home/user/Downloads/old-file-name /home/user/Documents/
Μετονομασία αρχείων Χρησιμοποιώντας την εντολή 'μετονομασία' του Linux
Όταν έρθει η ώρα να μετονομάσετε πολλά αρχεία, η εντολή γίνεται γρήγορα κουραστική. Για αυτήν την εργασία, θέλετε την εντολή μετονομασίας αντ 'αυτού.
Ας υποθέσουμε ότι έχετε μια δέσμη αρχείων κειμένου (TXT) που θέλετε να μετατρέψετε σε αρχεία Markdown (MD). Αρχικά, όπως στο παραπάνω παράδειγμα, χρησιμοποιήστε την εντολή cd για να μεταβείτε στο σχετικό φάκελο (εναλλακτικά, ίσως μπορείτε να χρησιμοποιήσετε το δεξί κλικ> Άνοιγμα στο τερματικό ). Στη συνέχεια, πληκτρολογήστε την ακόλουθη εντολή:
rename .txt .md * Το * λέει στην εντολή να αναζητήσει όλα τα αρχεία του φακέλου. Μπορείτε να περιορίσετε ρητά την αναζήτηση σε αρχεία που τελειώνουν στο .txt τροποποιώντας την εντολή ως εξής.
rename .txt .md *.txt Οι εντολές παραπάνω δεν θα σας πουν τι αλλάζει η εντολή μετονομασίας . Θα πρέπει να ανοίξετε το φάκελο και να ελέγξετε μόνοι σας. Εάν θέλετε να επιβεβαιώσετε μέσα στο τερματικό, μπορείτε να προσθέσετε το -v στην εντολή.
rename -v .txt .md * Από τεχνική άποψη, μπορείτε να χρησιμοποιήσετε την εντολή μετονομασίας για να μετονομάσετε ένα μόνο αρχείο. Απλά πρέπει να κάνετε περισσότερη πληκτρολόγηση από ό, τι θα κάνατε με το mv . Για παράδειγμα:
rename old-file-name new-file-name old-file-name Επαναλαμβάνοντας το αρχικό όνομα αρχείου στο τέλος, αντί να χρησιμοποιήσετε ένα *, ενημερώνει την εντολή να αναλαμβάνει δράση μόνο σε αυτό το συγκεκριμένο αρχείο.
Πώς διαχειρίζεστε αρχεία σε Linux;
Τώρα ξέρετε πώς να μετονομάσετε αρχεία χρησιμοποιώντας το διαχειριστή αρχείων σας και τη γραμμή εντολών. Τι γίνεται με άλλες εργασίες που σχετίζονται με αρχεία;
Ενεργοποιεί, το τερματικό μπορεί να αντικαταστήσει το διαχειριστή αρχείων σας. Παρουσιάζει έναν γρήγορο τρόπο για να καταγράψετε, να μετακινήσετε, να διαγράψετε, να αντιγράψετε και να επικολλήσετε τα δεδομένα στον υπολογιστή σας. Έτσι, εάν είστε έτοιμοι να εντείνετε το παιχνίδι διαχείρισης αρχείων, ας προχωρήσουμε στον τρόπο διαχείρισης των αρχείων στο Linux Πώς να διαχειριστείτε αρχεία στο τερματικό και στην επιφάνεια εργασίας του Linux Πώς να διαχειριστείτε αρχεία στο τερματικό και στην επιφάνεια εργασίας του Linux Μόλις κάνετε την αλλαγή σε Linux, θα βρείτε μια λογική επιφάνεια εργασίας που είναι εύκολη στη χρήση, από την εγκατάσταση νέων εφαρμογών και την εκτόξευσή τους για την οργάνωση των δεδομένων σας. Διαβάστε περισσότερα .
Πιστωτική εικόνα: Naypong / Depositphotos
Εξερευνήστε περισσότερα σχετικά με: Διαχείριση αρχείων, Μετονομασία αρχείων.

