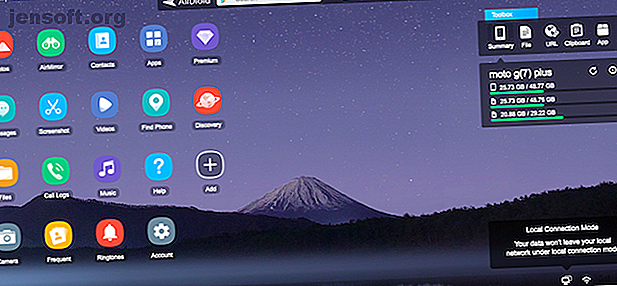
Μπορώ να ελέγξω το Android Phone μου από τον υπολογιστή μου;
Διαφήμιση
Ίσως θελήσατε να μπορείτε να ελέγχετε το Android από τον υπολογιστή σας μερικές φορές. Ίσως το τηλέφωνό σας να βρίσκεται στο κάτω μέρος της τσάντας σας, ή είστε στην τάξη και θέλετε ένα λεπτό τρόπο για να στείλετε μήνυμα σε κάποιον. Ή ίσως πρέπει να πληκτρολογήσετε πολλά κείμενα ή να δείτε κάτι σε μια μεγαλύτερη οθόνη.
Ευτυχώς, είναι εύκολο να έχετε πρόσβαση στο τηλέφωνό σας Android από έναν υπολογιστή. Ακολουθούν οι τέσσερις καλύτερες επιλογές, από αυτές που έχουν ήδη ενσωματωθεί στα Windows σε μια εφαρμογή κατοπτρισμού πλήρους οθόνης.
1. Ελέγξτε το Android Phone σας από τα Windows 10
Αν χρησιμοποιείτε Windows, τότε έχετε ήδη έναν βασικό τρόπο πρόσβασης στο τηλέφωνό σας από τον υπολογιστή σας. Αυτό λειτουργεί μέσω της εφαρμογής "Το τηλέφωνό σας" στα Windows 10.
Το τηλέφωνό σας είναι μια ενσωματωμένη εφαρμογή που σας επιτρέπει να βλέπετε τις 25 πιο πρόσφατες φωτογραφίες σας, να στέλνετε και να λαμβάνετε μηνύματα κειμένου και να διαχειρίζεστε κλήσεις στον υπολογιστή σας. Η Microsoft αναπτύσσει επίσης ένα χαρακτηριστικό γνώρισμα οθόνης, το οποίο υποστηρίζει περιορισμένο αριθμό συσκευών.
Για να ρυθμίσετε το τηλέφωνό σας:
- Ενημερώστε την εφαρμογή "Το τηλέφωνό σας" στα Windows και εγκαταστήστε τον συνοδευτικό του τηλεφώνου σας στο Android.
- Συνδεθείτε στον λογαριασμό σας Microsoft και στις δύο συσκευές.
- Εκκινήστε την εφαρμογή στο τηλέφωνό σας και στον υπολογιστή σας και, στη συνέχεια, ακολουθήστε τις οδηγίες στην οθόνη για να συνδέσετε τα δύο.
Η διαδικασία εγκατάστασης μπορεί να είναι λίγο ιδιοσυγκρασιακή, αλλά από τη στιγμή που θα λειτουργήσει καλά. Εάν χρειάζεστε απλώς έναν γρήγορο τρόπο απάντησης στα κείμενα στο φορητό υπολογιστή σας, αξίζει να δοκιμάσετε.
2. Προσπελάστε το τηλέφωνό σας από έναν υπολογιστή με AirDroid

Το AirDroid είναι σαν μια πιο ισχυρή έκδοση του τηλεφώνου σας. Σας παρέχει πρόσβαση στην επιφάνεια εργασίας στις περισσότερες από τις σημαντικές λειτουργίες του τηλεφώνου σας και δεν χρειάζεται καν να δημιουργήσετε έναν λογαριασμό για να το χρησιμοποιήσετε. Παρόλο που το AirDroid είναι δωρεάν, μπορείτε να εγγραφείτε σε έναν premium λογαριασμό για ακόμα περισσότερα χαρακτηριστικά.
Η υπηρεσία προσφέρει μια εφαρμογή επιφάνειας εργασίας για Windows και Mac, αλλά δεν τα χρειάζεστε, καθώς λειτουργεί σε οποιοδήποτε μεγάλο πρόγραμμα περιήγησης στο Web σε οποιαδήποτε πλατφόρμα. Αυτό είναι εξαιρετικά εύκολο και καθιστά ασφαλή τη χρήση σε έναν κοινόχρηστο υπολογιστή.
Το AirDroid σάς επιτρέπει να ελέγχετε το τηλέφωνο Android από υπολογιστή μέσω Internet ή μέσω Wi-Fi, εάν και οι δύο συσκευές είναι συνδεδεμένες στο ίδιο δίκτυο.
Για να ξεκινήσετε με το AirDroid:
- Κάντε λήψη και εγκαταστήστε το AirDroid στο τηλέφωνό σας. Αποδεχτείτε τα αιτήματα δικαιωμάτων όταν σας ζητηθεί.
- Ανοίξτε ένα πρόγραμμα περιήγησης στην επιφάνεια εργασίας ή στο φορητό σας υπολογιστή και μεταβείτε στην τοποθεσία web.airdroid.com. Θα φορτωθεί μια σελίδα που εμφανίζει έναν κωδικό QR.
- Εκκινήστε το AirDroid στο τηλέφωνό σας και πατήστε το εικονίδιο σάρωσης στο επάνω μέρος της οθόνης.
- Σάρωση του κώδικα QR.
- Πατήστε Σύνδεση (ακόμα και αν δεν έχετε δημιουργήσει λογαριασμό).
- Είστε συνδεδεμένοι τώρα. Οι λειτουργίες του τηλεφώνου σας είναι προσβάσιμες στο παράθυρο του προγράμματος περιήγησης.

Η διεπαφή ιστού AirDroid μοιάζει με μια επιφάνεια εργασίας και φαίνεται εξαιρετική αν μεταβείτε στη λειτουργία πλήρους οθόνης. Μπορείτε να δείτε τις διαθέσιμες εφαρμογές και λειτουργίες σας στα αριστερά, με εργαλεία και πληροφορίες σχετικά με το τηλέφωνό σας στα δεξιά. Στην κορυφή υπάρχει ένας πίνακας που μπορείτε να χρησιμοποιήσετε για να αναζητήσετε εφαρμογές, να πραγματοποιήσετε κλήσεις, να ορίσετε συναγερμοί και ούτω καθεξής.
Χαρακτηριστικά AirDroid

Το AirDroid δεν λειτουργεί με εφαρμογές τρίτων, επομένως δεν μπορείτε να χρησιμοποιήσετε το Snapchat στο φορητό υπολογιστή σας. Αλλά αυτός είναι ο μόνος σημαντικός περιορισμός. Συσκευάζει ένα τόνο λειτουργικότητας αλλού.
Μπορείτε να πραγματοποιείτε κλήσεις, καθώς και να στέλνετε και να διαβάζετε μηνύματα κειμένου. Παρέχει επίσης πρόσβαση στις φωτογραφίες και τα βίντεο που είναι αποθηκευμένα στο τηλέφωνό σας, καθώς και η τοπικά αποθηκευμένη μουσική.
Επιπλέον, υπάρχουν πολλά εργαλεία που συνδέουν απλά το τηλέφωνό σας και την επιφάνεια εργασίας. Μπορείτε να μεταφέρετε ασύρματα δεδομένα από τον υπολογιστή σας στο τηλέφωνό σας, μπορείτε να εισάγετε μια διεύθυνση URL στην επιφάνεια εργασίας και να έχετε ανοιχτή την ιστοσελίδα στο τηλέφωνό σας και μπορείτε να εγκαταστήσετε αρχεία APK εξ αποστάσεως.
Χρειάζεστε έναν λογαριασμό για μερικά χαρακτηριστικά, και ορισμένα είναι περιορισμένα με την δωρεάν έκδοση. Η αναβάθμιση στο AirDroid Premium κοστίζει 3 $ ανά μήνα, αλλά όλοι εκτός από τους πιο προηγμένους χρήστες θα πρέπει να βρουν την ελεύθερη επιλογή επαρκή.
3. Απομακρυσμένη πρόσβαση στο Android από έναν υπολογιστή με AirMirror

Αφού εγκαταστήσετε το AirDroid, μπορείτε να χρησιμοποιήσετε το AirMirror, το οποίο αντικατοπτρίζει την οθόνη του τηλεφώνου σας στο πρόγραμμα περιήγησης του υπολογιστή σας. Για να το αποκτήσετε, θα πρέπει να δημιουργήσετε έναν λογαριασμό AirDroid (ο οποίος είναι δωρεάν) και να χρησιμοποιήσετε το πρόγραμμα περιήγησης Chrome στον υπολογιστή σας.
Η διαδικασία εγκατάστασης είναι λίγο πιο περίπλοκη, καθιστώντας την περισσότερο για τους προχωρημένους χρήστες. Απαιτεί να ενεργοποιήσετε την επιλογή Debugging USB στις Ρυθμίσεις προγραμματιστή:
- Εγκαταστήστε την εφαρμογή AirMirror στο τηλέφωνό σας και συνδεθείτε στο λογαριασμό σας.
- Στο φορητό σας υπολογιστή, εγκαταστήστε την επέκταση του Chrome AirMirror.
- Συνδέστε το τηλέφωνό σας στον υπολογιστή σας μέσω καλωδίου USB. Ενεργοποιήστε την εντοπισμό σφαλμάτων USB στις Επιλογές προγραμματιστή στις Ρυθμίσεις .
- Μεταβείτε στο web.airdroid.com στο Chrome και κάντε κλικ στο κουμπί AirMirror .
- Η οθόνη του τηλεφώνου σας θα εμφανιστεί στο παράθυρο του προγράμματος περιήγησης μόλις συνδεθούν οι δύο συσκευές. Μόλις το κάνετε, μην διστάσετε να αποσυνδέσετε το καλώδιο USB.
Τώρα έχετε πλήρη τηλεχειρισμό του Android από τον υπολογιστή σας. Χρησιμοποιήστε το ποντίκι ή το trackpad για να μετακινηθείτε και να πατήσετε και να πληκτρολογήσετε το πληκτρολόγιό σας. Σε αντίθεση με την AirDroid, μπορείτε να εργαστείτε με εφαρμογές τρίτου μέρους στο AirMirror και μπορείτε επίσης να μεταφέρετε αρχεία προς και από το τηλέφωνό σας χρησιμοποιώντας τις επιλογές Αποθήκευση σε υπολογιστή και Αποθήκευση σε συσκευή .
Επειδή η εφαρμογή αντικατοπτρίζει την οθόνη του τηλεφώνου σας, πρέπει να διατηρήσετε την οθόνη ενεργοποιημένη για να την χρησιμοποιήσετε.
4. Ελέγξτε ένα τηλέφωνο Android από έναν υπολογιστή με Vysor

Το Vysor λειτουργεί με παρόμοιο τρόπο με το AirMirror, αλλά είναι ευκολότερο να εγκατασταθεί. Αυτό το καθιστά μια καλή επιλογή για τους λιγότερο τεχνολογικούς καταλαβαίνω χρήστες.
Το Vysor είναι διαθέσιμο για Windows, Mac, Linux και Chrome OS. Έρχεται σε δωρεάν και πληρωμένες εκδόσεις. Η δωρεάν έκδοση είναι αρκετά καλή για να σας δώσει μια γεύση από το τι προσφέρεται, αλλά είναι περιορισμένη - περιλαμβάνει διαφημίσεις και μπορείτε να χρησιμοποιήσετε μόνο ενσύρματη σύνδεση.
Αλλά αυτό που κάνει το Vysor είναι εξαιρετικό είναι ότι δεν υπάρχει σχεδόν καμία διαδικασία ρύθμισης ή διαμόρφωσης. Πρέπει να ενεργοποιήσετε το Debugging USB, όπως συμβαίνει με το AirMirror, αλλά αυτό είναι όλο. Απλά εγκαταστήστε το Vysor στον υπολογιστή σας και συνδέστε το τηλέφωνό σας. Όλα συμβαίνουν αυτόματα.
Μια εφαρμογή ωθείται στη συσκευή σας Android κατά μήκος του δρόμου. Εάν θέλετε να απεγκαταστήσετε κάτι τέτοιο, μπορείτε να το κάνετε πατώντας Ρυθμίσεις> Εφαρμογές στη συσκευή σας Android.
Χαρακτηριστικά Vysor
Μόλις ολοκληρωθεί, θα δείτε την οθόνη του τηλεφώνου σας να αντικατοπτρίζεται σε ένα παράθυρο στην επιφάνεια εργασίας σας. Υπάρχουν εύχρηστα κουμπιά για λήψη στιγμιότυπων οθόνης, καταγραφή της οθόνης σας και έλεγχο της έντασης. Μπορείτε να κάνετε οτιδήποτε άλλο με το ποντίκι σας στην εικονική οθόνη αφής.


Επειδή η Vysor είναι μια υπηρεσία καθρέφτη οθόνης, δεν υπάρχει καμία ανησυχία σχετικά με τη συμβατότητα των εφαρμογών. Οτιδήποτε τρέχει στο τηλέφωνό σας θα είναι χρήσιμο στην επιφάνεια εργασίας. Αυτό περιλαμβάνει τα τυχερά παιχνίδια, αν και η καθυστέρηση θα είναι ένα ζήτημα σε παιχνίδια που χρειάζονται γρήγορες αντιδράσεις.
Άλλοι τρόποι για τον έλεγχο του τηλεφώνου σας από έναν υπολογιστή
Υπάρχουν μερικές άλλες εφαρμογές που μπορείτε να δείτε για αυτό το σκοπό. Το MightyText είναι χτισμένο κυρίως γύρω από τα μηνύματα, παρόμοια με το τηλέφωνό σας, ενώ το Pushbullet είναι πιο κοντά στην AirDroid, αν και είναι πιο ακριβή επιλογή.
Επιπλέον, υπάρχει ApowerMirror, μια εφαρμογή που αντικατοπτρίζει την οθόνη παρόμοια με την Vysor. Έρχεται με μια αυτόνομη εφαρμογή για Windows και Mac, με περιορισμούς στην ελεύθερη έκδοση. Η αναβάθμιση στην πλήρη εφαρμογή είναι πιο ακριβή από ό, τι το Vysor.
Υπάρχει επίσης μια δωρεάν εφαρμογή ανοιχτού κώδικα που ονομάζεται Scrcpy, η οποία προσφέρει παρόμοια χαρακτηριστικά με αυτά που θα έπρεπε να πληρώσετε στο Vysor. Αυτό ακούγεται τέλειο, αλλά δυστυχώς απέχει πολύ από το φιλικό προς το χρήστη. Η διαδικασία εγκατάστασης συμμετέχει περισσότερο και μπορείτε να προσαρμόσετε τις ρυθμίσεις της εφαρμογής μόνο μέσω της γραμμής εντολών. Ακόμα, αξίζει να εξετάσετε αν είστε πιο προηγμένος χρήστης.
Η άλλη επιλογή σας είναι να μην ελέγχετε απευθείας το τηλέφωνό σας, αλλά να χρησιμοποιήσετε έναν εξομοιωτή αντ 'αυτού. Αυτό σας επιτρέπει να χρησιμοποιείτε τις αγαπημένες σας εφαρμογές για κινητά ή να παίζετε παιχνίδια smartphone στο φορητό υπολογιστή σας. Δείτε τον οδηγό μας για τους καλύτερους εξομοιωτές Android για Windows 10 Ο καλύτερος εξομοιωτής Android για Windows 10 Ο καλύτερος εξομοιωτής Android για Windows 10 Ξέρατε ότι μπορείτε να χρησιμοποιήσετε το Android απευθείας στον υπολογιστή σας; Εδώ είναι οι καλύτεροι εξομοιωτές Android για τα Windows 10. Διαβάστε περισσότερα για να μάθετε για τις καλύτερες εφαρμογές για αυτό.
Πιστωτική εικόνα: Denys Prykhodov / Shutterstock
Εξερευνήστε περισσότερα σχετικά με: Android, Mirroring, Απομακρυσμένη πρόσβαση, Τηλεχειριστήριο.

